メールを送信する
1.[メール作成]を表示する
![spモードメールを起動し、[メール]を表示しておく,レッスン7を参考にGALAXY Tab 10.1 LTEに電話帳を移行しておく,[新規メール]をタップ](/contents/066/img/img20111031184636089001.jpg)
2.電話帳から宛先を表示する
![ここをタップ,直接、メールアドレスを入力してもよい ,[メール作成]が表示された](/contents/066/img/img20111031184821034936.jpg)
3.宛先を検索する
![1[名前順]をタップ ,ここでは名前順に表示してから宛先を選択する ,[電話帳から選択]が表示された](/contents/066/img/img20111101120545039368.jpg)
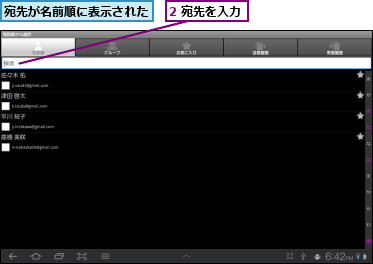
4.宛先を選択する
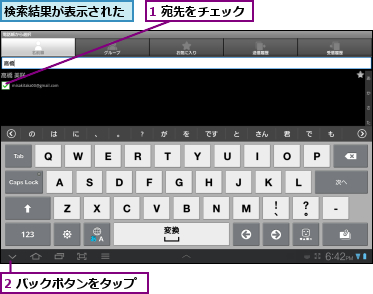
![3[決定]をタップ ,キーボードが収納された,複数の人にメールを送信したいときは、複数の宛先をチェックする](/contents/066/img/img20111031190602086100.jpg)
5.件名と本文を入力する
![1 選択した宛先が表示されていることを確認,2 件名を入力 ,3 本文をタップ ,ここをタップすると、GALAXY Tab 10.1 LTEの内蔵メモリーに保存されているファイルを添付できる ,[メール作成]に戻った](/contents/066/img/img20111101120708036344.jpg)
![4 本文を入力,5 メニューボタンをタップ ,6[決定]をタップ ,[本文作成]が表示された](/contents/066/img/img20111101104237015841.jpg)
6.メールを送信する
![メールが送信される,[メール作成]に戻り、メニューが表示された,[送信]をタップ](/contents/066/img/img20111101104554000431.jpg)
メールを読む/返信する
1.[受信BOX]を開く
![1[受信メール]をタップ,2[受信BOX]をタップ,spモードメールを起動し、[メール]を表示しておく,メールを受信すると、通知音が鳴り、ステータスバーにメールのアイコンが表示される](/contents/066/img/img20111101105828059570.jpg)
2.読みたいメールを開く
![件名や差出人、受信日時が表示される ,未読メールの件数が表示される ,読みたいメールをタップ ,[受信BOX]が表示された](/contents/066/img/img20111101111222003284.jpg)
3.メールに返信する
![アイコンをタップすると、メールの転送や削除、電話帳登録などができる ,メールの本文が表示された,[返信]をタップ](/contents/066/img/img20111118122016081356.jpg)
4.返信メールを作成する
![1 本文を入力 ,2 メニューボタンをタップ ,3[送信]をタップ ,メニューが表示された,件名に「Re:」が付く ,返信メールが送信され、受信メールの本文の画面に戻る,[メール作成]が表示された](/contents/066/img/img20111101122247021339.jpg)
[ヒント]電話帳のグループを使いたいときは
特定のグループのメンバーにメールを送信したいときは、[グループ]を利用すると便利です。「メールを送信する」の手順2で[グループ]を選択すると、連絡先に設定されているグループのメールアドレスを宛先に指定できます。ただし、グループを利用するには、あらかじめ電話帳でグループの設定をしておく必要があります。グループに登録したい相手の編集画面を表示し、グループを設定しておきましょう。
[ヒント]着信音やバイブレーションを変更できる
メールを受信したときの着信音やバイブレーションは、好みに合わせて変更できます。spモードメールの[メール設定]から[受信]をタップし、[着信音]を選択すると、着信音を変更できます。[バイブレーション]を選択すると、着信時に本体が振動するパターンを変更できます。
[ヒント]デコメールを利用するには
本文入力時に[TOOL]をタップすると、文字を装飾したり、デコメールを利用したりするためのメニューが表示されます。リボンのアイコンをタップし、文字の大きさや色を変更したり、顔のアイコンをタップし、動きのあるメッセージや動物などを追加したりしてみましょう。このほか、「メールを送信する」の手順1で[テンプレート]を選択すると、メッセージカードや年賀状などのデコメールが簡単に作成できます。
[ヒント]メールに署名を付けるには
名前や会社名などを署名としてメールに挿入したいときは、「メールを送信する」の手順1の[メール設定]から[署名]を選択し、署名を登録します。[署名作成]をタップすると、編集画面が表示されるので、名前や会社名などを入力します。その後、[自動署名]にチェックを付けておくと、設定した署名がメールの本文に自動的に挿入されます。
[ヒント]フォルダでメールを整理するには
spモードメールでメールをやり取りするときは、フォルダで受信メールを整理すると便利です。[受信BOX]を表示してメニューボタンをタップし、[フォルダ作成]を選択すると、新しいフォルダを作成できます。フォルダにメールを移動するには、 移動したいメールを表示したあと、画面右側のアイコンから[フォルダ移動]をタップし、移動先のフォルダを選択します。メールを自動的にフォルダに振り分けたいときは、作成したフォルダをロングタッチし、表示されたメニューから[振り分け設定]を選択します。振り分け条件の一覧が表示されるので、タップして件名やアドレスなどの振り分け条件を設定しましょう。設定後は、条件に合ったメールを受信すると、自動的にフォルダに振り分けられます。




