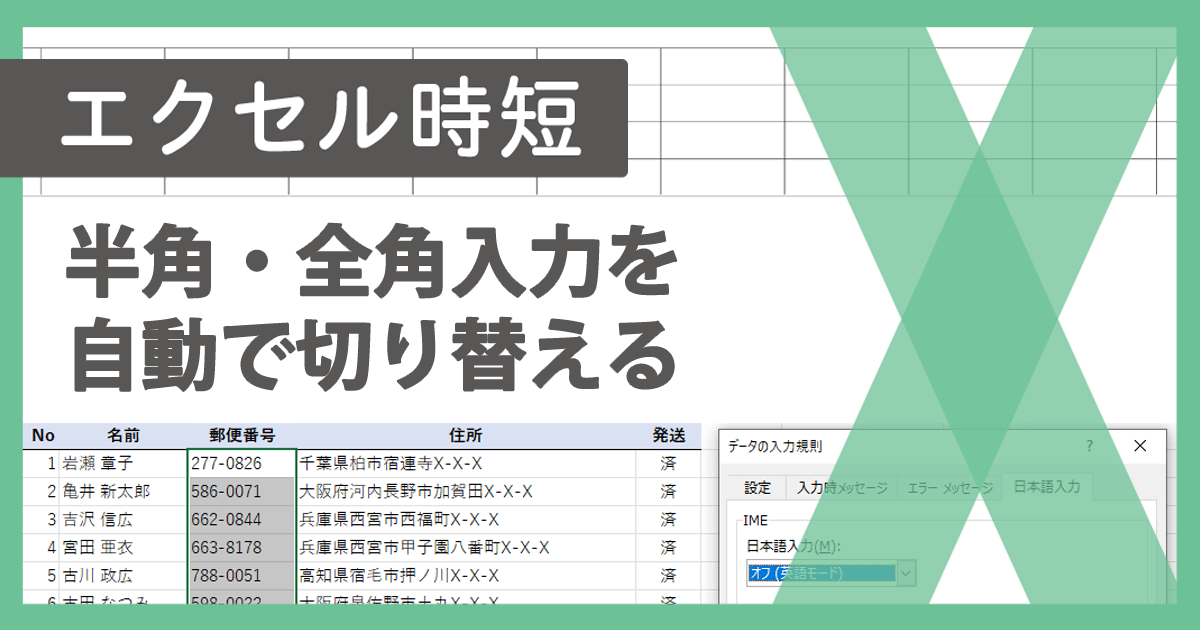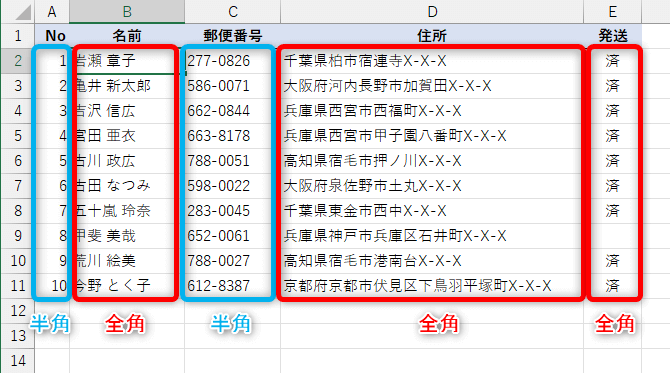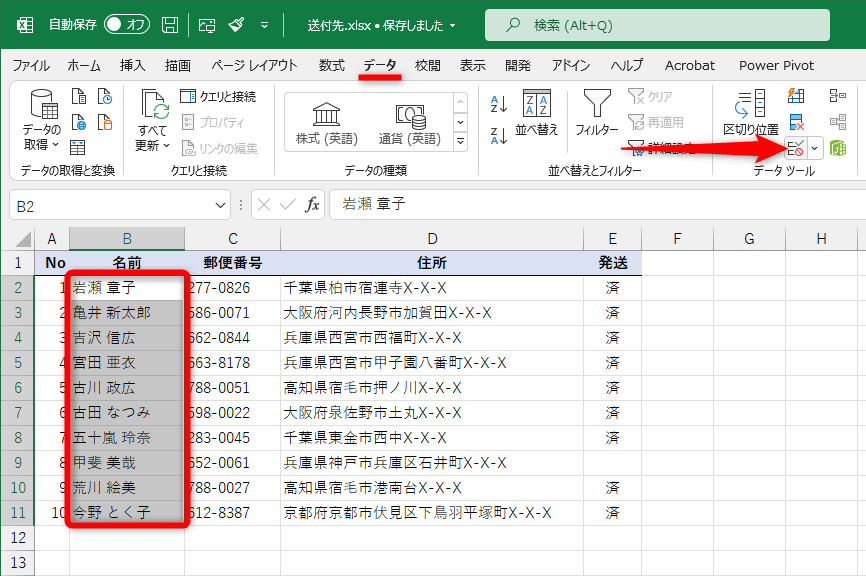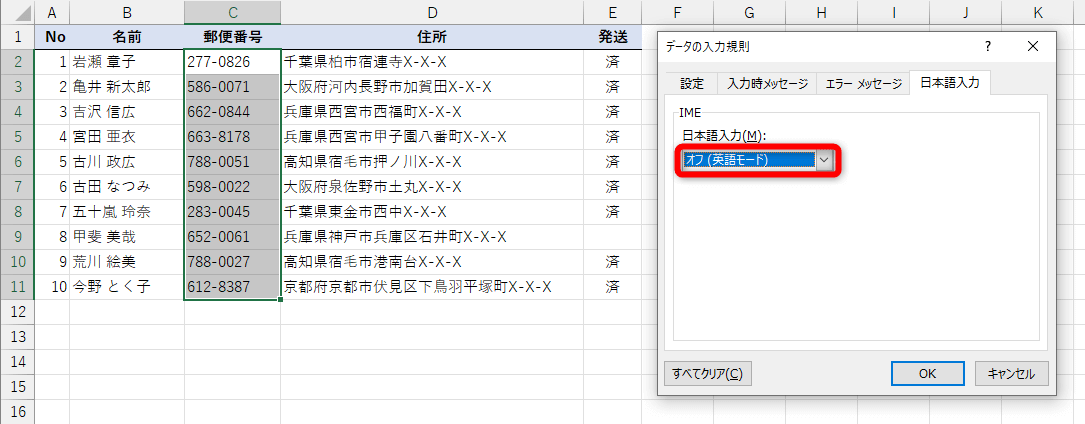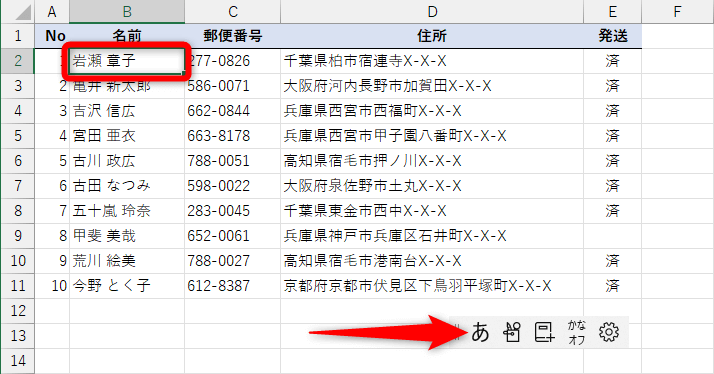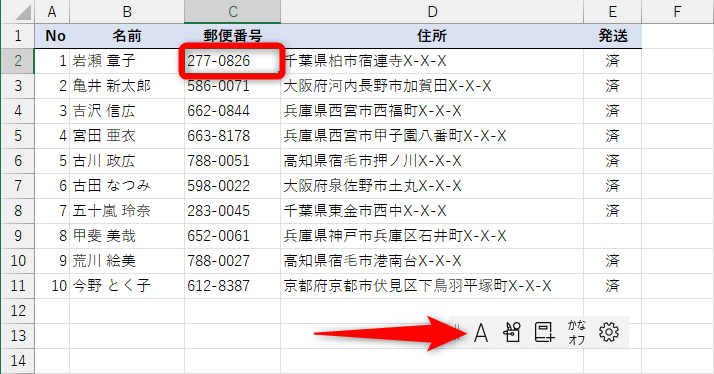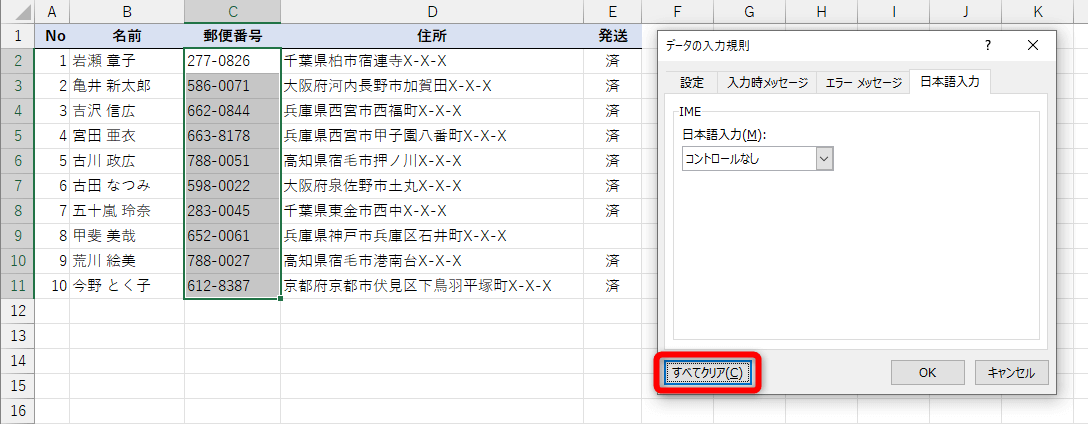【エクセル時短】は「少しでも早く仕事を終わらせたい!」というビジネスパーソンのみなさんに、Excelの作業効率をアップするワザをお届けする連載です。
[データの入力規則]ダイアログボックスを活用
Excelで作成することが多い表に、名簿や住所録があります。こうした表は「No」「名前」「郵便番号」「住所」......といったセルで構成されることがほとんどです。
そして、「氏名」列は全角、「郵便番号」列は半角といったふうに、セルによって入力のルールが決まっていることが多いと思います。例えば、以下のようなケースです。
Excelで作成した住所録。青で囲んだセルは半角、赤で囲んだセルは全角と、入力のルールが決まっています。
入力のルールが間違っているとデータを正しく扱えなくなるなどの問題が起こるため、ルールに沿って入力することは重要です。しかし、セルを移動するたびに、毎回[半角/全角]キーを押して入力モードを切り替えるのはムダに感じませんか?
今回は、このようなケースで時短に役立つテクニックを紹介しましょう。[データの入力規則]ダイアログボックスを活用すれば、セル単位で半角・全角入力を自動で切り替えることが可能です。
半角・全角の入力規則を設定する
セルを選択すると入力モードが自動で切り替わるように設定していきましょう。対象のセル範囲を選択したうえで、[データの入力規則]ダイアログボックスを操作します。
1[データの入力規則]ダイアログボックスを表示する
入力規則を設定したいセル範囲を選択し、[データ]タブの[データの入力規則]をクリックします。
2入力規則を設定する
[データの入力規則]ダイアログボックスが表示されました。[日本語入力]タブをクリックして[日本語入力]から[オン]を選択します。[OK]をクリックして[データの入力規則]ダイアログボックスを閉じます。
同様の操作で、今度は半角(英数字)入力に設定します。[日本語入力]から[オフ(英語モード)]を選択して[OK]をクリックします。ほかのセル範囲も設定しておきましょう。
3入力モードを確認する
ここでは動作が分かりやすくなるように、IMEツールバーを表示してあります。全角入力に設定したセルを選択すると、IMEツールバーに[あ]と表示され、全角入力になっていることを確認できます。
同様に、半角入力に設定したセルを選択すると、[A]と表示されて半角入力になっていることを確認できます。
半角・全角の入力規則を解除する
入力規則を解除するときも[データの入力規則]ダイアログボックスを使います。入力規則を設定したセル範囲を選択してから解除しましょう。
入力規則を設定したセル範囲を選択し、[データの入力規則]ダイアログボックスを表示します。[すべてクリア]をクリックすれば、入力規則が解除されます。
[データの入力規則]ダイアログボックスを活用し、セル単位で半角・全角入力を自動で切り替える方法を解説しました。
このテクニックは手軽に使えて便利ですが、過剰に設定するのはかえって手間になることもあるので、ほどほどに留めるのがオススメです。また、入力規則が設定されているかどうかは見た目で分からないので、他人と共有するファイルでは、思わぬ動作に驚いてしまう人もいるかもしれません。事前に説明するなどの配慮をしておきましょう。