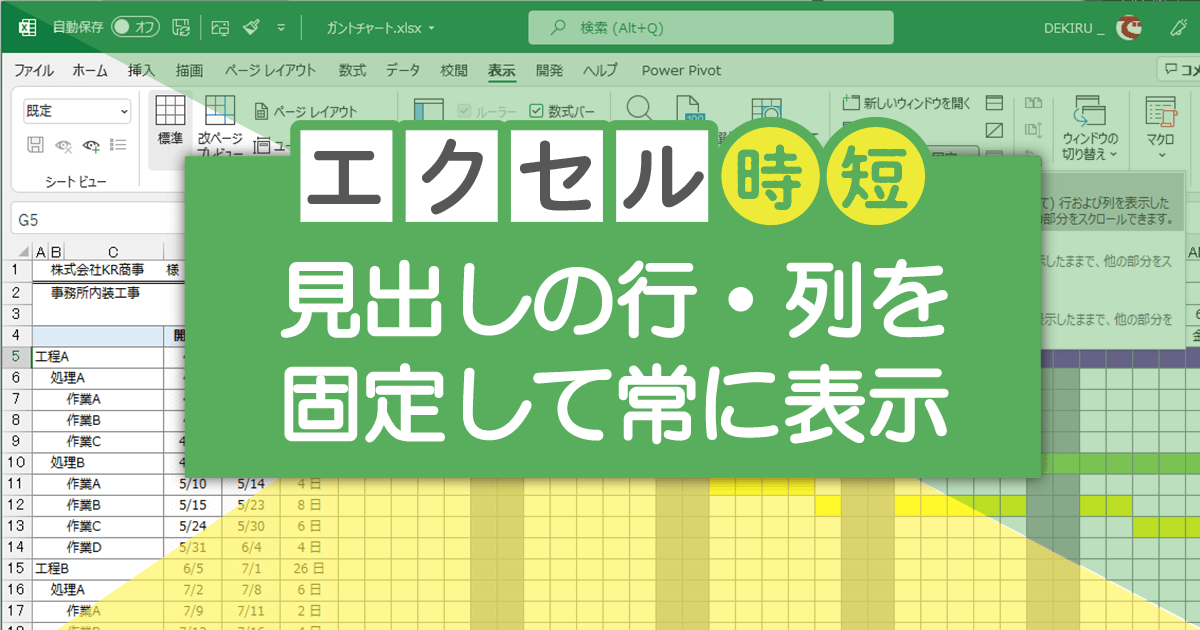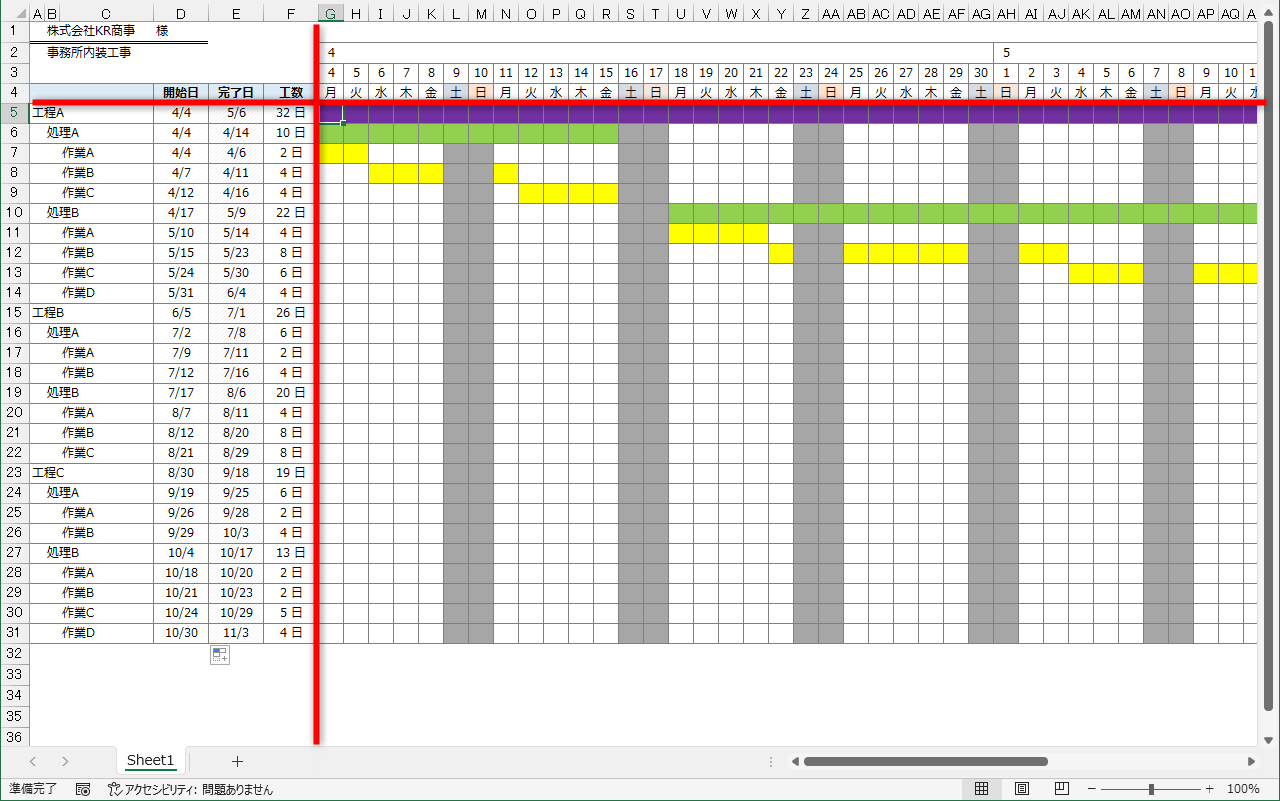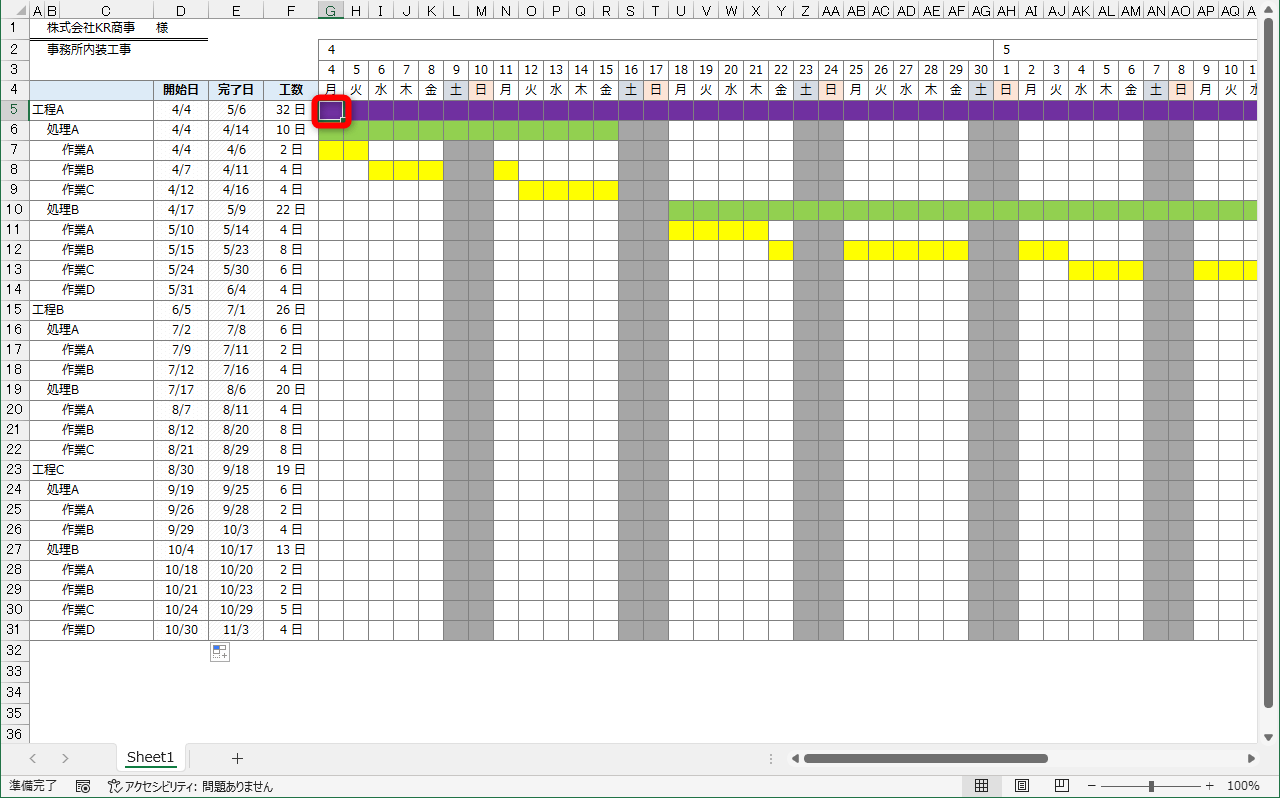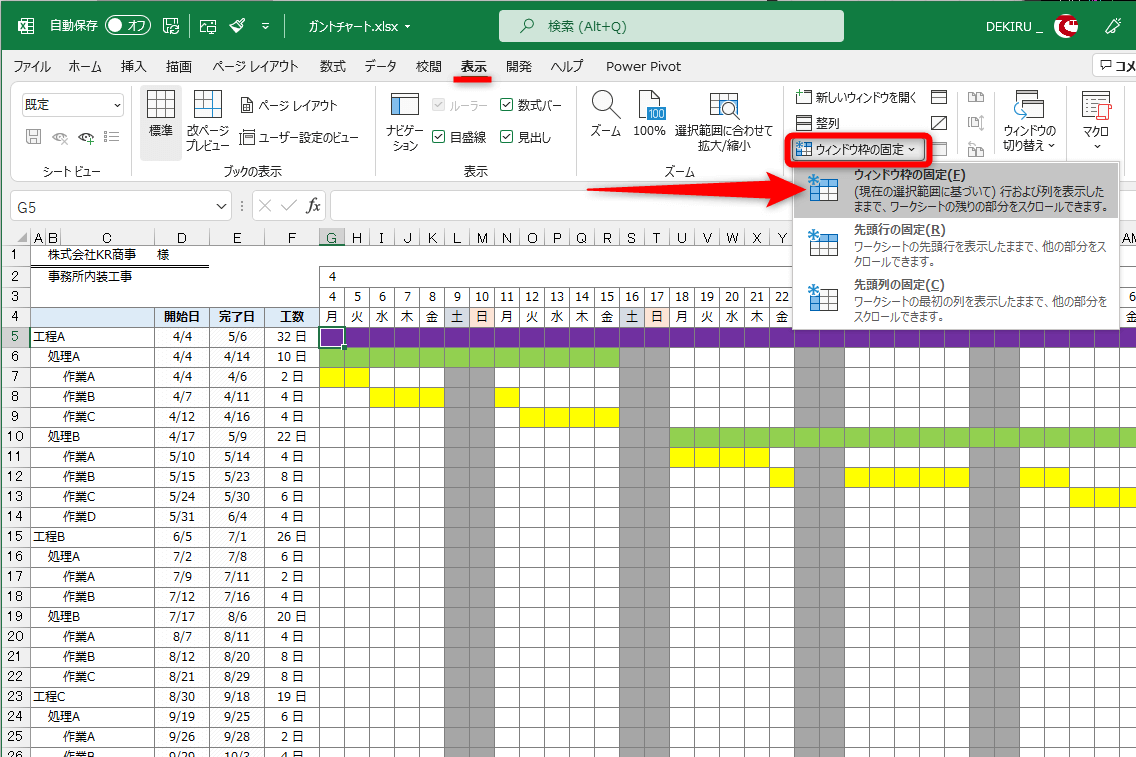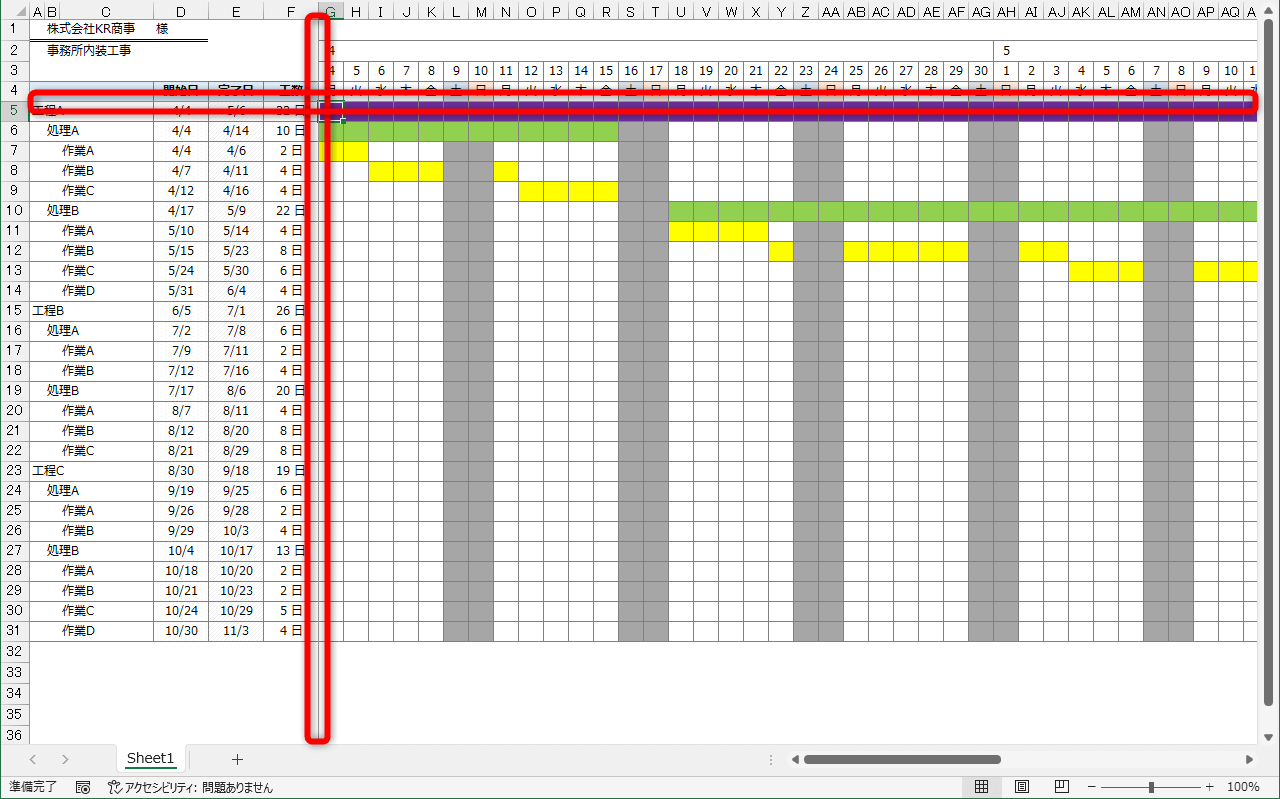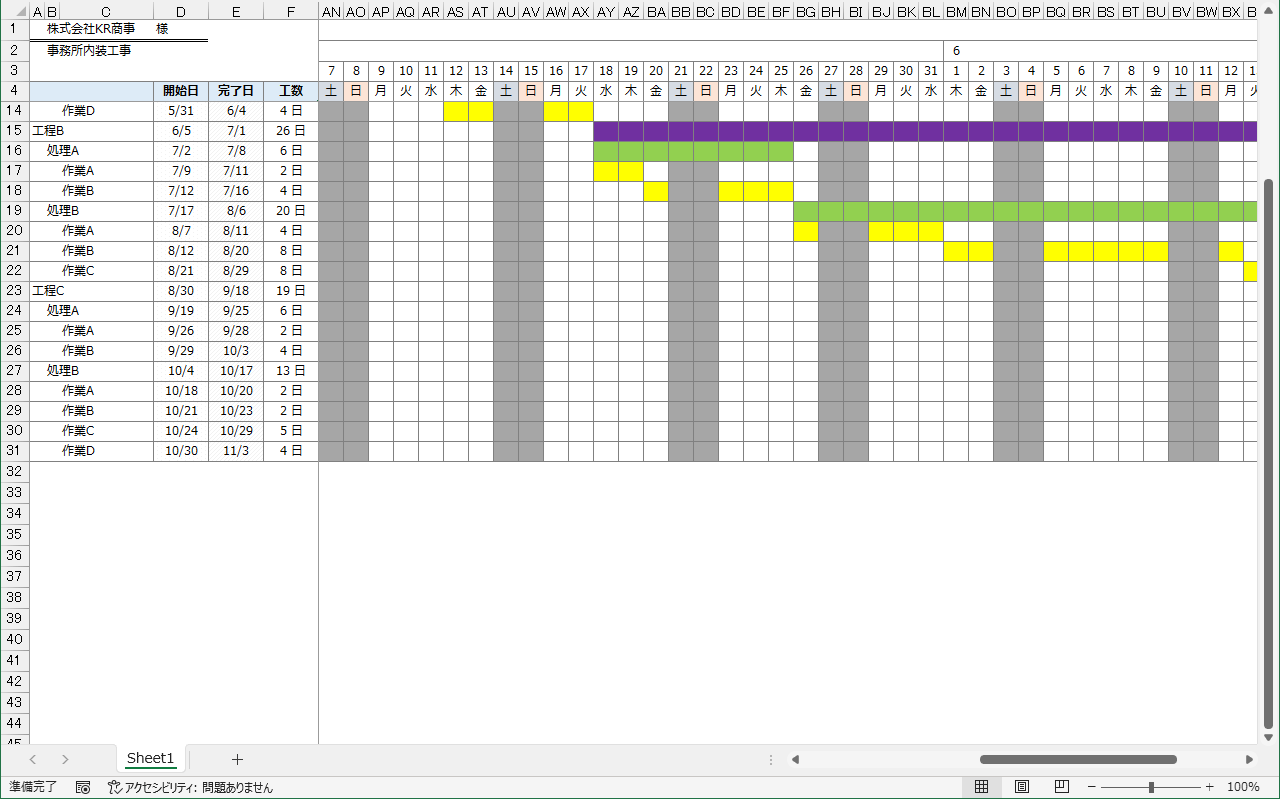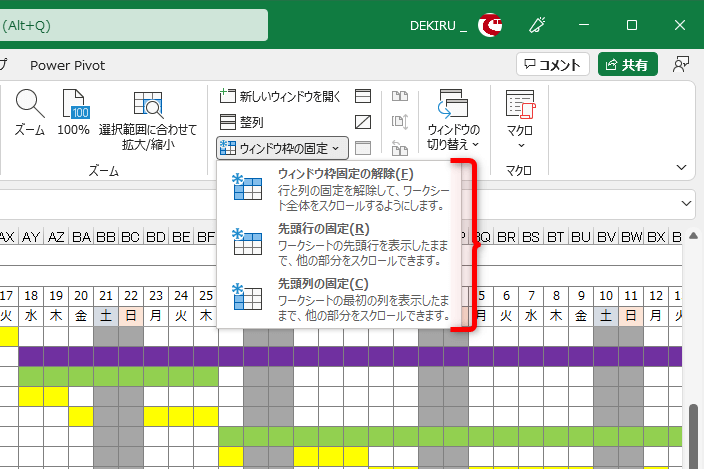【エクセル時短】は「少しでも早く仕事を終わらせたい!」というビジネスパーソンのみなさんに、Excelの作業効率をアップするワザをお届けする連載です。
スクロールしても作業しやすく
Excelでは、モニターの一画面に収まらないような大きな表を扱うことがよくあります。例えば、以下の表を見てください。
行方向に作業項目、列方向に日付が並んだ、いわゆる「ガントチャート」と呼ばれる表です。標準の状態では、下方向にスクロールすると日付(列の見出し)が、右方向にスクロールすると作業項目(行の見出し)が見えなくなってしまいます。
この表の場合、赤い線で示した4行目の上側、5列目の左側が常に表示されるようにすると、スクロールしても見やすい状態になります。このようなときに活用したいのが、見出しとなる行・列を「固定」する機能です。ここでいう「固定」とは、「画面をスクロールをしても常に表示される」という意味になります。
行・列の固定には[ウィンドウ枠の固定]という機能を使います。Excelの代表的な基本操作でもあるので、以下の手順を参考にしっかりマスターしてください。
見出しの行・列を固定する
1固定する位置のセルを選択する
まず、固定したい位置にあるセルを選択します。ここでは1~4行目とA~F列を固定するので、セルG5をクリックしてアクティブセルにします。
2行・列を固定する
[表示]タブの[ウィンドウ枠の固定]をクリックし、[ウィンドウ枠の固定]を選択します。
3行・列が固定された
アクティブセルを基準に行・列が固定されました。固定された位置に点線が表示されますが、見にくいので、実際にスクロールして確認してみましょう。
4行・列の固定を確認する
下方向と左方向にスクロールすると、アクティブセルがあった位置を基準に行・列が固定されていることを確認できます。
行・列の固定を解除する
行・列の固定を解除したくなったら、再度[ウィンドウ枠の固定]をクリックし、[ウィンドウ枠固定の解除]を選択します。
行・列を常に表示するための[ウィンドウ枠の固定]機能について解説しました。なお、[ウィンドウ枠の固定]のメニュー内にある[先頭行の固定]または[先頭列の固定]を選択すると、行のみ、列のみを固定できます。あわせて覚えておきましょう。