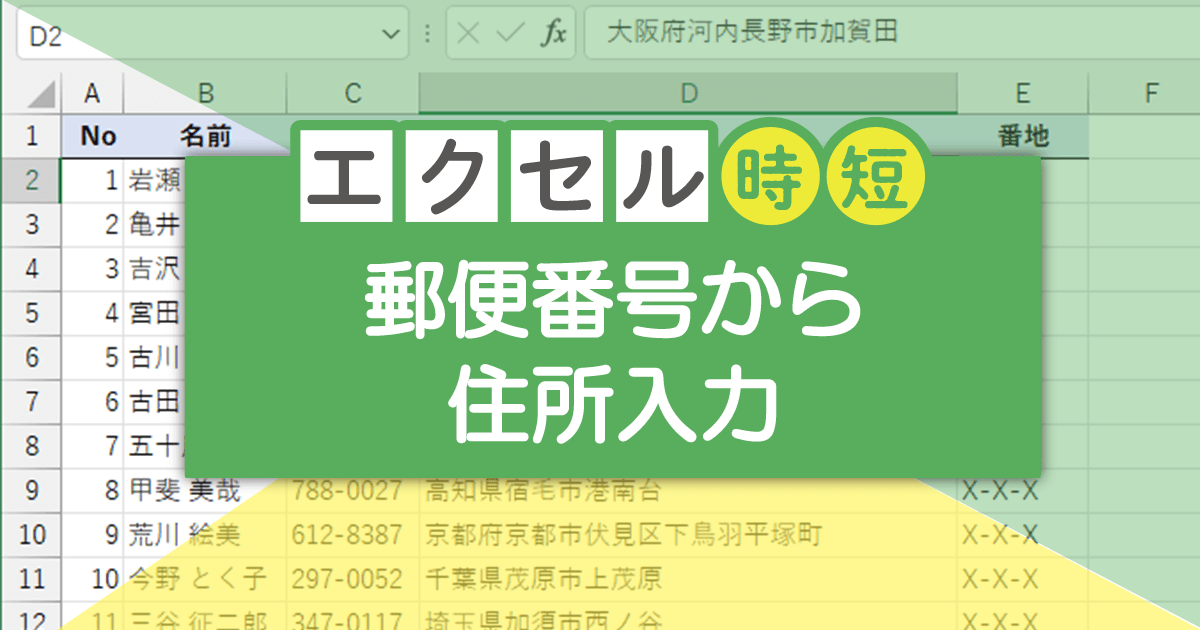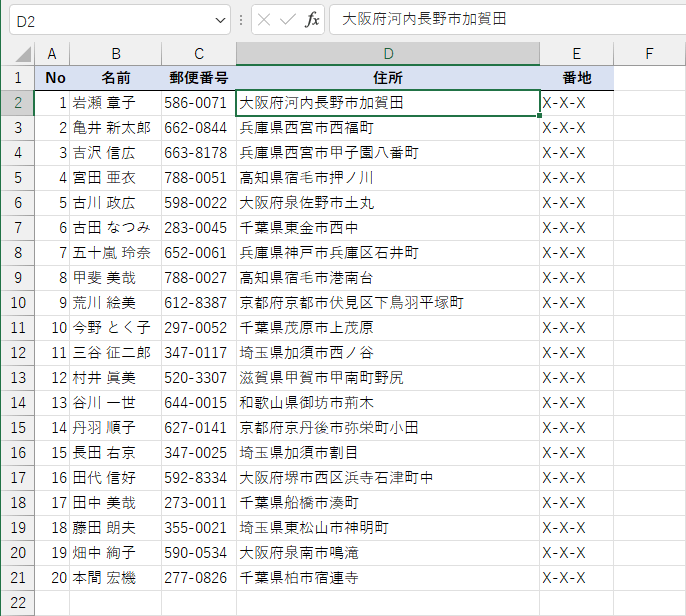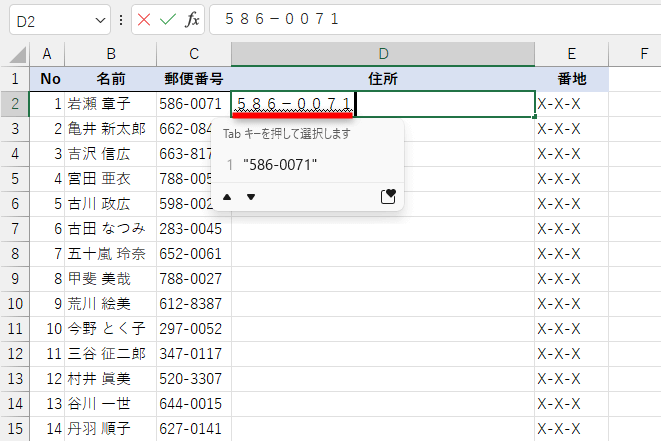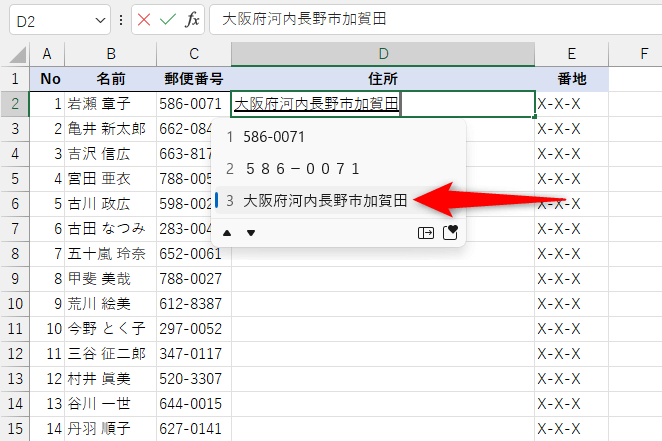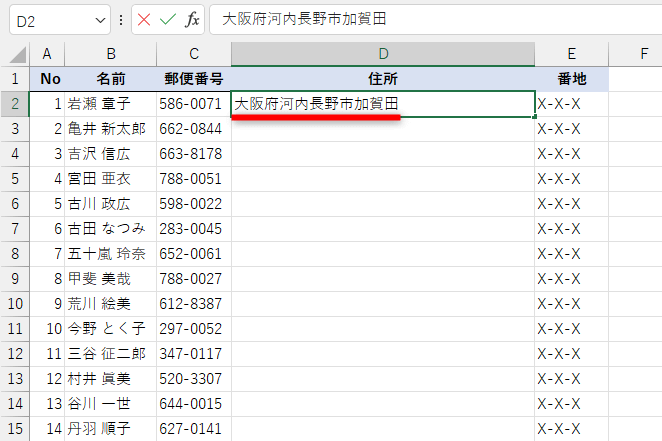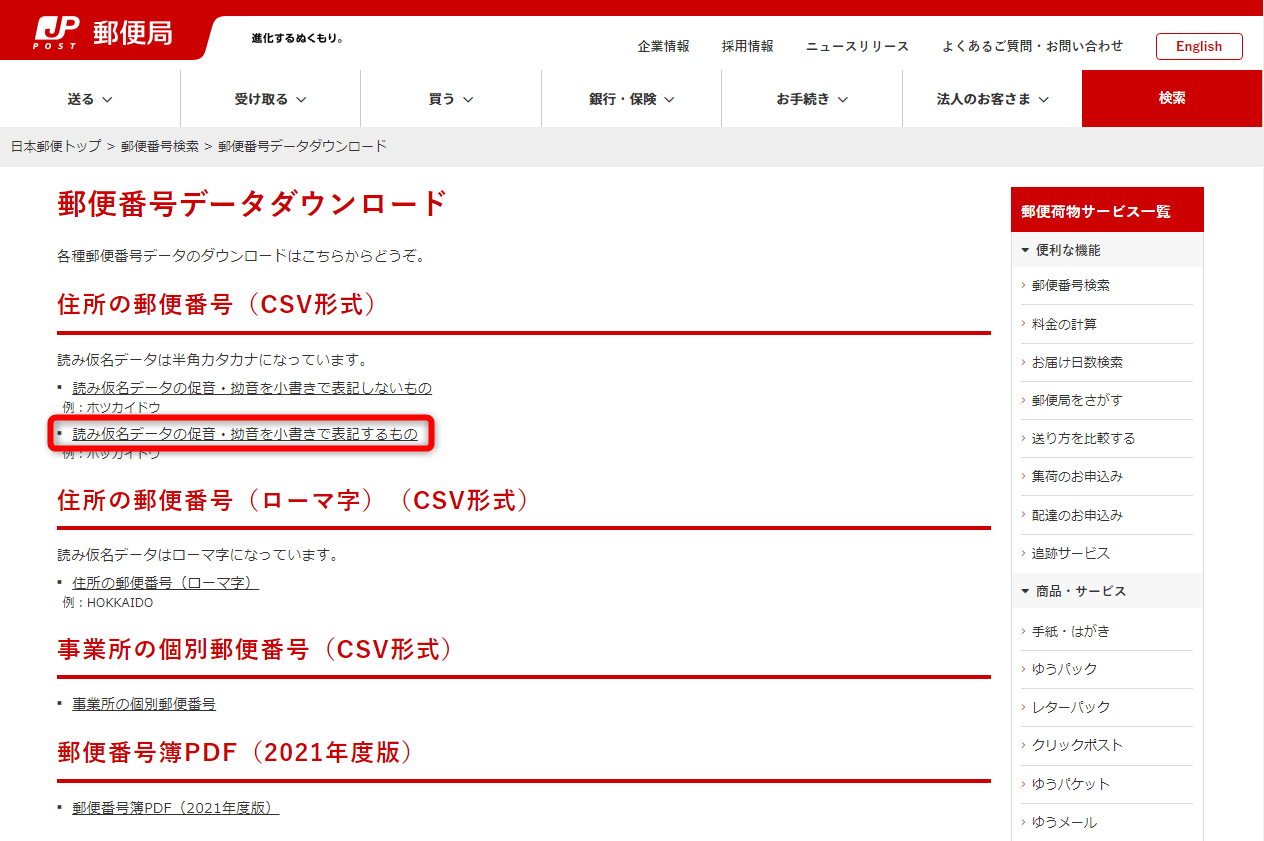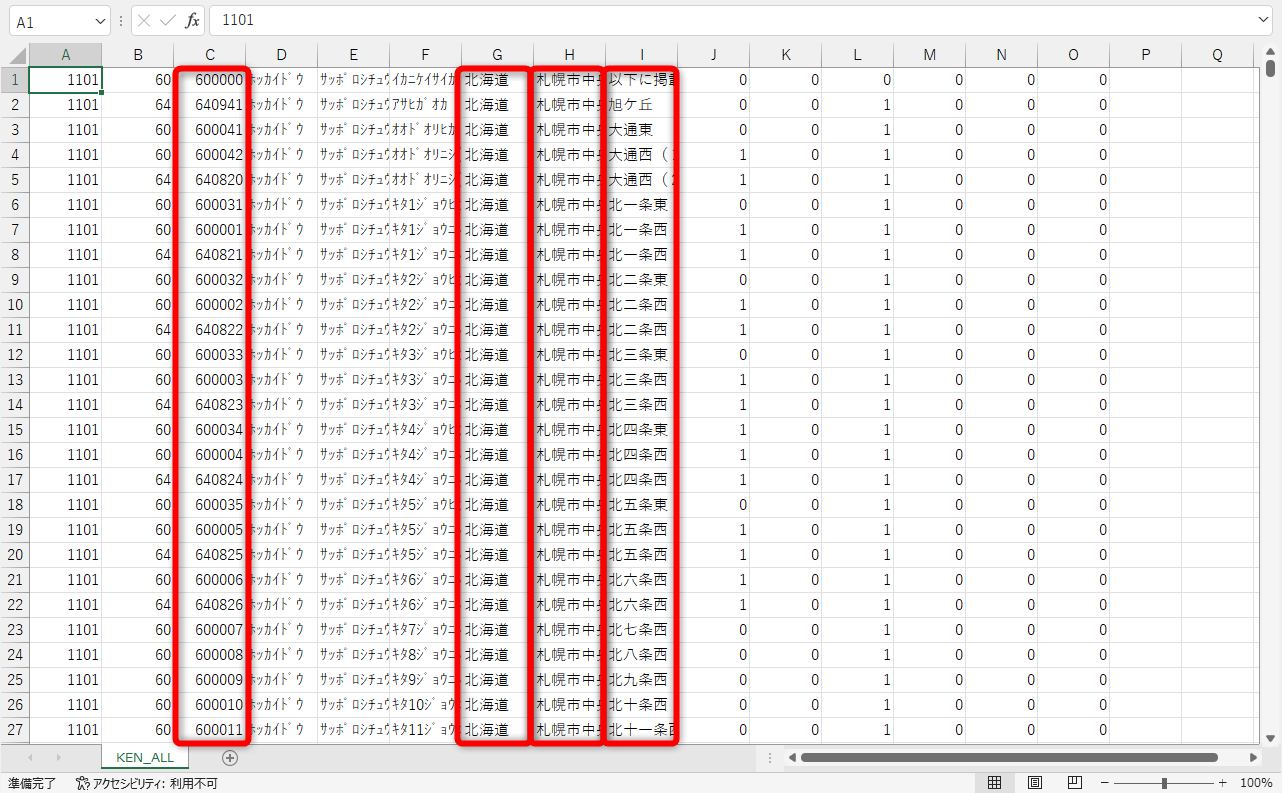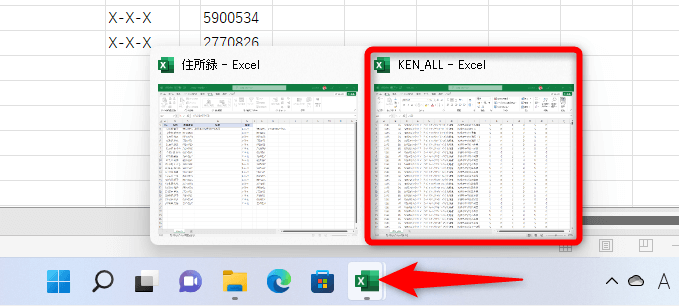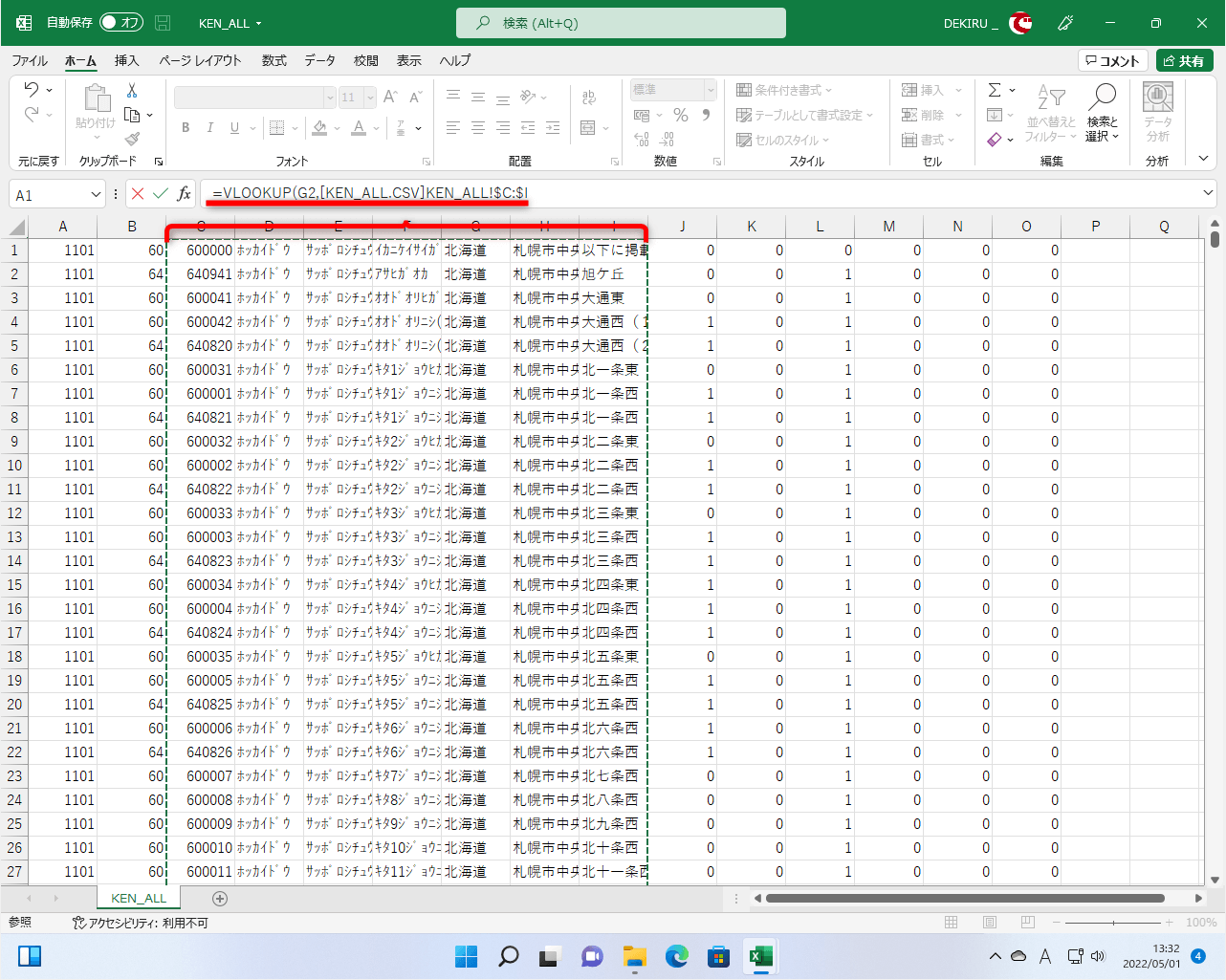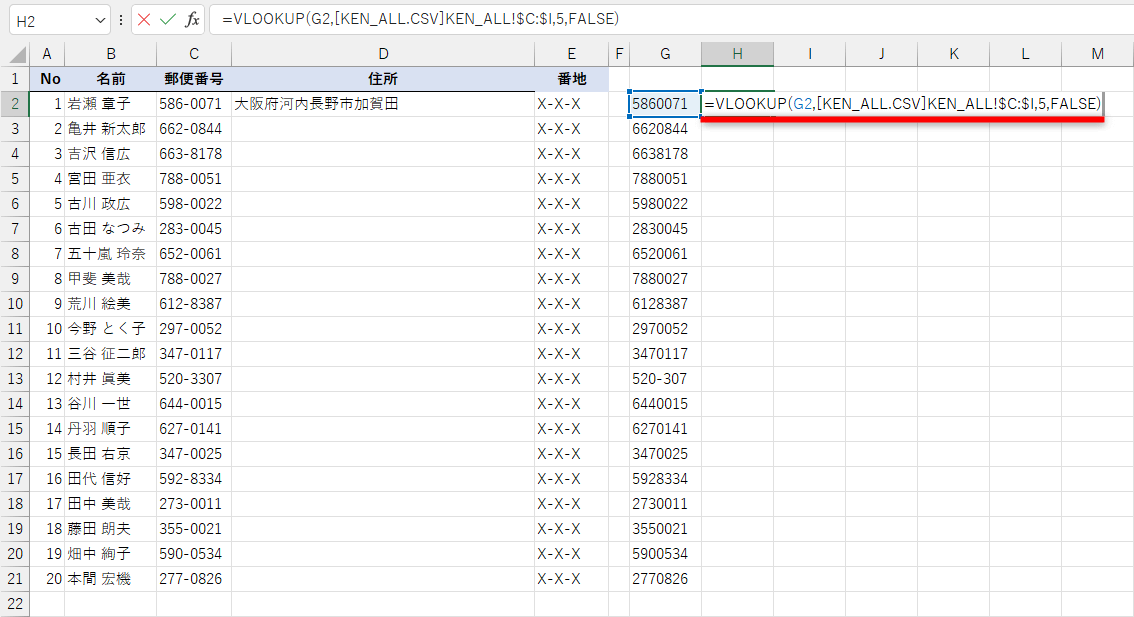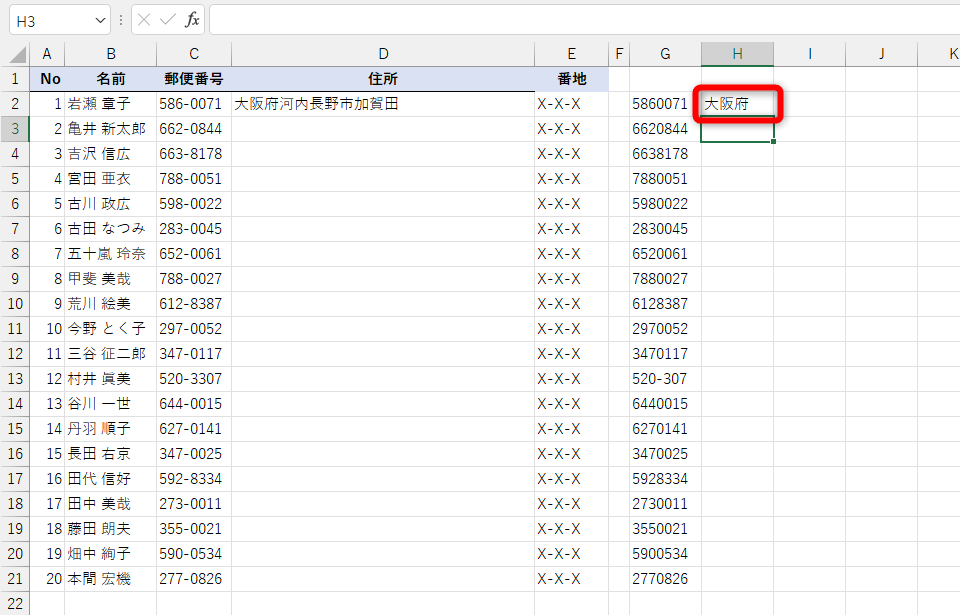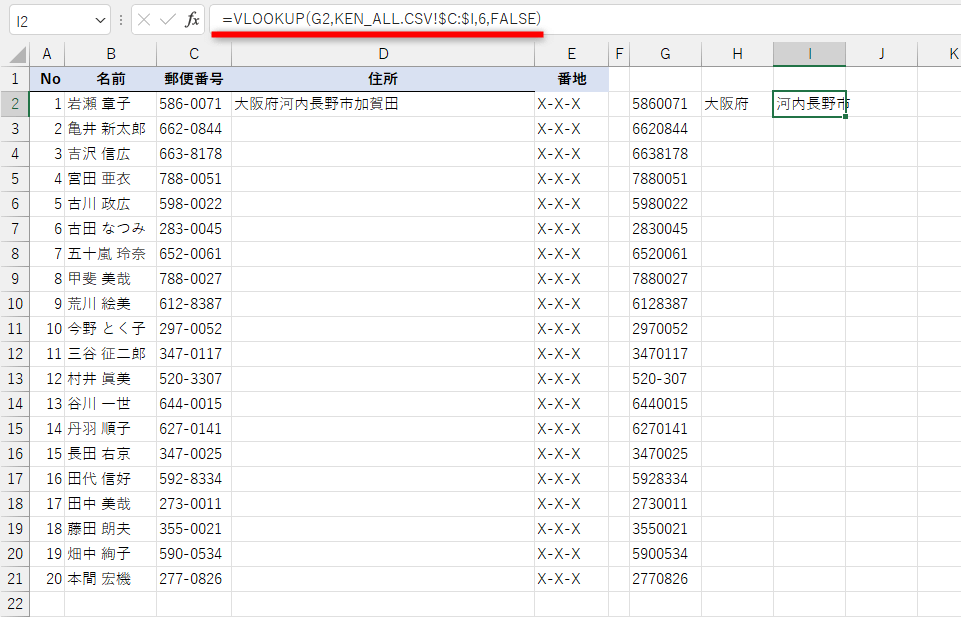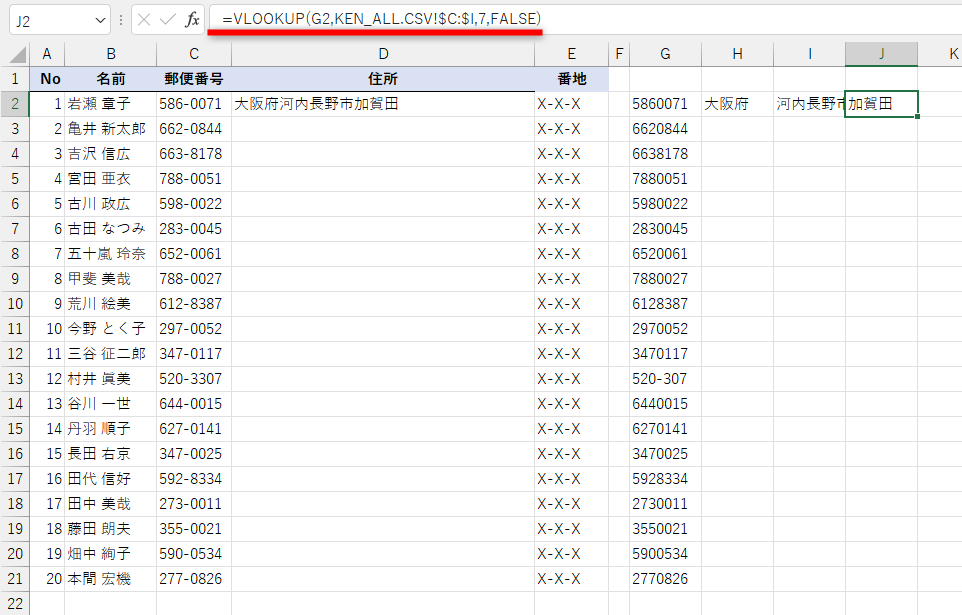【エクセル時短】は「少しでも早く仕事を終わらせたい!」というビジネスパーソンのみなさんに、Excelの作業効率をアップするワザをお届けする連載です。
郵便番号の入力前でも入力後でもOK
Excelの住所録に新規データを追加していく作業は、業種を問わず存在すると思います。セミナーなどで交換した名刺や、受付で手書きしてもらった名簿などをベースに、情報を入力していくことが多いのではないでしょうか。
理想的には、紙の書類をスキャンしてアプリなどで自動的に文字認識し、データ化していくのが理想的ですが、それが難しい場合もあるでしょう。
住所録を手入力してくのは手間がかかります。特に「住所」の入力は面倒です。
かとって、手入力は手間がかかるだけでなく、ミスも避けられません。いかに効率よく、ミスなく入力できるかが課題となるわけですが......今回は、その解決策として郵便番号から住所への変換テクニックを2つ紹介します。
これから郵便番号を入力するケースと、すでに郵便番号が入力済みのケースの両方に対応可能なので、ぜひマスターしてみてください。
郵便番号を入力しながら変換する
1つ目は、郵便番号を全角入力して住所に変換する方法です。
IME(日本語入力システム)の入力モードを「ひらがな」に切り替えておき、例えば「101-0051」と全角で入力して変換すれば、「東京都千代田区神田神保町」と変換されます。特別な設定は必要なく、いつもどおりに日本語入力して変換するだけなので、とても簡単です。
1郵便番号を全角で入力する
入力モードを「ひらがな」に切り替えておき、郵便番号を入力します。
2住所に変換する
[Space]キーを押して変換候補を表示します。住所を選択して[Enter]キーを押しましょう。
3住所が入力された
郵便番号から住所に変換できました。
郵便局のデータを利用して一括変換する
2つ目は、すでに入力済みの郵便番号を、郵便局のデータを利用して住所に一括変換する方法です。
1つ目に紹介した入力→変換の方法は手軽ですが、データの件数が多い場合は面倒です。郵便局が公開しているデータとVLOOKUP関数を利用して、郵便番号から住所へと一気に変換する方法も覚えておきましょう。全国の郵便番号のデータは、郵便局のWebサイトからダウンロードできます。
ここでは上記のWebページから「読み仮名データの促音・拗音を小書きで表記するもの」のリンクをクリックして、「全国一括」のCSVデータをダウンロードしました。Excelで開くと、以下のようなデータだと分かります。
C列にハイフンなしで郵便番号が入力されています。G列に都道府県、H列に市区町村、I列に住所が入力されています。CSVファイルは開いたままにしておいてください。
1VLOOKUP関数を入力する
住所を入力したいファイルを表示しておきます。G列にはハイフンなしの郵便番号を入力してあります。セルH2に「=VLOOKUP(」と入力し、G列の郵便番号を検索するので「G2,」と続けます。
2ファイルを切り替える
タスクバーのExcelのアイコンにマウスポインターをあわせて、ダウンロードしたCSVファイルに切り替えます。
3列を選択する
ダウンロードしたCSVファイルに切り替わりました。C列からI列をドラッグします。「[KEN_ALL.CSV]KEN_ALL!$C:$I」と入力されるはずです。
4続きの引数を入力する
住所録のファイルに切り替えておきます。続けて「,5,FALSE)」と入力してください。都道府県が入力されているのは、C列からI列の範囲で5列目なので「5」、郵便番号を完全一致で検索するため「FALSE」とします。入力される数式は以下の通りです。
=VLOOKUP(G2,[KEN_ALL.CSV]KEN_ALL!$C:$I,5,FALSE)
5都道府県名が入力された
都道府県名の「大阪府」が入力されました。
6続きの住所を入力する
数式をコピーして続きの住所を入力しましょう。列番号をずらすだけです。セルI2の数式は以下のようになります。
=VLOOKUP(G2,[KEN_ALL.CSV]KEN_ALL!$C:$I,6,FALSE)
セルJ2の数式は以下の通りです。
=VLOOKUP(G2,[KEN_ALL.CSV]KEN_ALL!$C:$I,7,FALSE)
あとは「&」などでセルの文字列を連結すればOKです。数式をコピーするときに、セル参照がずれないように注意しながら作業してください。