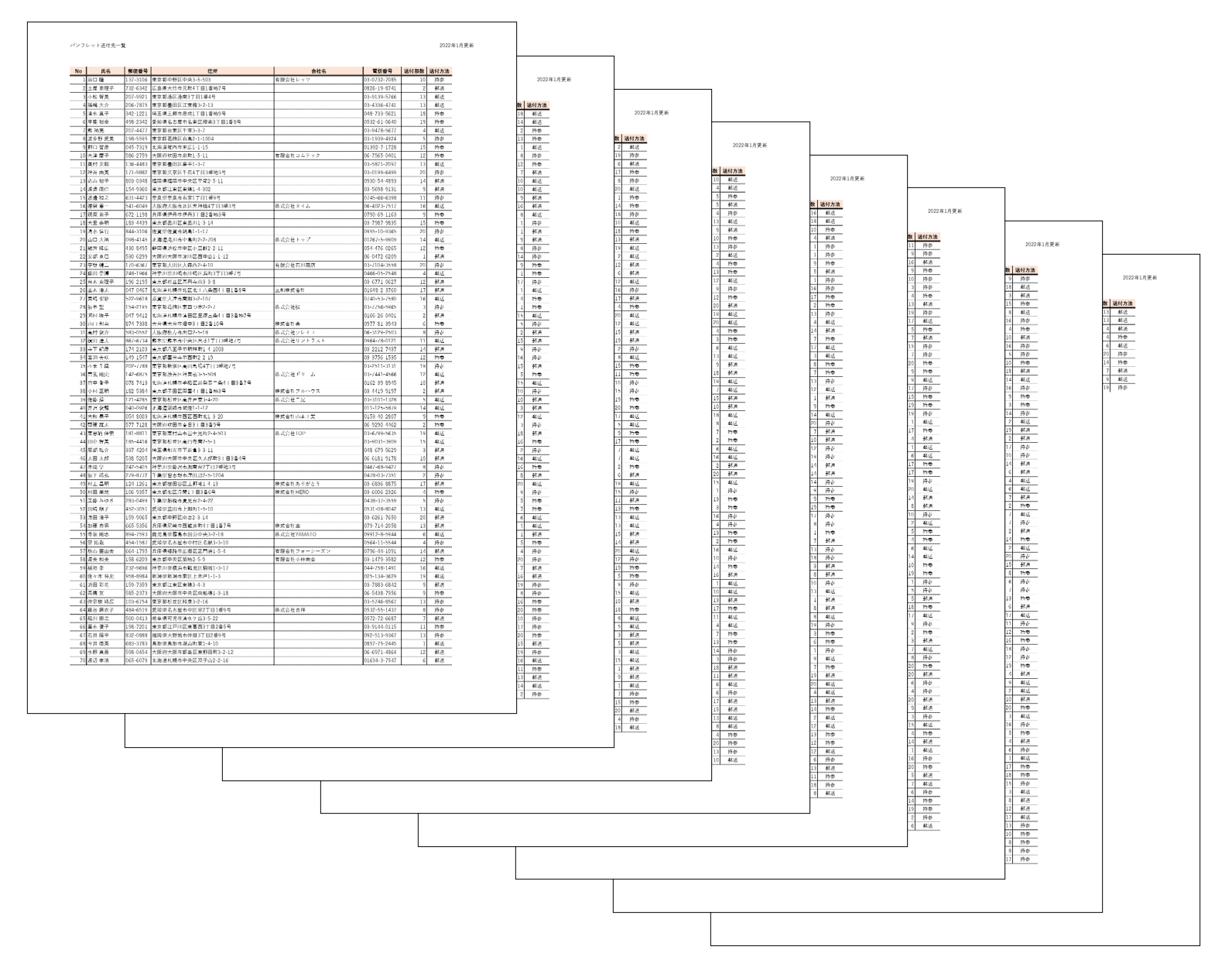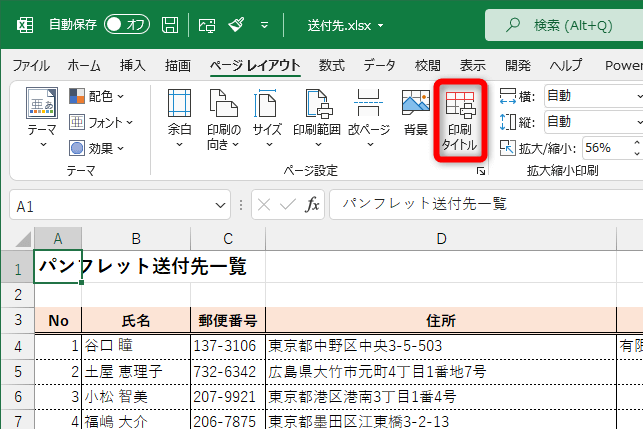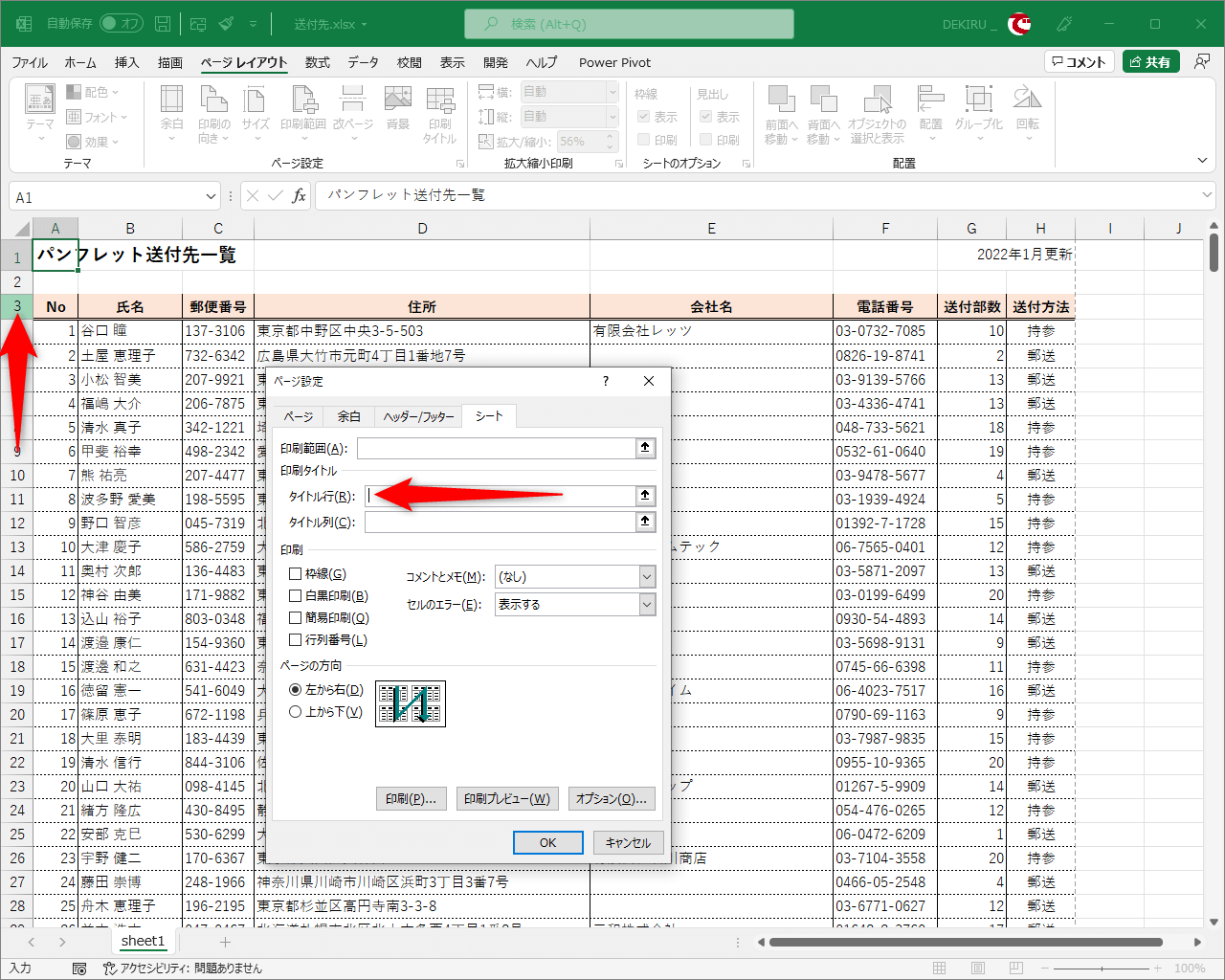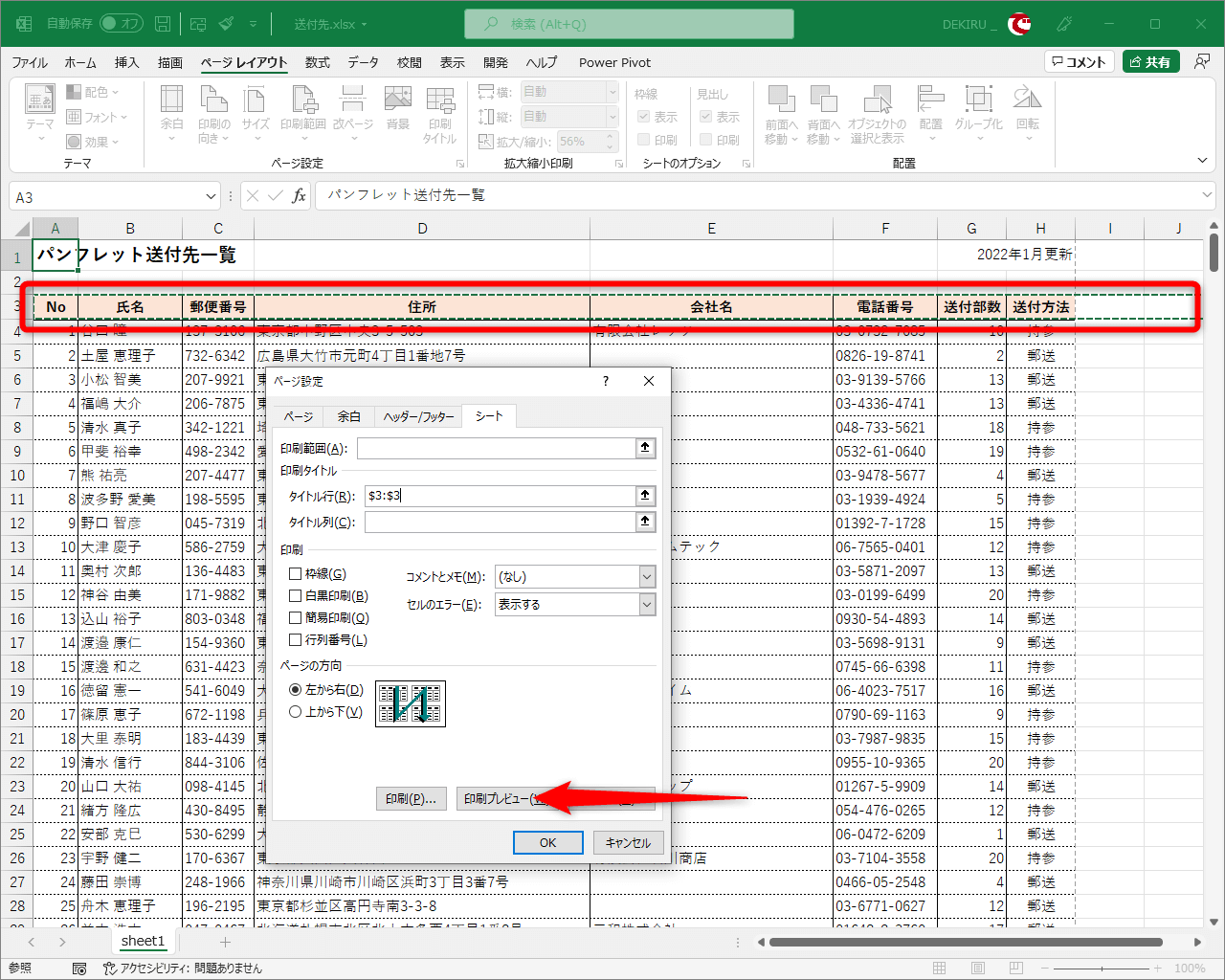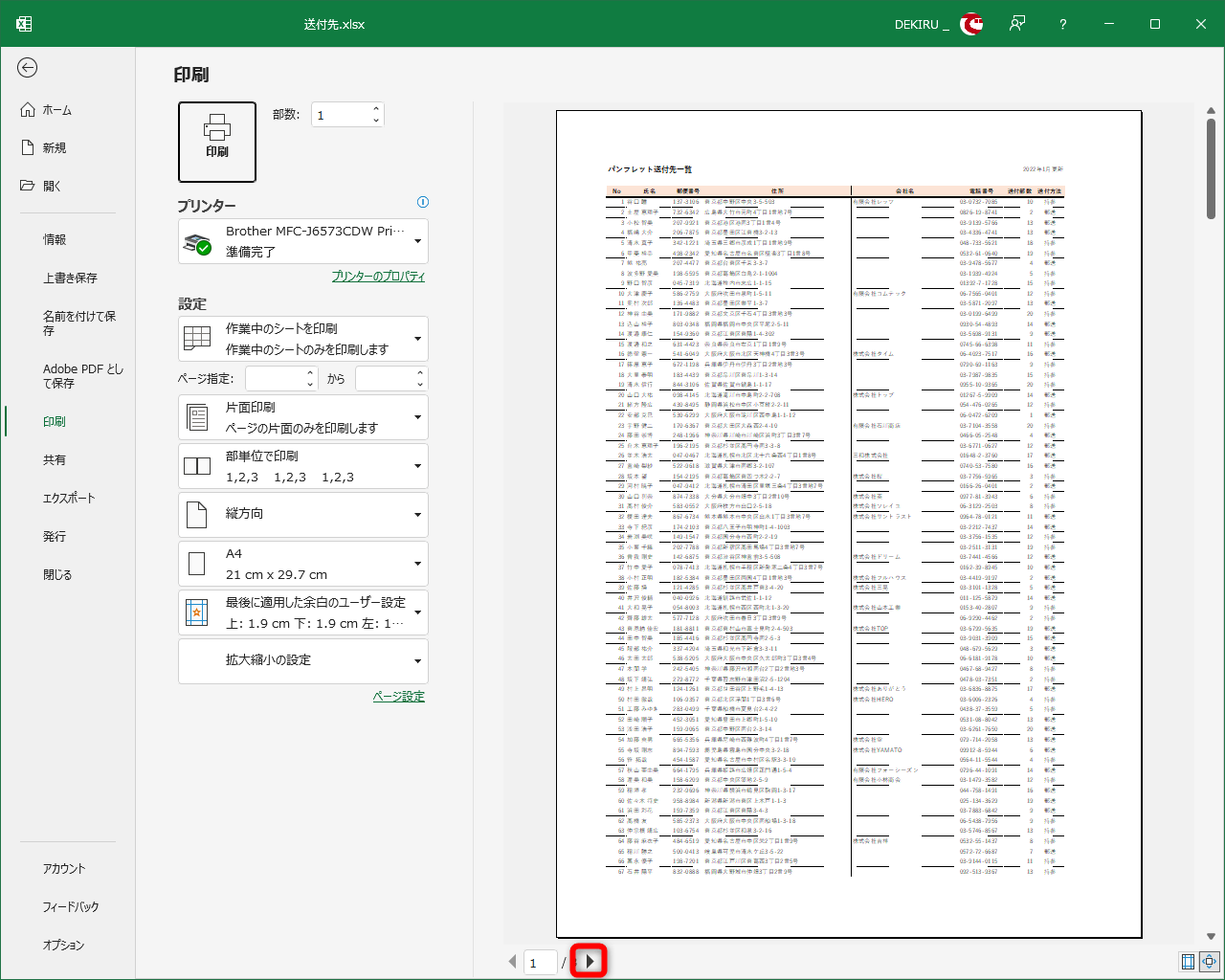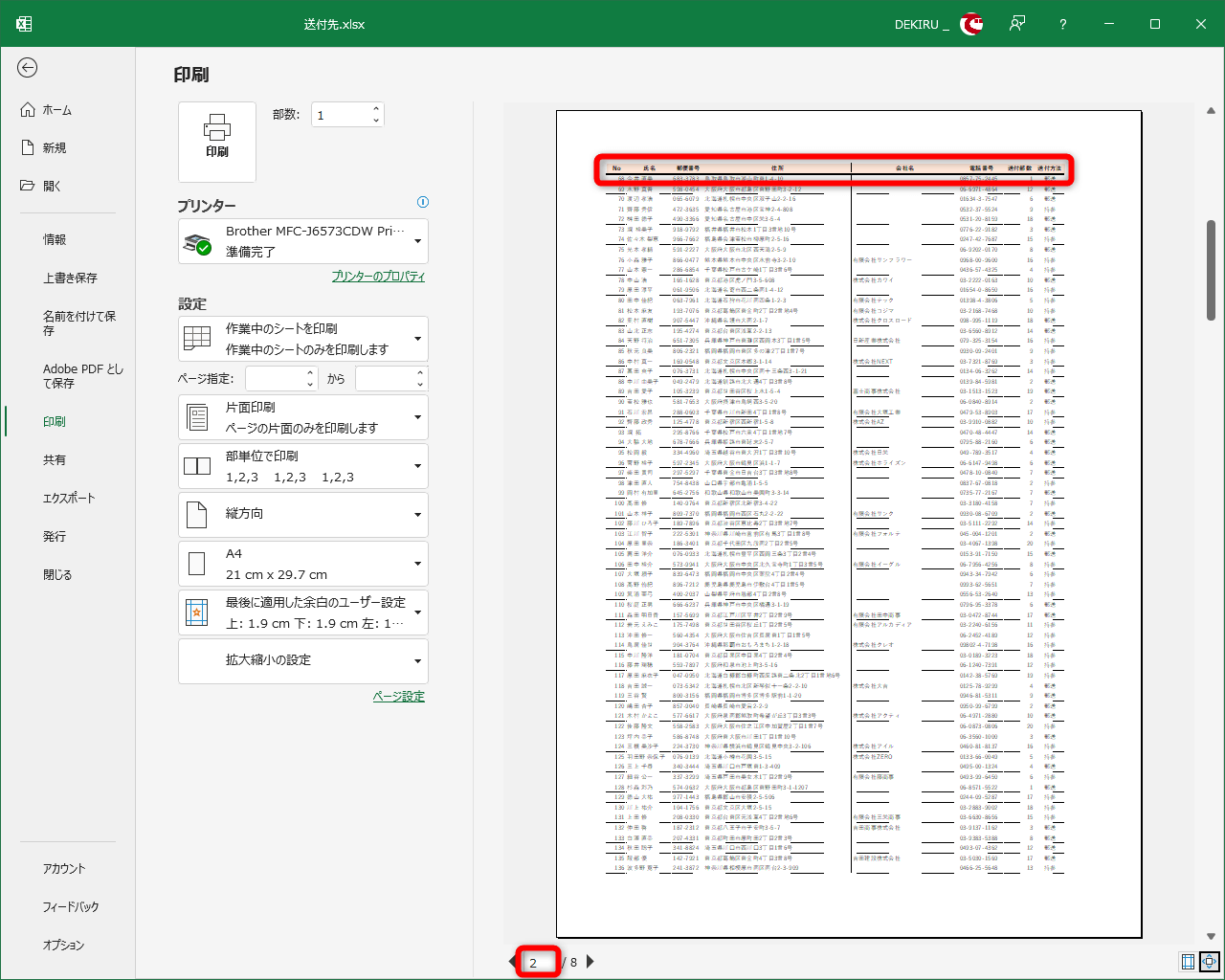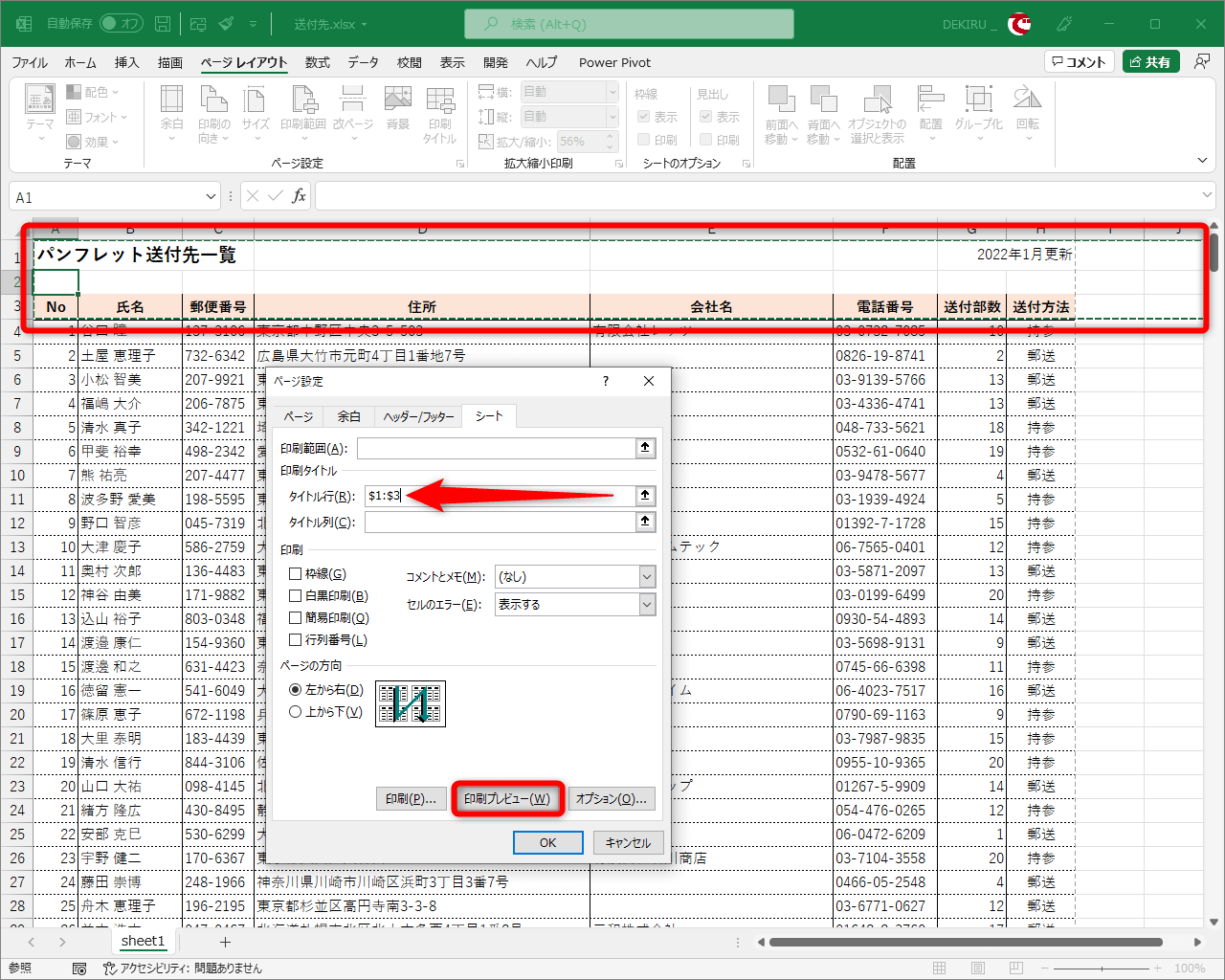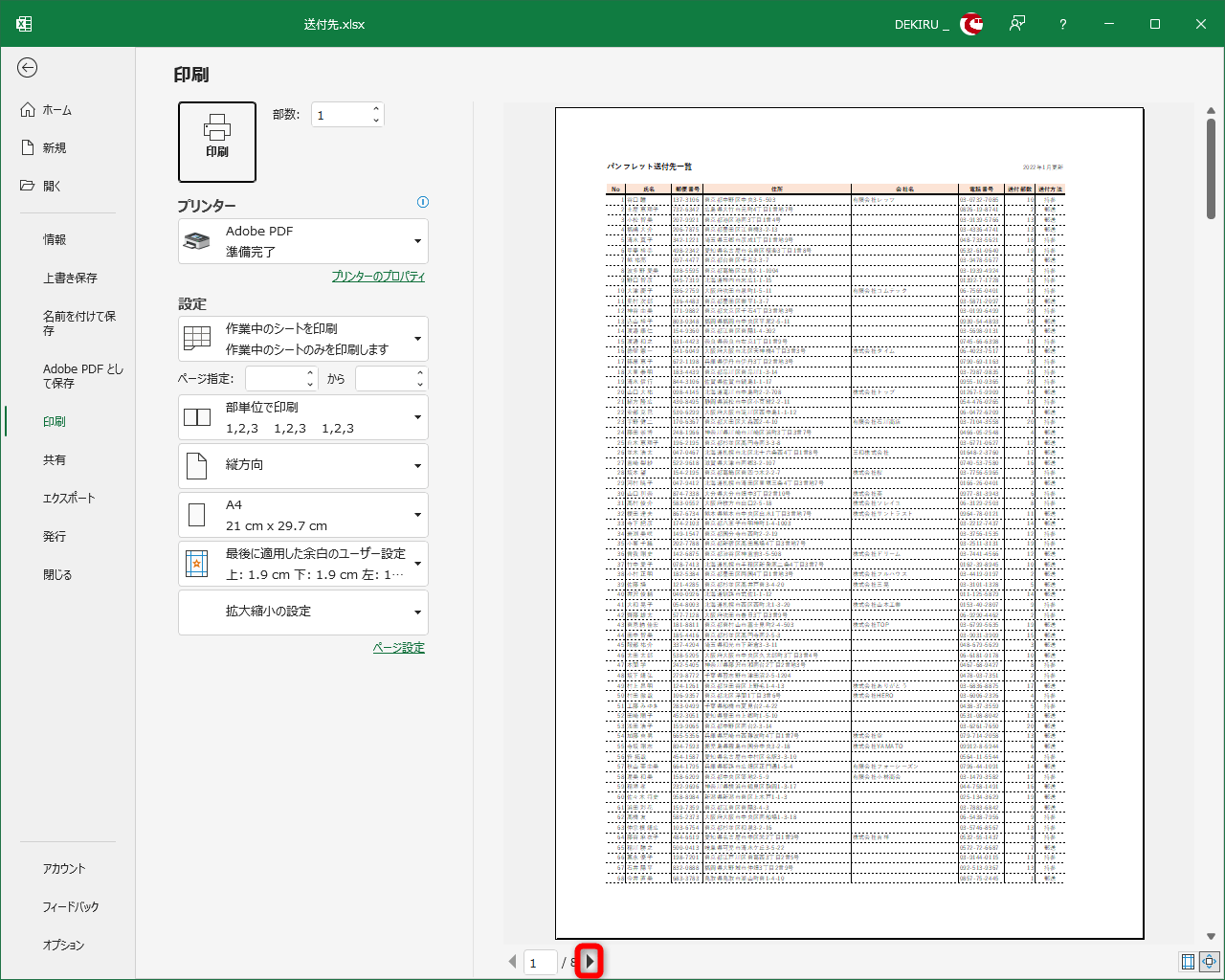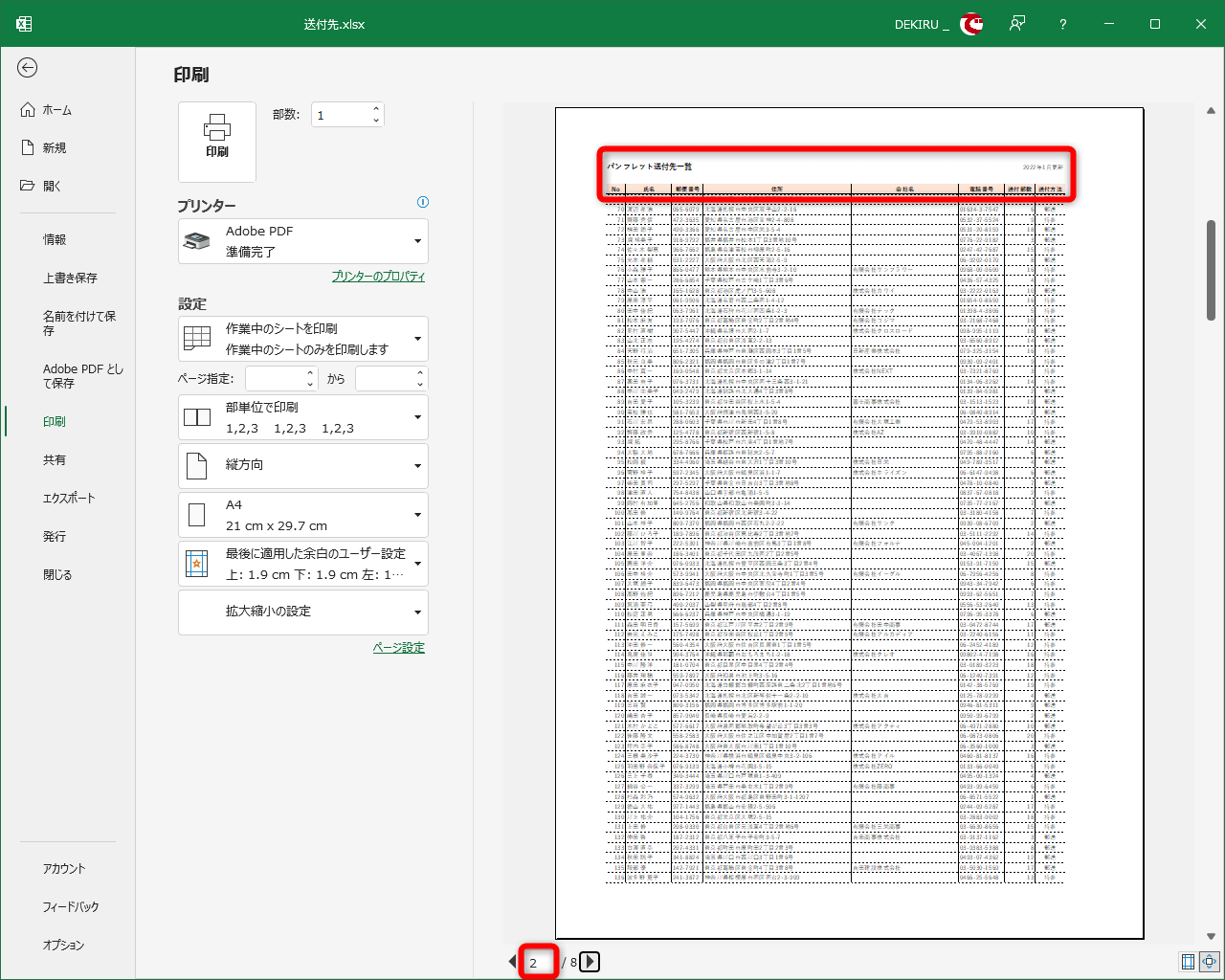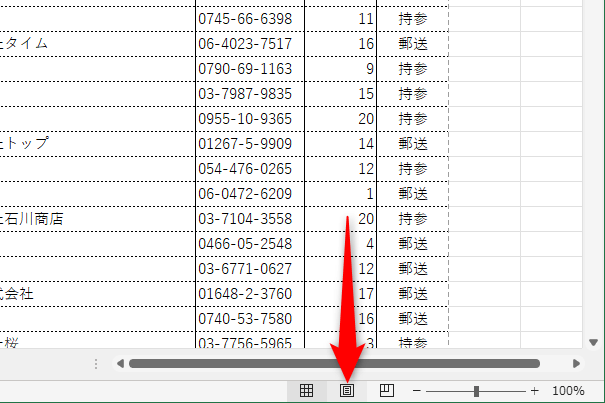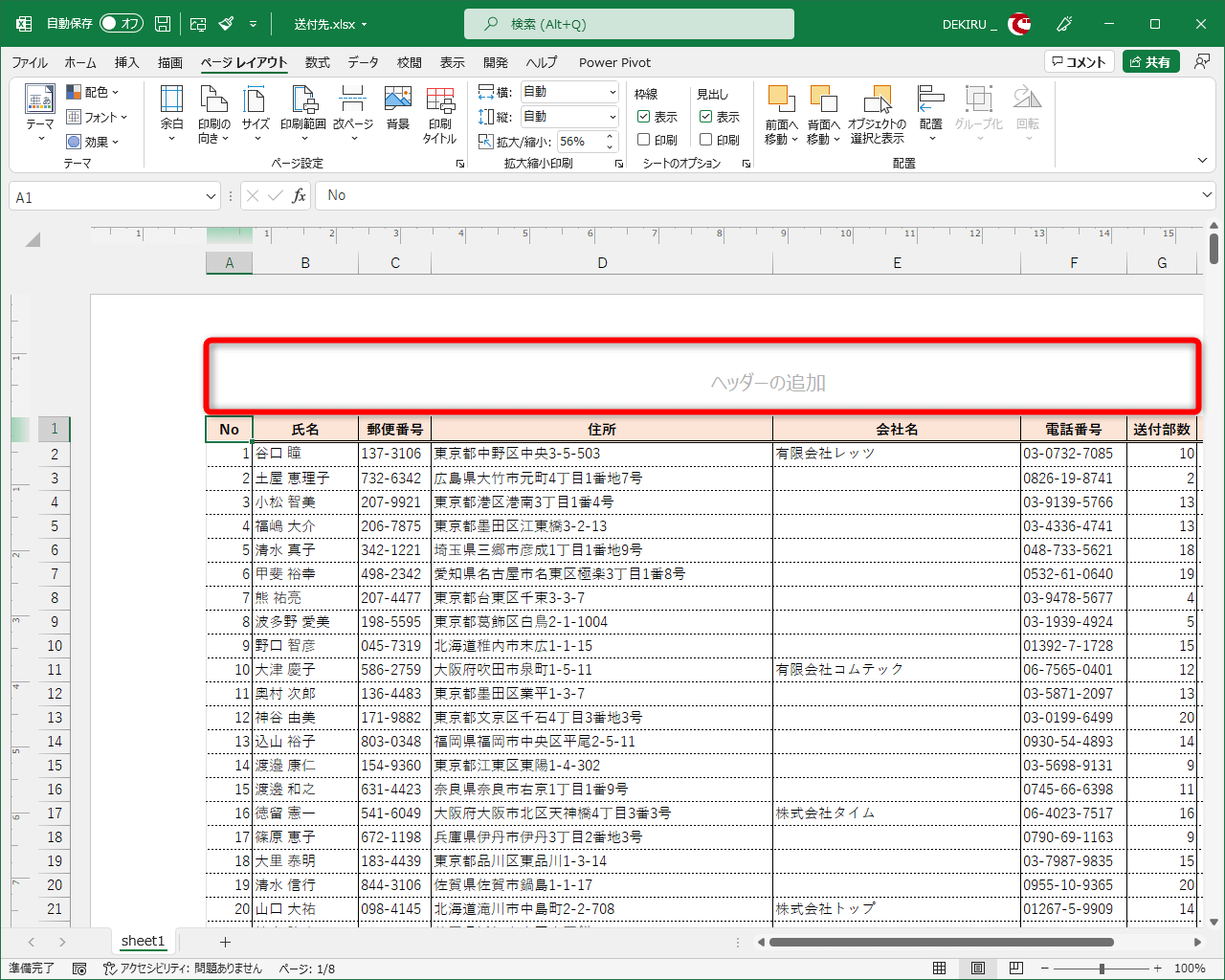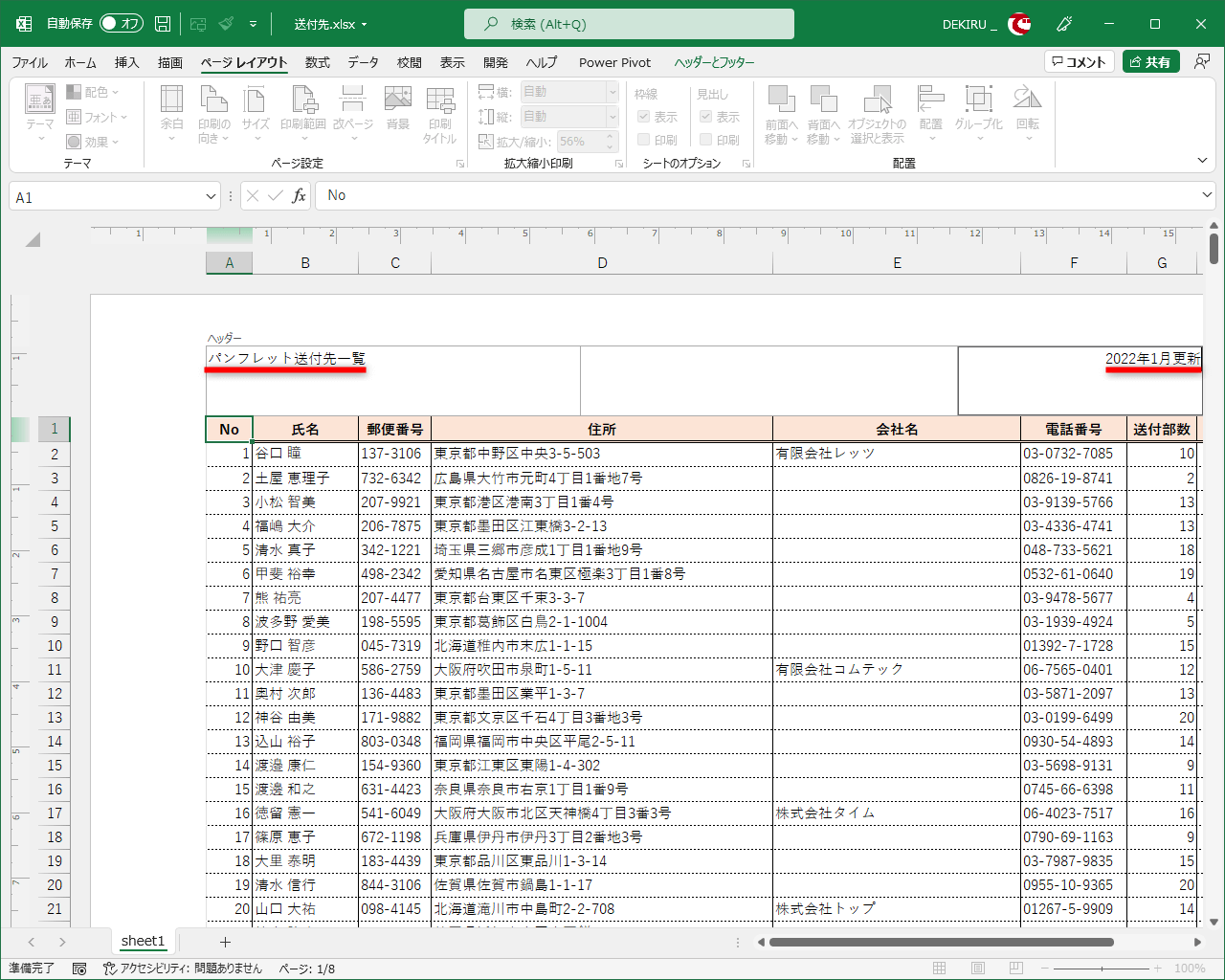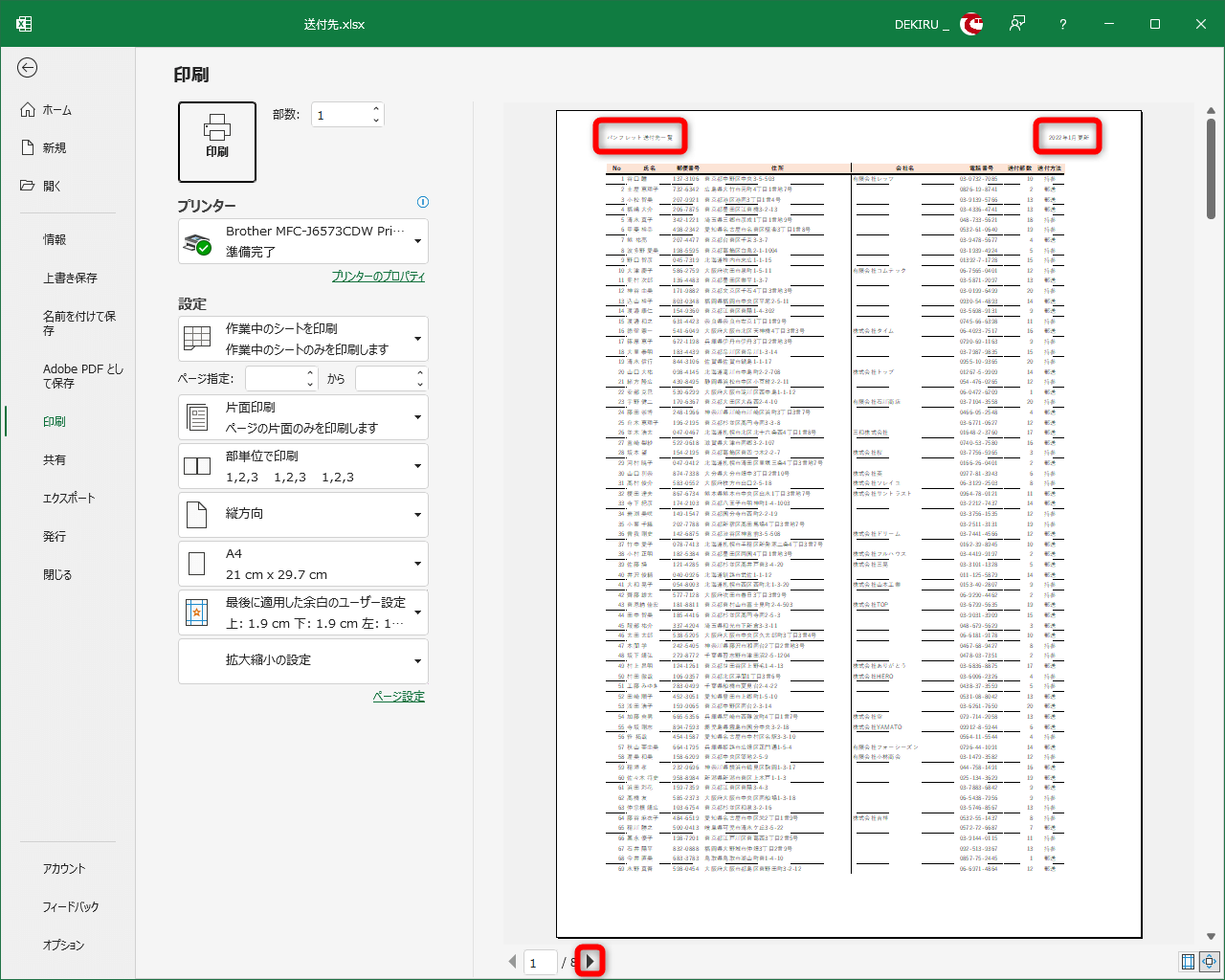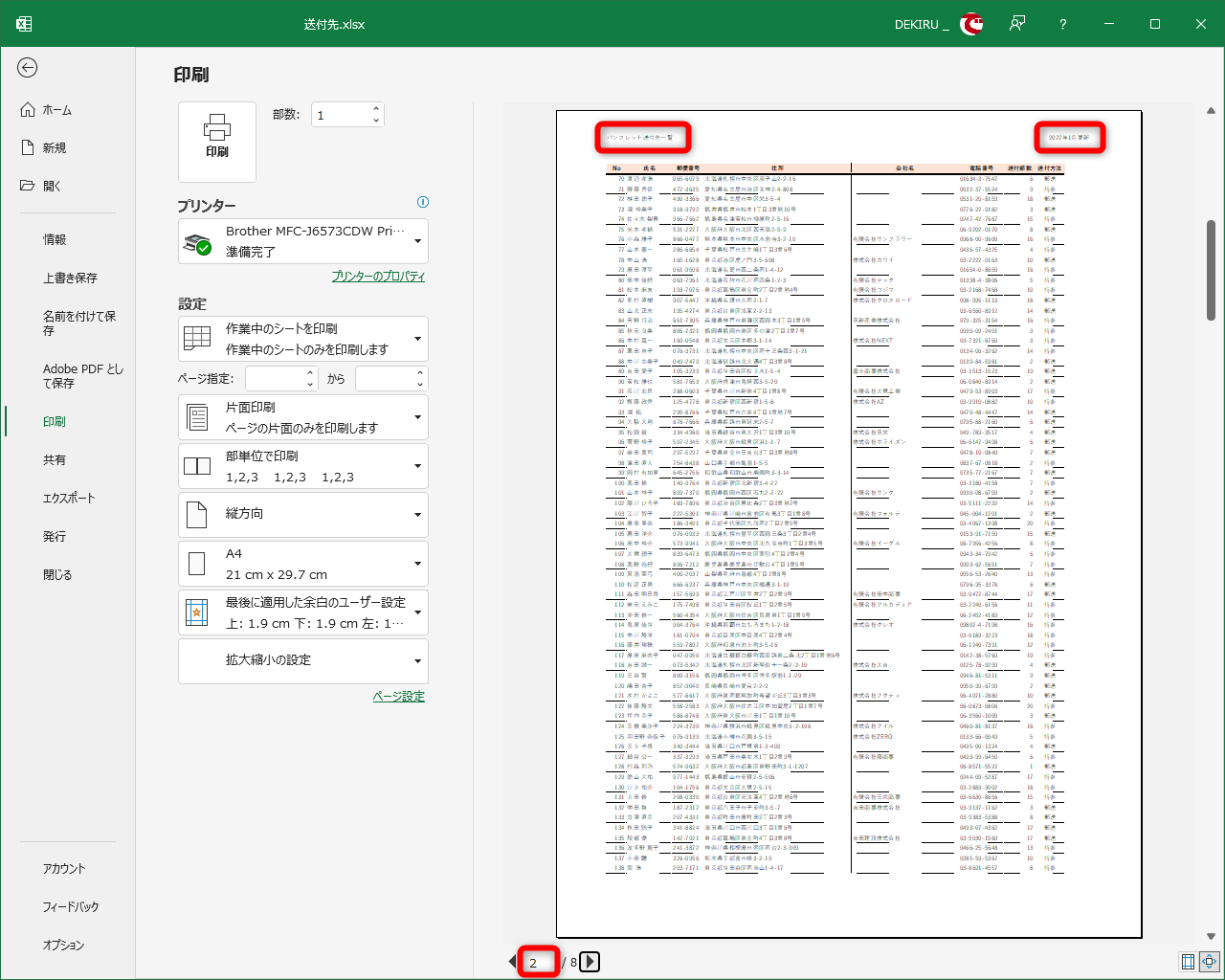複数ページにまたがる印刷では必須
コロナ禍によってリモートワークが広まったことで、Excelファイルを印刷する機会が減ったという人も多いでしょう。
しかし、印刷する機会はゼロにはなりませんし、ExcelからPDFファイルに変換して取引先などに送付する機会は、むしろ増えています。このときに注意したいのが、1ページに収まらないほど長い表です。
1ページに収まらない表をプリントアウト、またはPDFファイルに変換する場合、標準の設定では2ページ目以降に表の見出しが記載されません。2ページ目以降に表の見出しがないと、「この列の金額は売上だっけ? 原価だっけ?」と、各列のデータの意味が分かりにくくなってしまいます。
こうした分かりにくさを避けるには、以下のように全ページに表の見出しが記載された状態で印刷、またはPDFファイルに変換する必要があります。
オレンジ色で塗られているのが、表の見出し行です。このようにすべてのページに記載しておけば、2ページ目以降でもどの列が何のデータなのか、分からなくなる心配はありません。
Excelで表の見出しを全ページに記載する設定は、「印刷タイトル」という機能を利用して行います。
本記事では、表の見出しだけを記載する単一行の場合と、表のタイトルや更新日まで含めて記載する複数行の場合で、印刷タイトルの設定方法を解説します。
動画で操作方法を見る!
※BGMが流れます。音量にご注意ください。
印刷タイトルを設定する(単一行の場合)
表の見出し行のみを印刷タイトルとして指定する、もっともシンプルな方法です。
1[ページ設定]ダイアログボックスを表示する
[ページレイアウト]タブにある[印刷タイトル]をクリックします。
2見出し行を指定する
[ページ設定]ダイアログボックスが表示されました。[タイトル行]の入力欄をクリックして、表の見出しが入力されている行(ここでは3行目)を選択します。
3印刷プレビューを表示する
選択した行が点線で囲まれました。[印刷プレビュー]をクリックします。
42ページ目以降の印刷プレビューを確認する
印刷プレビューが表示されました。画面下部にあるページ数の矢印アイコンをクリックします。
2ページ目が表示され、見出し行が繰り返し記載されていることを確認できました。
印刷タイトルを設定する(複数行の場合)
今度は表の見出しだけでなく、表のタイトルや更新日まで含めた複数行を印刷タイトルとして指定します。
1複数行の見出しを指定する
[ページレイアウト]タブにある[印刷タイトル]をクリックし、[ページ設定]ダイアログボックスを表示しておきます。[タイトル行]の入力欄をクリックし、1行目から3行目までを選択しましょう。続いて[印刷プレビュー]をクリックします。
22ページ目以降の印刷プレビューを確認する
印刷プレビューが表示されました。画面下部にあるページ数の矢印アイコンをクリックします。
2ページ目が表示され、表のタイトルと更新日、見出し行が繰り返し記載されていることを確認できました。
HINT表のタイトルは「ヘッダー」として記載するのもおすすめ
表のタイトルや更新日は、印刷タイトルではなく「ヘッダー」の機能を利用して、すべてのページに記載する方法もあります。ワークシート内に表以外のデータを入力したくない場合に、特におすすめの方法です。以下のように[ページレイアウト]表示に切り替えてから操作します。
1[ページレイアウト]表示に切り替える
画面右下にある[ページレイアウト]をクリックします。
2表のタイトルや更新日をヘッダーに入力する
[ページレイアウト]表示に切り替わりました。[ヘッダーの追加]と表示されている部分をダブルクリックします。
編集可能な状態になるので、表のタイトルや更新日を入力します。
32ページ目以降の印刷プレビューを確認する
印刷プレビューを表示し、ヘッダーを確認してみましょう。画面下部にあるページ数の矢印アイコンをクリックします。
2ページ目が表示され、表のタイトルと更新日がヘッダーとして繰り返し記載されていることを確認できました。
Excelの関連記事

Excelで必ず覚えておきたい「関数10種」。合計、カウント、四捨五入、文字列連結、表引きなどが自由自在に!【エクセル時短】
「エクセルを使ったことはあるけど、関数は苦手……」という人も多いでしょう。Excelには510個もの関数がありますが、一般的な業務で使われる関数は限られています。仕事でよく使う10種類をまとめたので、一気にマスターして苦手意識を克服しましょう。

Excelで印刷した表や文字が切れてしまう! 用紙1枚に収めるための6つのポイント
エクセルで作成した表を印刷したら、1枚の用紙に収まらずに一部がはみ出してしまったり、セル内の文字が欠けていたりしたことはありませんか? 時間や用紙をムダ遣いしないように、印刷前にチェックしておくべきポイントを見ていきましょう。

Excelのセル内で改行する方法。任意の位置で改行するキー操作から関数を使った挿入・削除テクニックまで
エクセルのセルに文字列を入力するとき、「改行」に困ったことはありませんか? 単純に[Enter]キーを押しても、下のセルが選択されてしまいます。今回は改行の仕方について、キー操作だけでなく関数を使ったテクニックまで含めて紹介します。