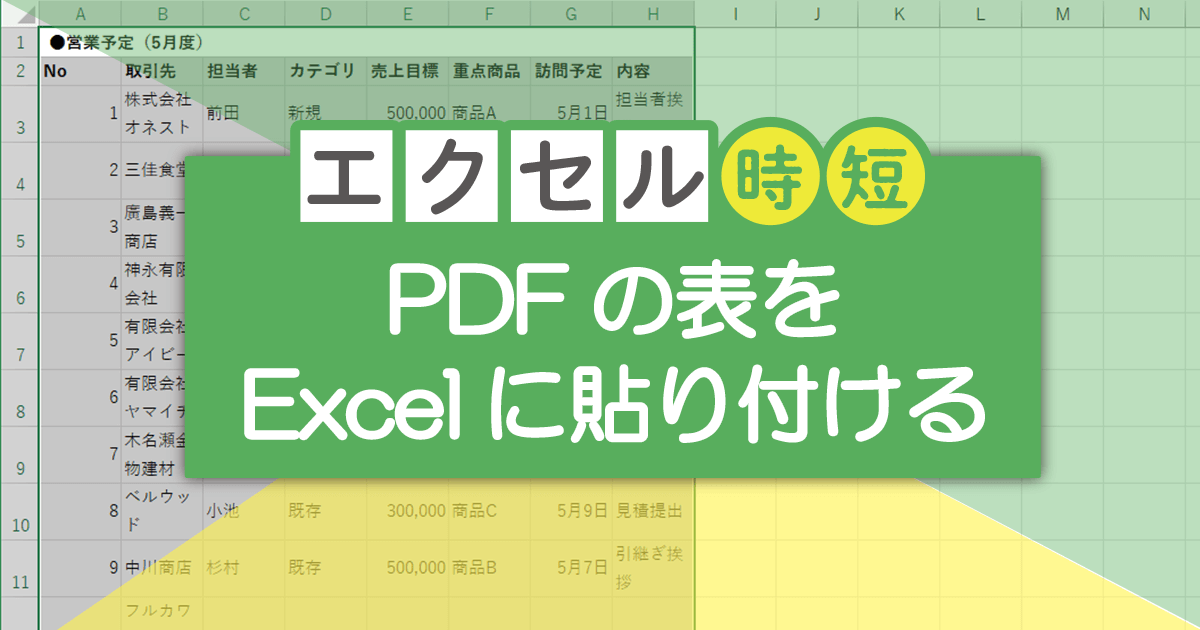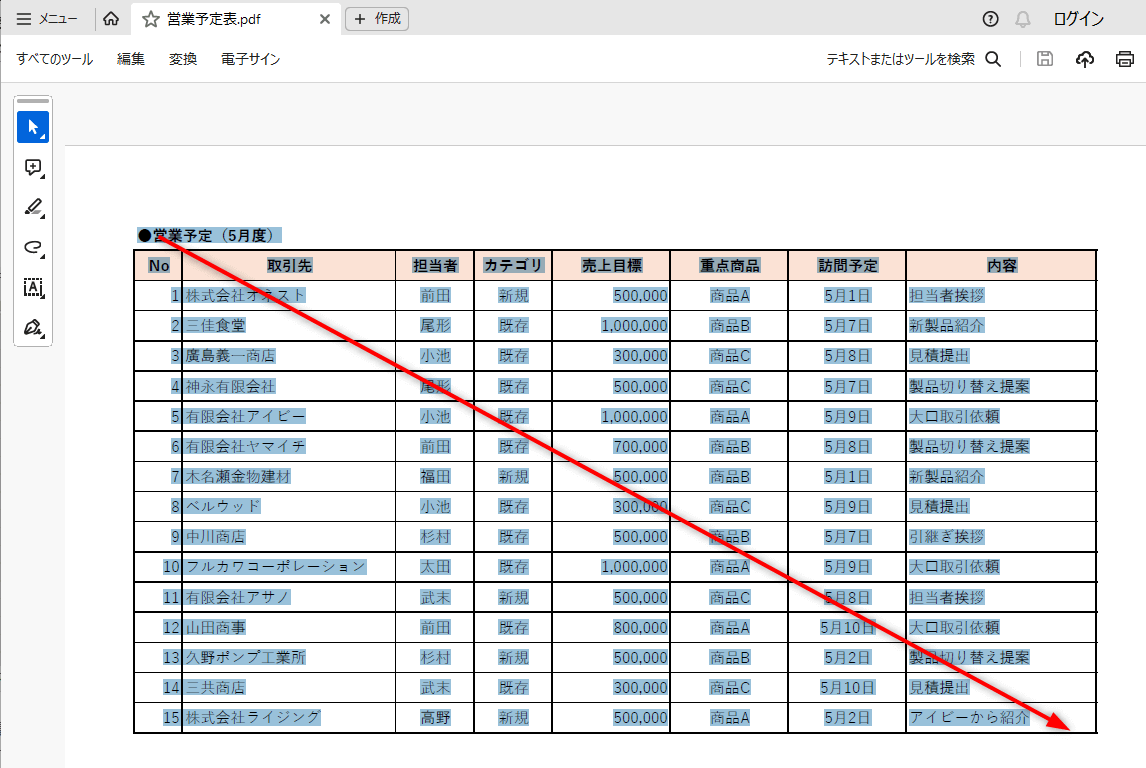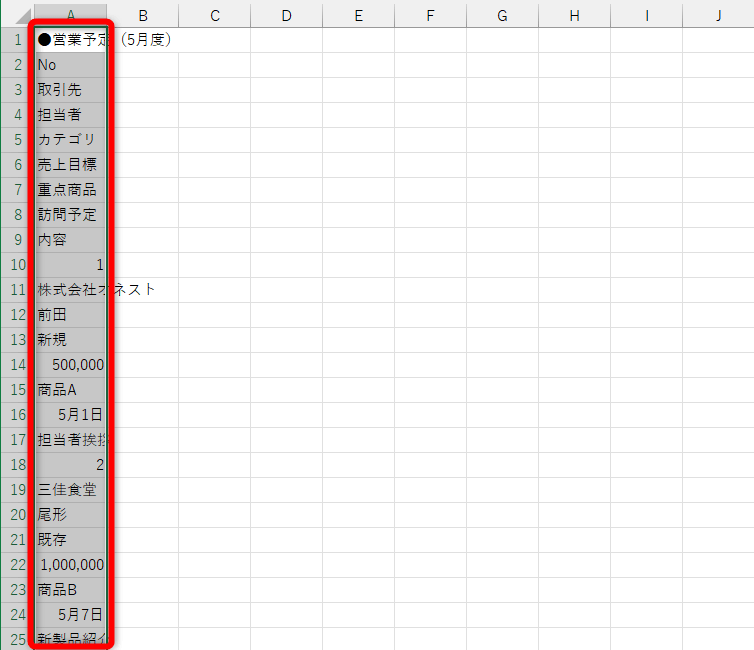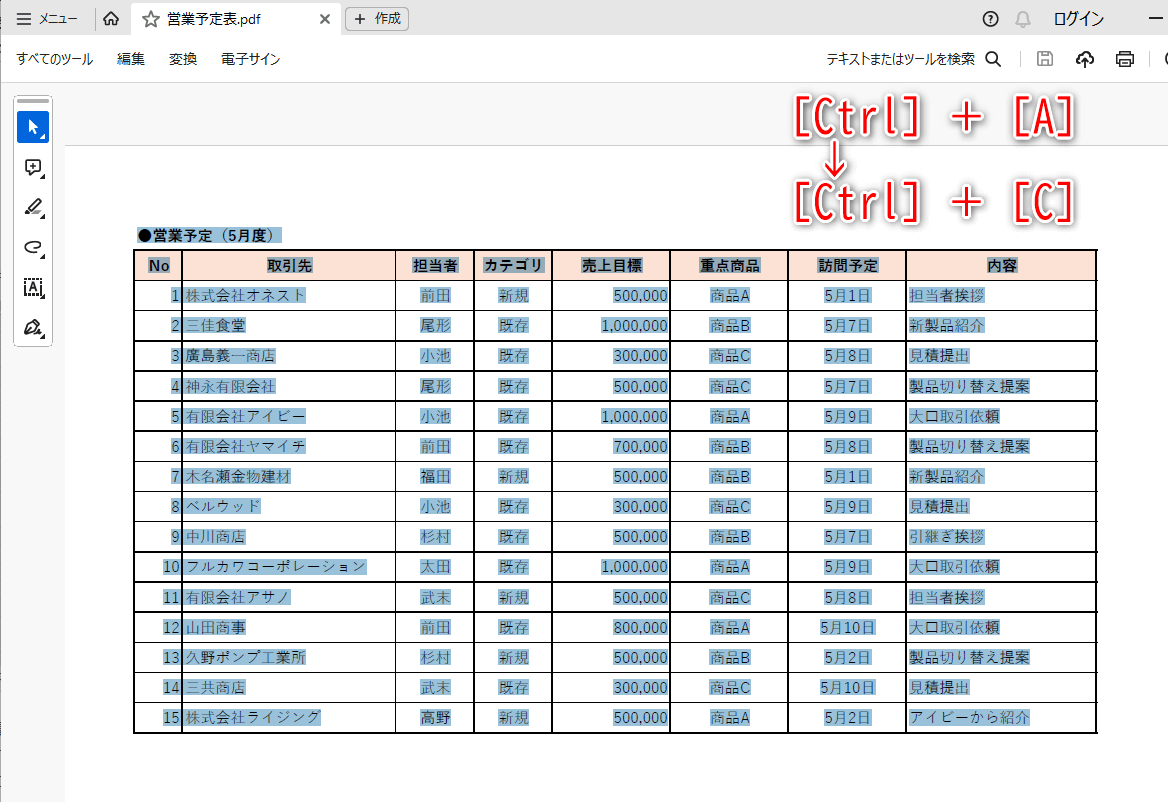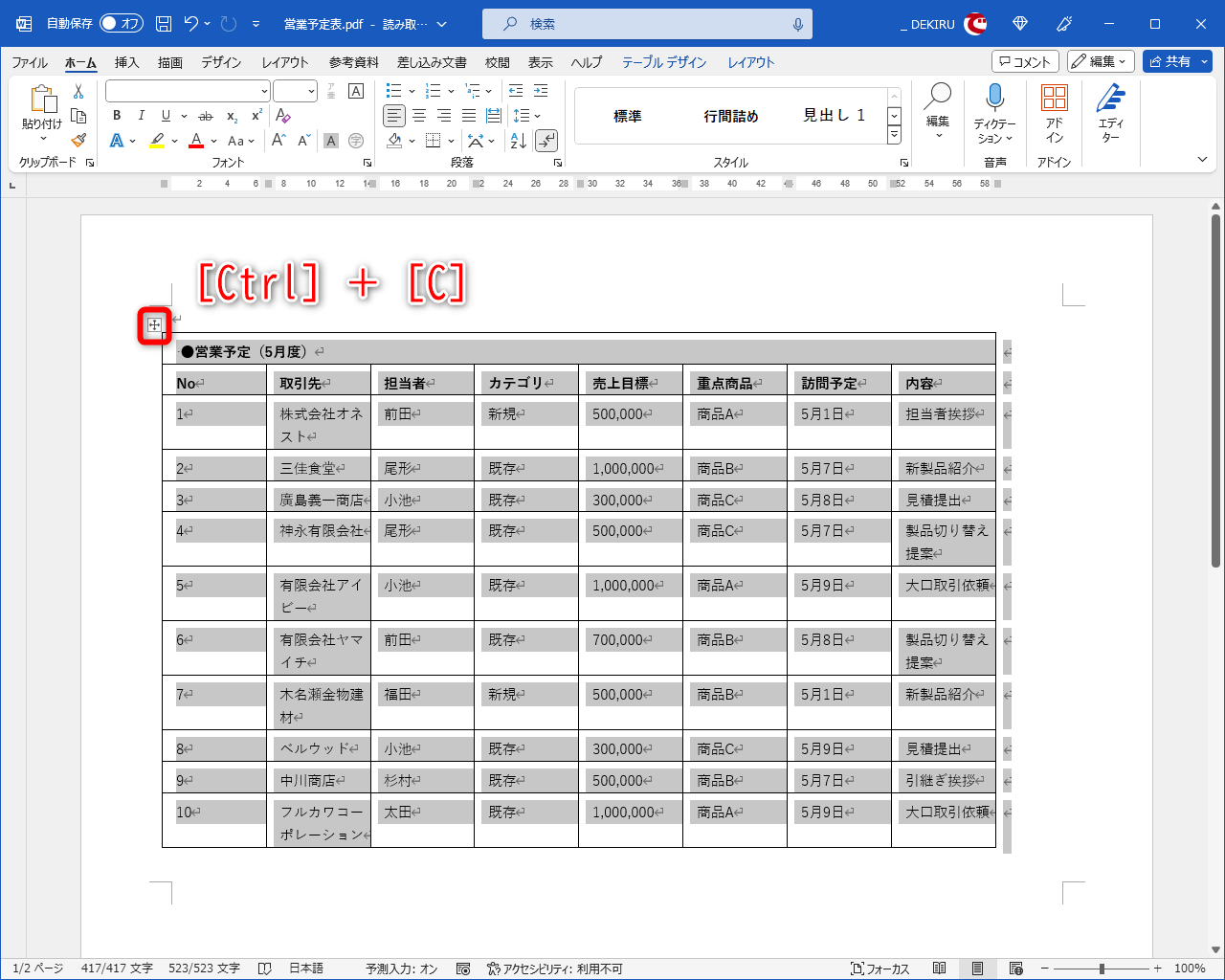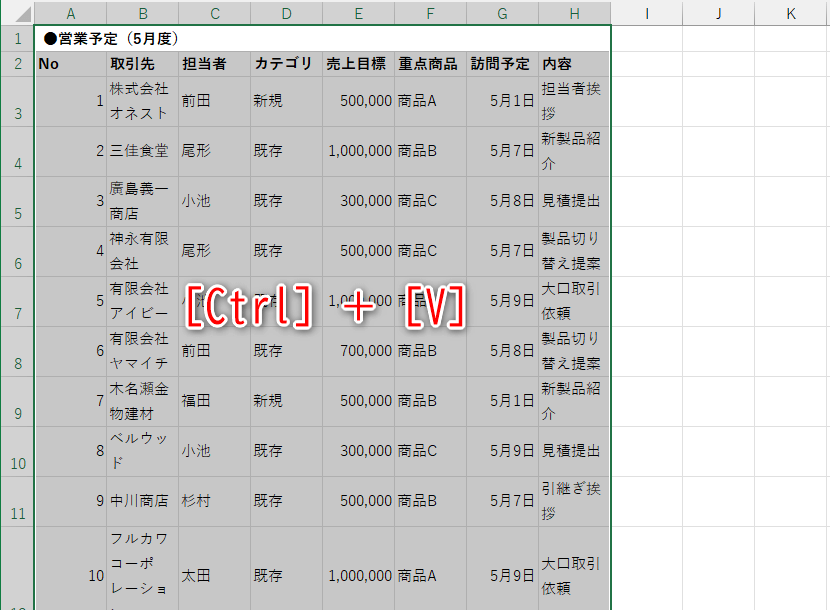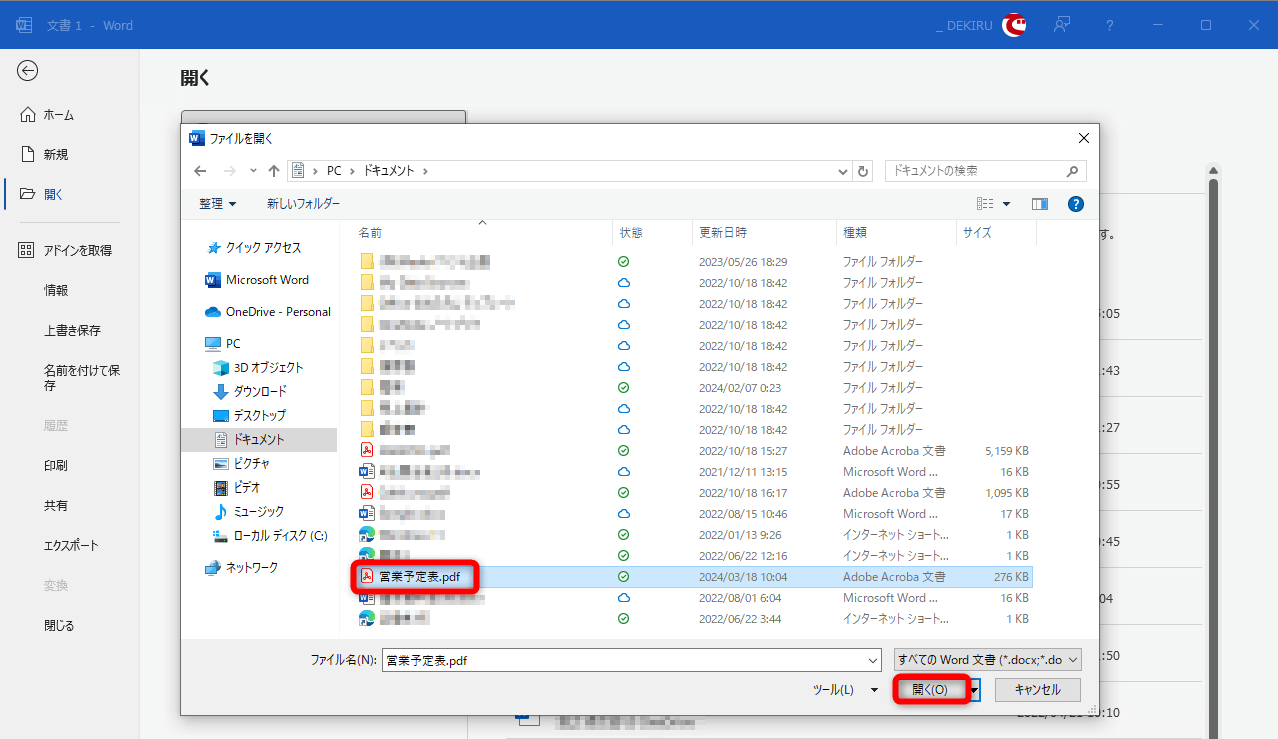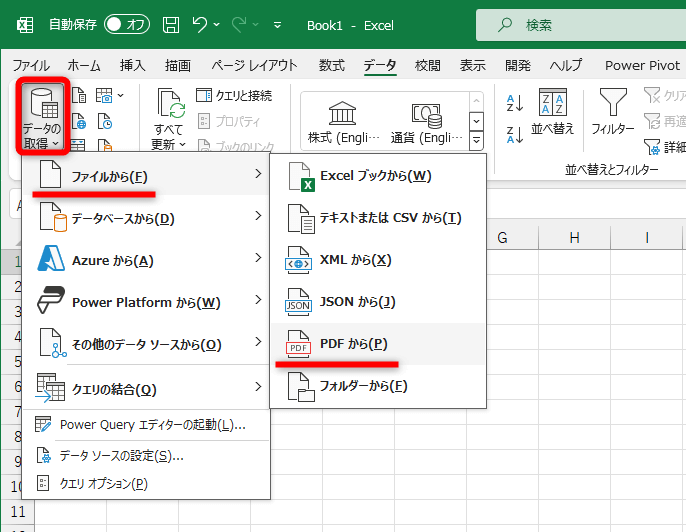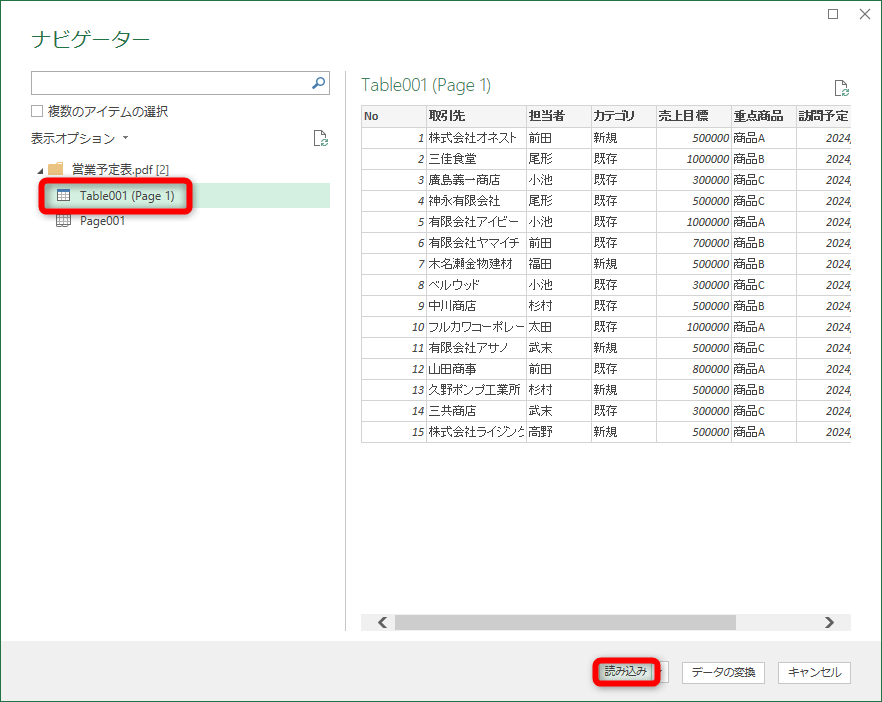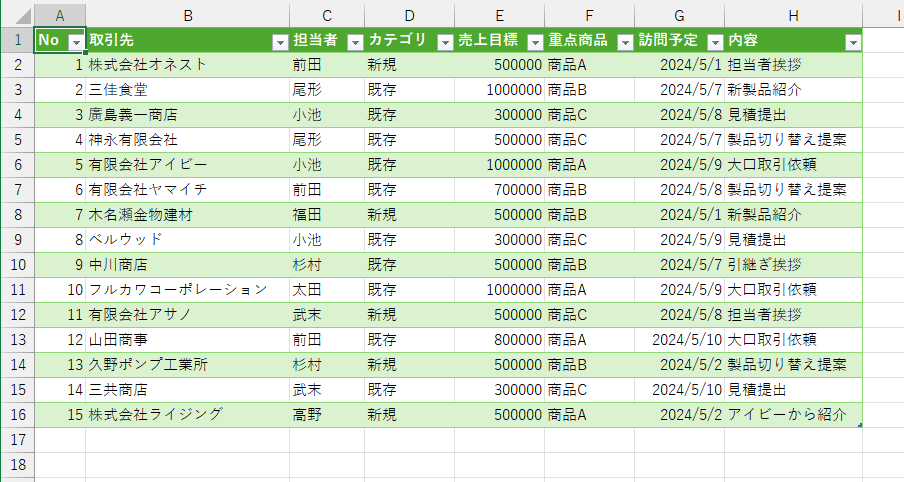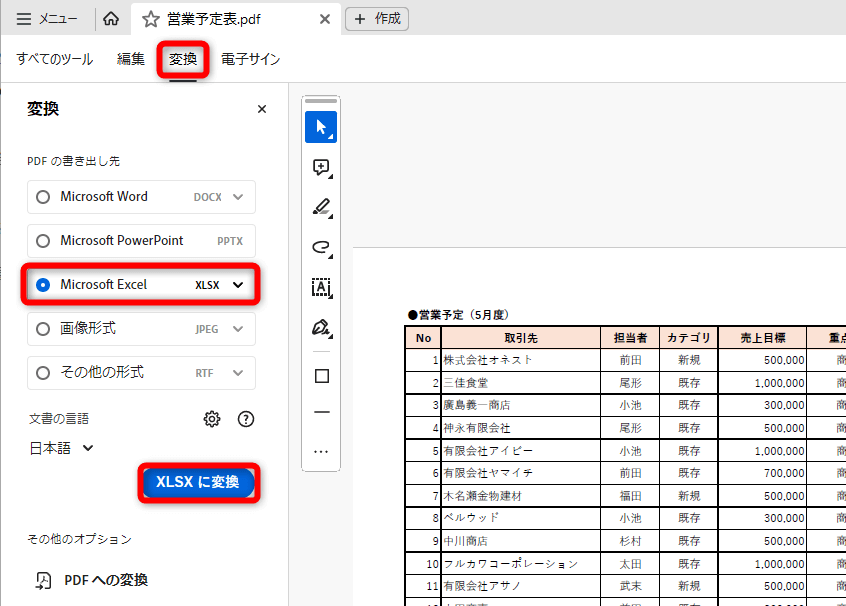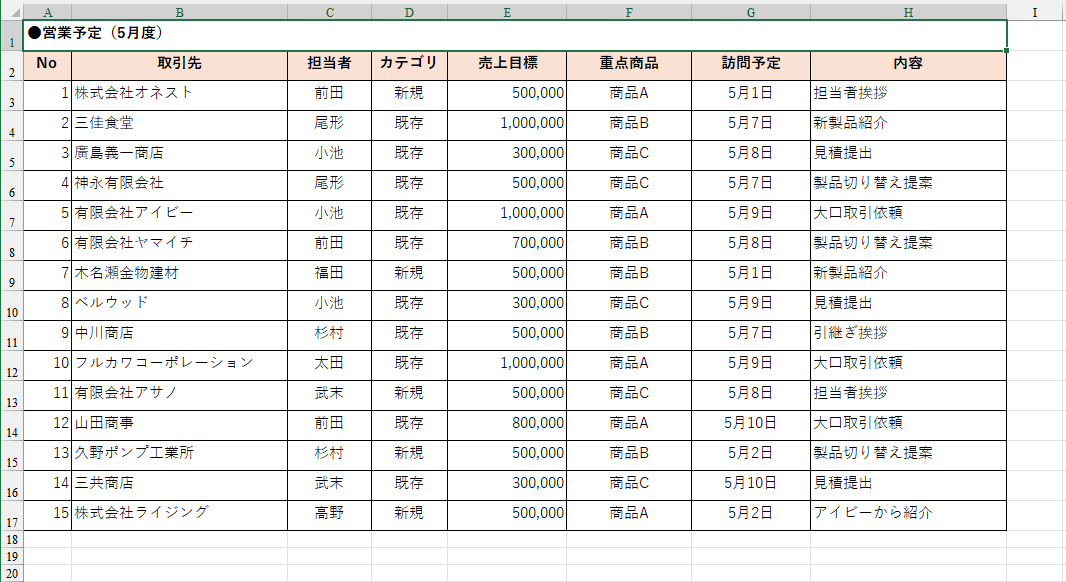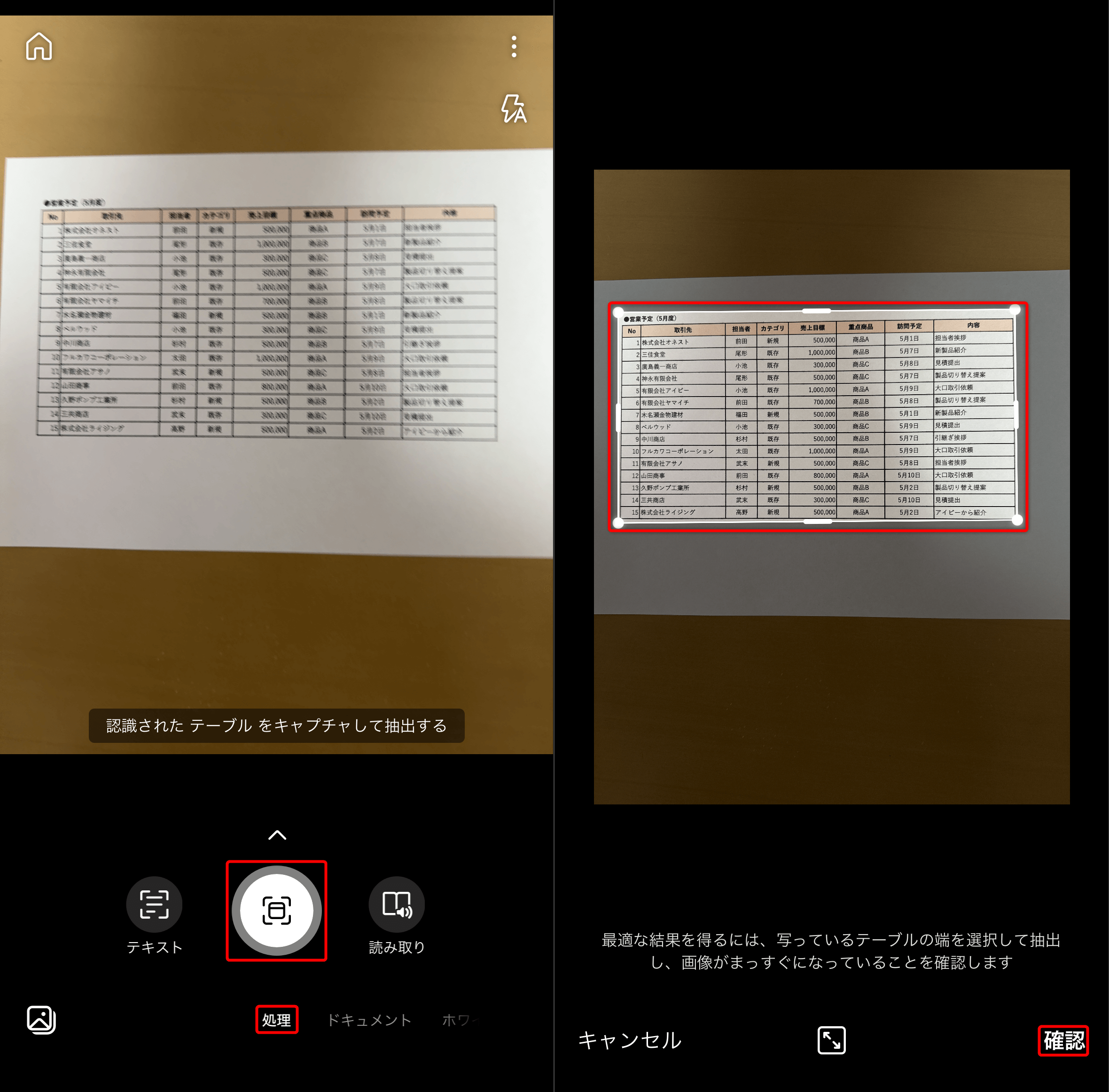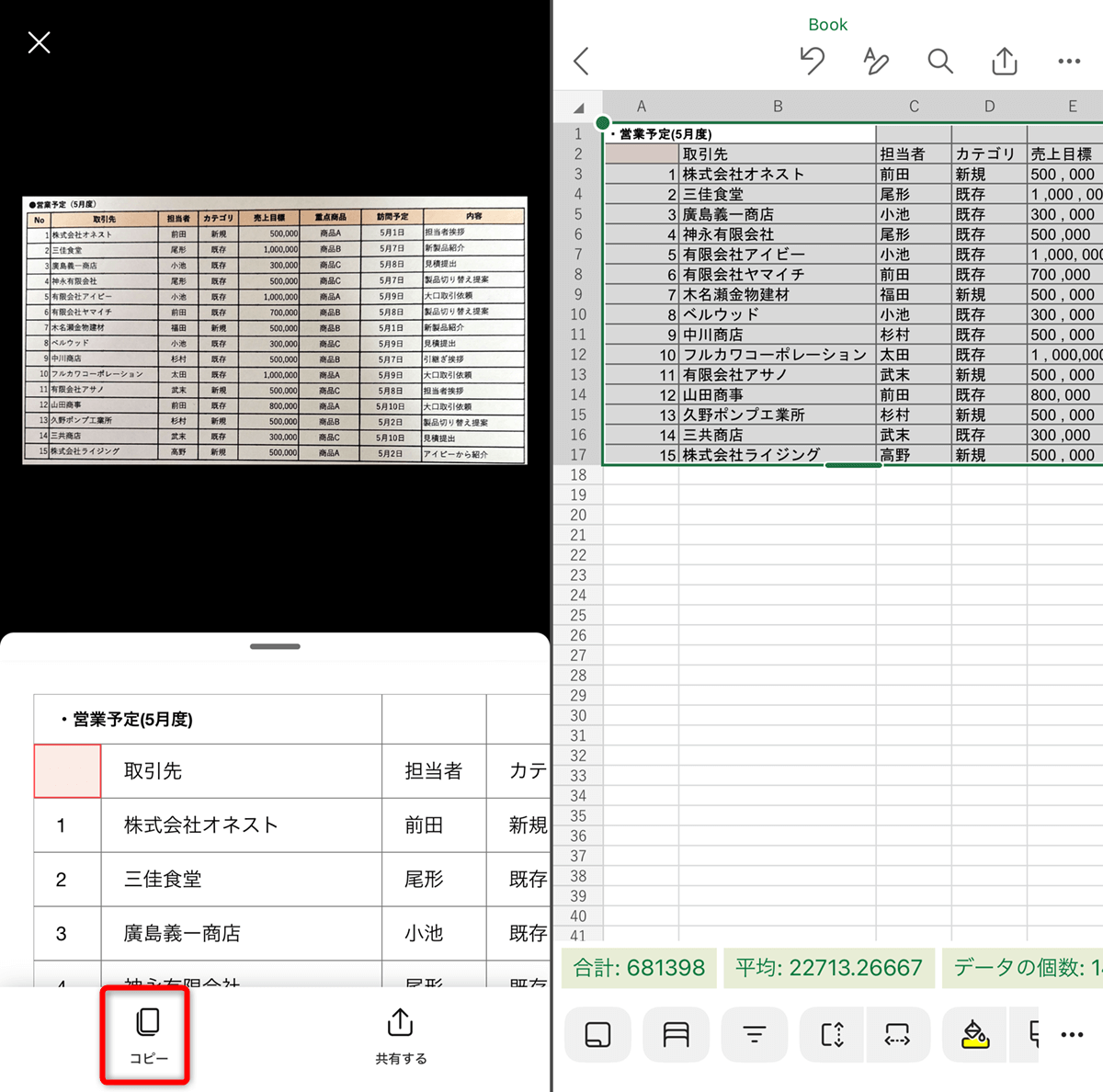地道なコピペ作業やフリーソフトは不要
PDFファイルの表をExcelに変換したいことがありませんか? しかし、単純にコピー&ペーストすると、表が崩れてしまいます。
PDFファイルの表を選択してコピーします。
Excelにそのまま貼り付けると、このように表が崩れてしまいます。
上記のような結果を避けるために、セルを切り貼りして表を整えたり、表の値を1つずつコピペしたりする必要はありません。また、表の変換のためだけに、新しくフリーソフトをインストールする必要もありません。
本記事では、Microsoft Officeの標準機能や、Acrobat Proといった公式ツールでできる方法を紹介します。また、印刷した表をスキャンしたPDFでも対処法があるので、順に見ていきましょう。
動画で操作方法を見る!
※BGMが流れます。音量にご注意ください。
表をいったんWordに貼り付ける
最も手軽な方法です。PDFファイルの表をコピー後に、いったんWordに貼り付けて再度コピーし、Excelに貼り付けましょう。WordからPDFファイルを開く方法もあります。
1PDFファイルの表をコピーする
[Ctrl]+[A]キーを押してPDFファイルの表を全選択し、[Ctrl]+[C]キーを押してコピーします。文章が含まれている場合は、表の文字列を選択してコピーしてください。
2Wordに貼り付けてコピーする
Wordで新規文書を作成して、表を貼り付けます。その後、表の左上のアイコンをクリックして表全体を選択し、[Ctrl]+[C]キーを押してコピーします。
3Excelに貼り付ける
Excelの画面に切り替えて貼り付けます。
WordからPDFファイルを開くこともできる
Wordから直接PDFファイルを開いてから、表をコピーしても構いません。ただし、PDFファイルのページ数が多い場合は、変換に時間がかかることがあります。
Wordを起動して[Ctrl]+[O]キーを押し、[参照]をクリックします。続いて[ファイルを開く]ダイアログボックスからPDFファイルを選択し、[開く]をクリックします。
PDFファイルからWordファイルへ変換する旨のメッセージが表示されます。[OK]をクリックすると、Wordファイルへの変換が開始されます。
Excelの「Power Query」を利用する
外部データと接続できる「Power Query」(パワークエリ)の機能を利用して、PDFファイルの表を取り込むことも可能です。自動的に認識された表を読み込むことで、Excel上に表示できます。
1[ナビゲーター]の画面を表示する
[データ]タブから[データの取得]-[ファイルから]-[PDFから]をクリックします。[データの取り込み]ダイアログボックスが表示されるので、PDFファイルを選択します。
2表を読み込む
[ナビゲーター]の画面が表示されました。[Table001(Page1)]をクリックします。取り込む表のイメージが表示されるので確認し、[読み込み]をクリックします。
3PDFファイルの表が読み込まれた
PDFファイルの表がExcelに読み込まれました。
Acrobat Pro(有償版)の機能を利用する
有償版のAcrobat Proを使っている場合は[変換]タブのメニューの機能で、Excelへ簡単に変換可能です。紙をスキャンした文字列の選択できないPDFファイルでも、自動的に文字認識されます。
1Excelファイルに変換する
[変換]タブのメニューで[Microsoft Excel]を選択し、[XLSXに変換]をクリックします。
2Excelファイルに変換された
PDFファイルがExcelファイルに変換されました。
HINTPDFファイルの文字列が選択できないときは?
紙の書類をスキャンしたPDFファイルなどは、表の文字を選択できないことがあります。また、紙の書類しかないこともありますよね。このようなケースでは、Microsoftが提供している無料のスマホアプリMicrosoft Lensが便利です。
Microsoft Lens: PDF Scanner(iPhone)
Microsoft Lens - PDF Scanner(Android)
1表をスキャンする
Microsoft Lensのアプリを起動し(左)、[処理]-[テーブル]を選択した後、紙の書類やディスプレイに表示した表を撮影します。撮影結果のイメージ(右)が表示されたら、枠線をドラッグして表にあわせて[確認]をタップします。
2データをExcelに貼り付ける
表内の文字が認識されたので、[コピー]をタップします(左)。その後、Excelアプリを表示して貼り付けましょう(右)。
関連記事

Excelで作成した表をWord文書に貼り付ける方法。[Ctrl]+[C]/[V]だけじゃない!
エクセルの表をワードに貼り付けるとき、どのように操作していますか? 単純に[Ctrl]+[C]/[V]キーを押してコピペする方法を想像する人が多いと思いますが、それだけではありません。[貼り付けのオプション]を活用した3つのテクニックを紹介します。

Excelの線を消す方法。不要な罫線や枠線、目盛線、グリッドを非表示にするには?
エクセルで作成済みの表を整えるとき、余計な罫線(枠線)が残ってしまうことがあります。また、ワークシートに最初から表示されているグレーの目盛線(グリッド)が不要で、白い背景にしたいこともあるでしょう。ここではExcelの線を消す方法を解説します。

Excelで印刷した表や文字が切れてしまう! 用紙1枚に収めるための6つのポイント
エクセルで作成した表を印刷したら、1枚の用紙に収まらずに一部がはみ出してしまったり、セル内の文字が欠けていたりしたことはありませんか? 時間や用紙をムダ遣いしないように、印刷前にチェックしておくべきポイントを見ていきましょう。