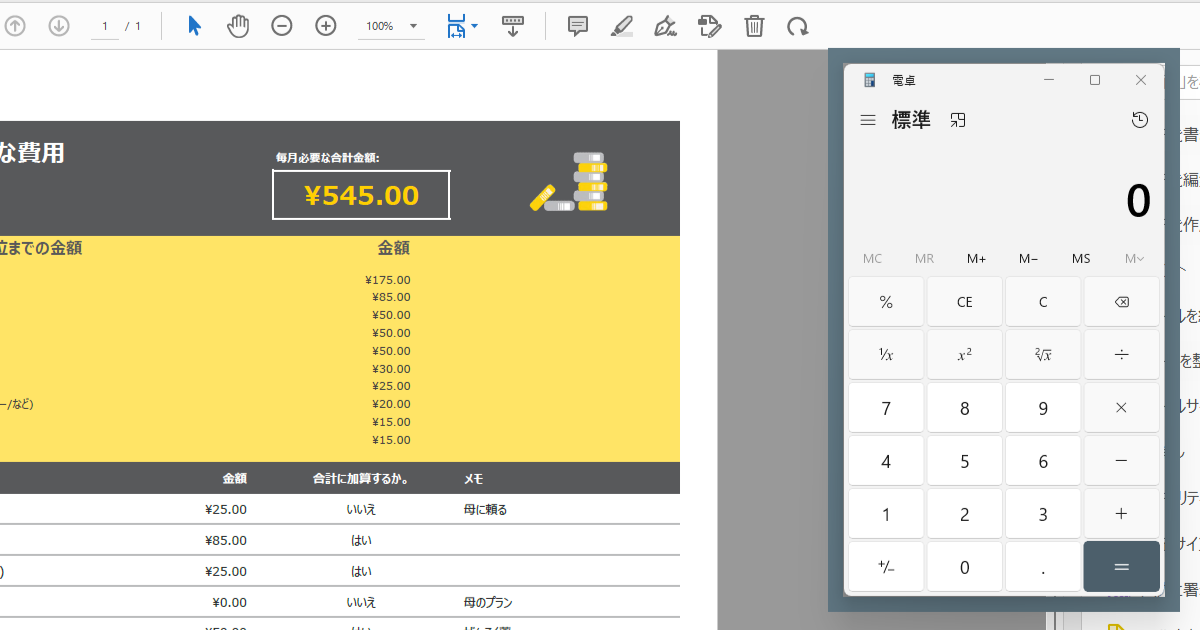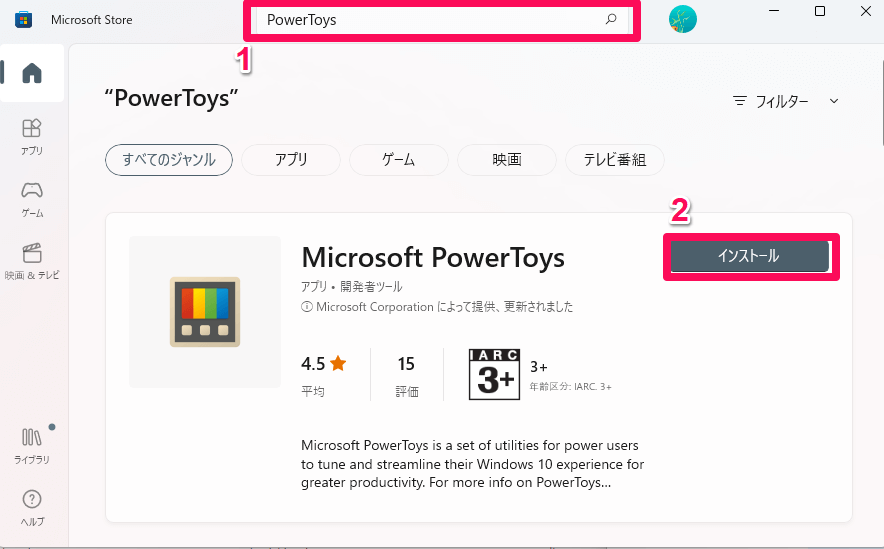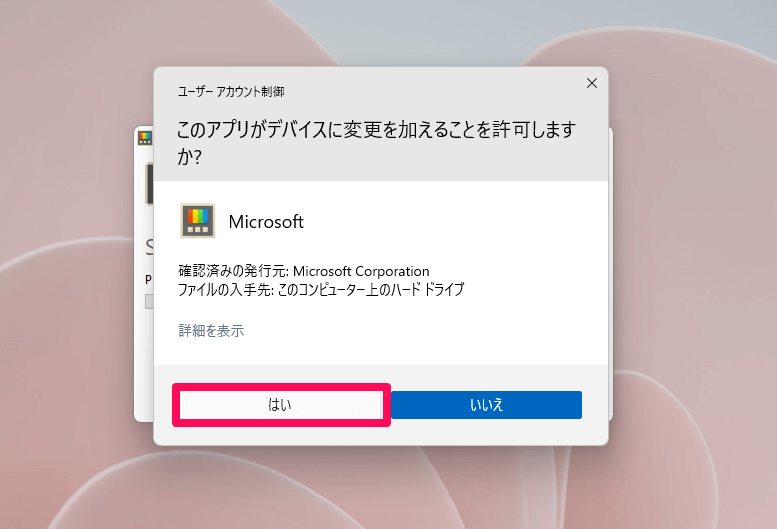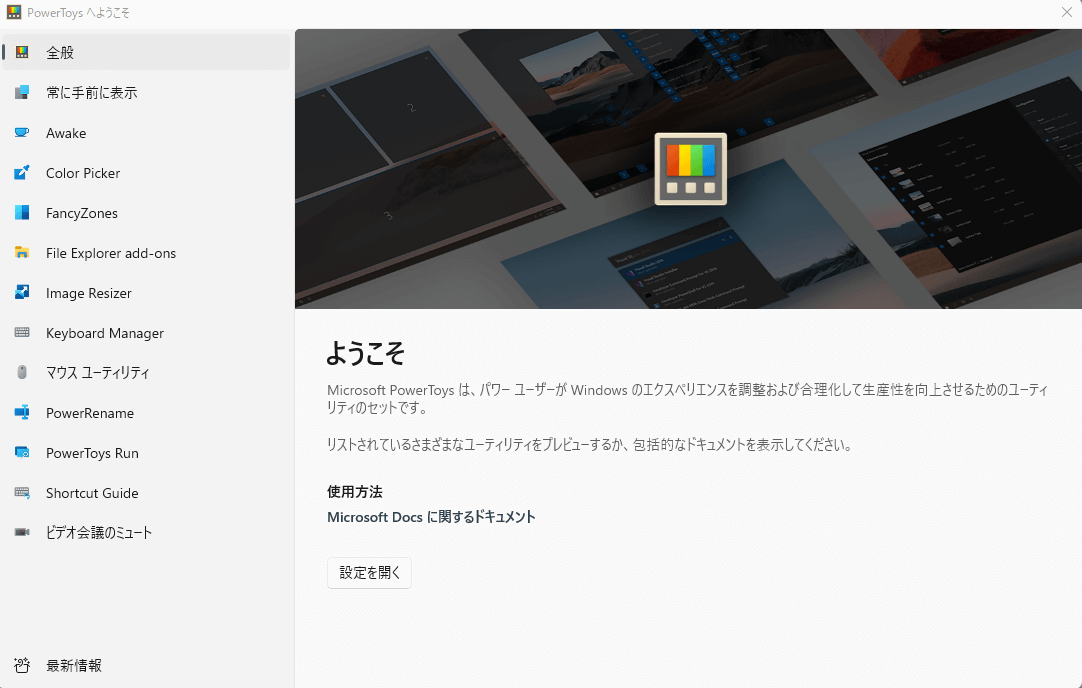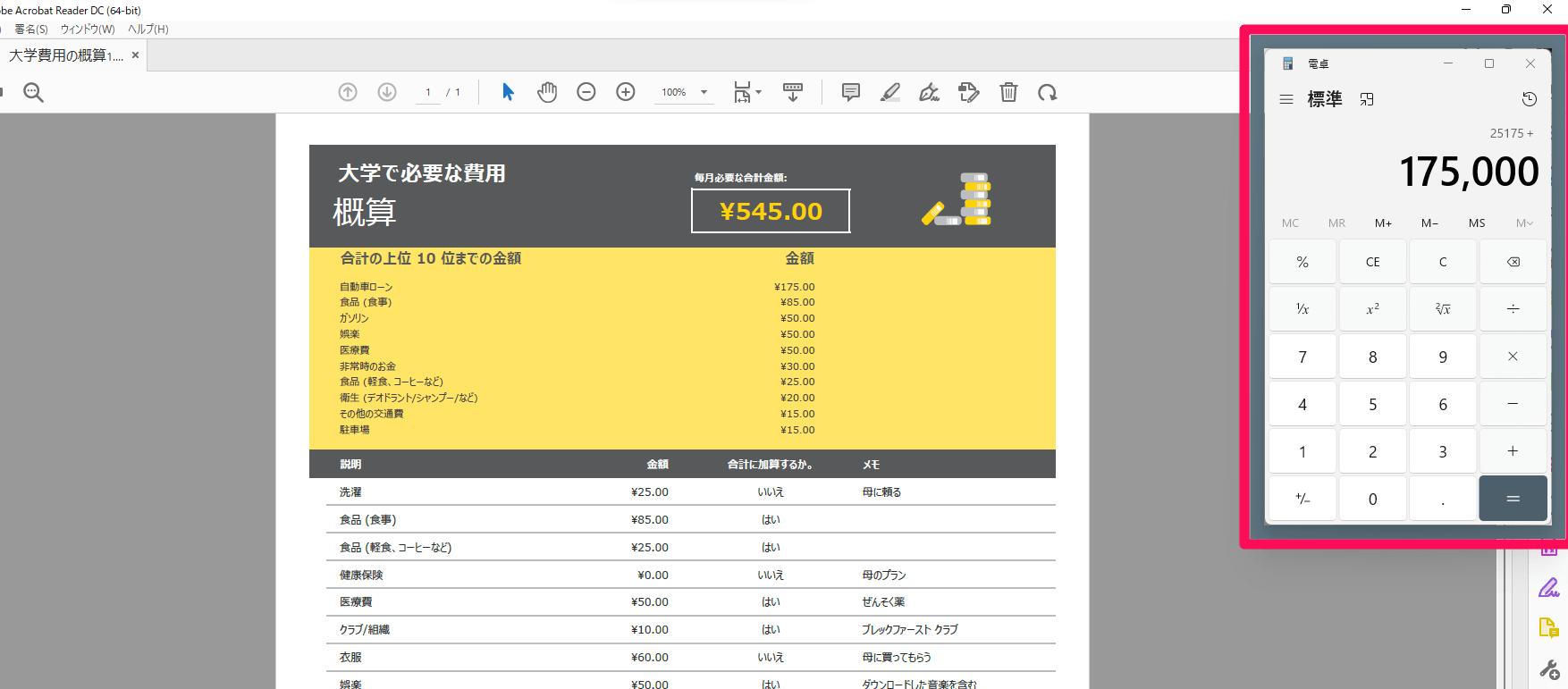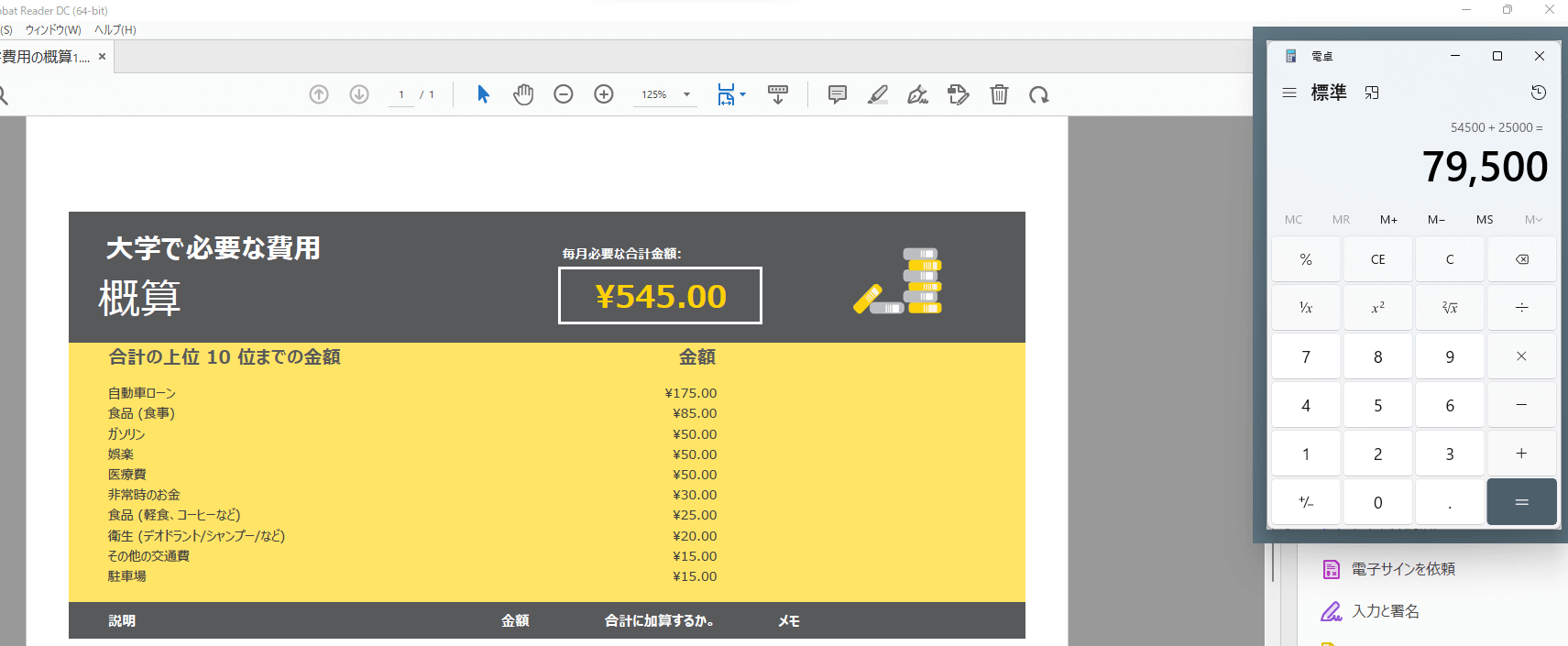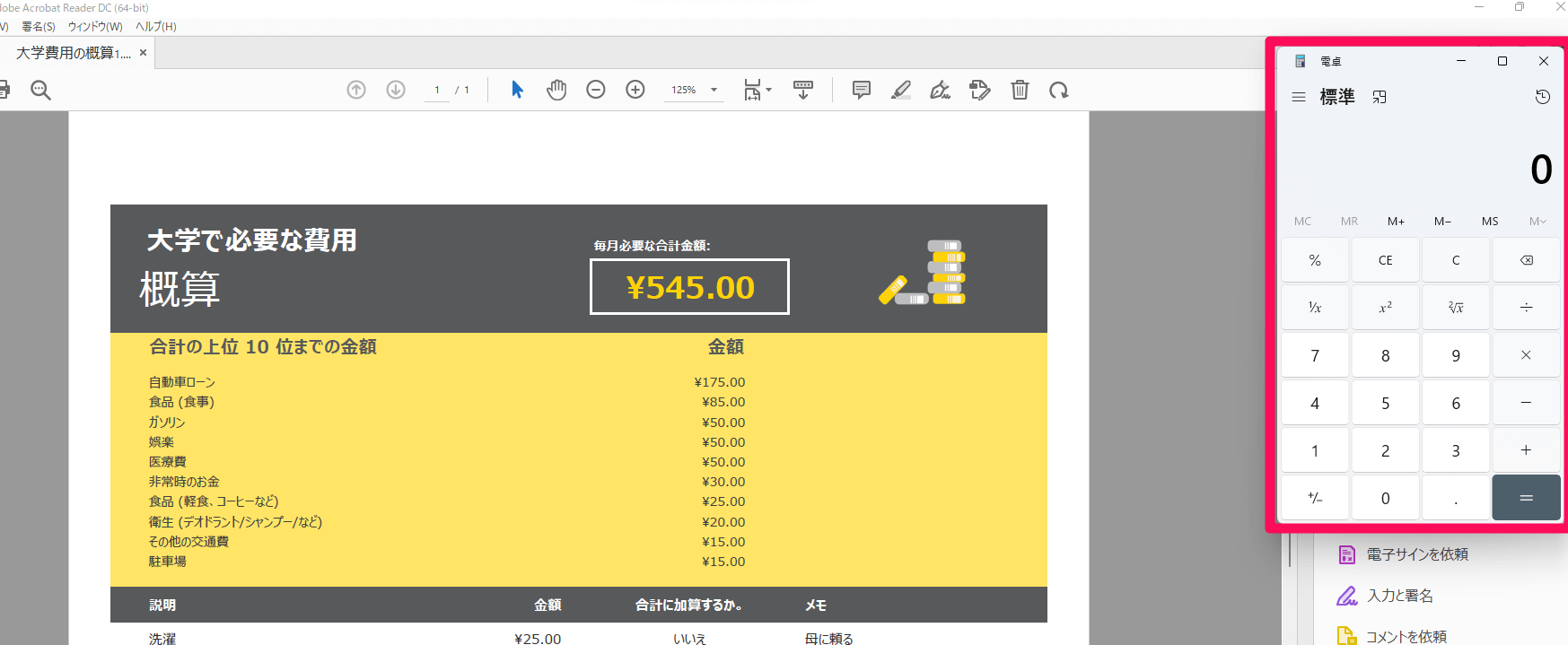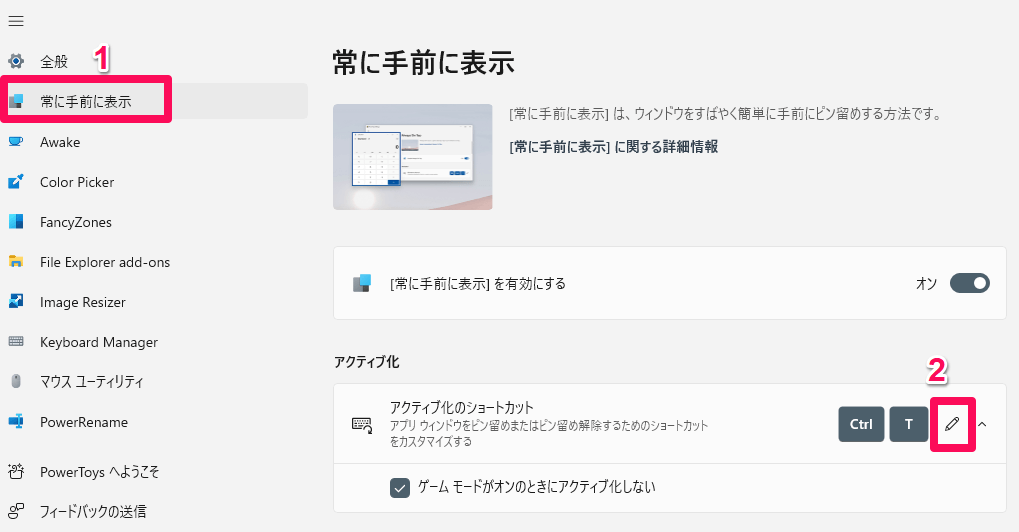電卓やメモのアプリで便利
パソコンを使って込み入った作業をしているとき、気づいたらウィンドウが大量に展開されてしまい、 常に手前に表示したいウィンドウを何度もクリックして、ウィンドウを探していた経験はありませんか。
例えば、全画面表示したブラウザーでWebページを見ているときに、「電卓」アプリを使って計算したいようなケースが思い浮かびます。電卓を起動しても、ブラウザーのウィンドウをクリックすると、電卓のウィンドウは背後に隠れてしまいますよね。 ほかにも、メモ系のアプリとほかのアプリを同時に使いたいケースなども該当しそうです。
このようなとき、電卓やメモのアプリといった特定のウィンドウを常に手前に表示できると、ウィンドウを選択する煩わしさがなくなり、スムーズに作業できるようになります。そこでおすすめなのが「Microsoft PowerToys」(以下、PowerToys)というツールです。
PowerToysは、Microsoftが開発中のオープンソースのソフトウェアです。Windowsでのあらゆる操作に利便性を持たせる機能が多く含まれています。
ここではPowerToysを使い、特定のウィンドウを常に手前に表示する方法を解説します。以下の操作手順を参考に、まずはPowerToysのダウンロードから始めましょう。
PowerToysをインストールする
1Microsoft Storeで検索する
[スタート]メニューなどから[Microsoft Store]アプリを起動します。続いて、検索ボックスをクリックして 「PowerToys」と入力し、検索を実行しましょう。検索結果に「Microsoft PowerToys」が表示されたら、 インストールをクリックします。
2PowerToysをインストールする
ユーザーアカウント制御のウィンドウが表示されたら、[はい]をクリックします。
Microsoft PowerToysが起動し、「PowerToysへようこそ」と表示されました。特定のウィンドウを手前に表示する機能を使ううえでは、PowerToys側での特別な設定は不要なので、このウィンドウはそのまま閉じて構いません。
ウィンドウを常に手前に表示する
1ウィンドウを選択し、常に手前表示する
それでは、特定のウィンドウを常に手前に表示してみましょう。あらかじめ、特定のウィンドウを手前に表示した状態にしておきます。ここで[Windows]+[Ctrl]+[T]キーを押します。
2ウィンドウが常に手前表示され、青い枠が付いた
サウンドが鳴るとともに、ウィンドウの周りに青い枠が付きました。ほかのウィンドウをクリックしても、青い枠があるウィンドウが常に手前に表示されることが確認できると思います。なお、同様の操作で、複数のウィンドウを常に手前に表示することも可能です。
1常に手前表示の状態を解除する
ウィンドウが常に手前に表示される状態を解除するには、そのウィンドウをクリックして選択し、再度[Windows]+[Ctrl]+[T]キーを押します。ウィンドウの周りの青い枠が消え、元に戻ります。