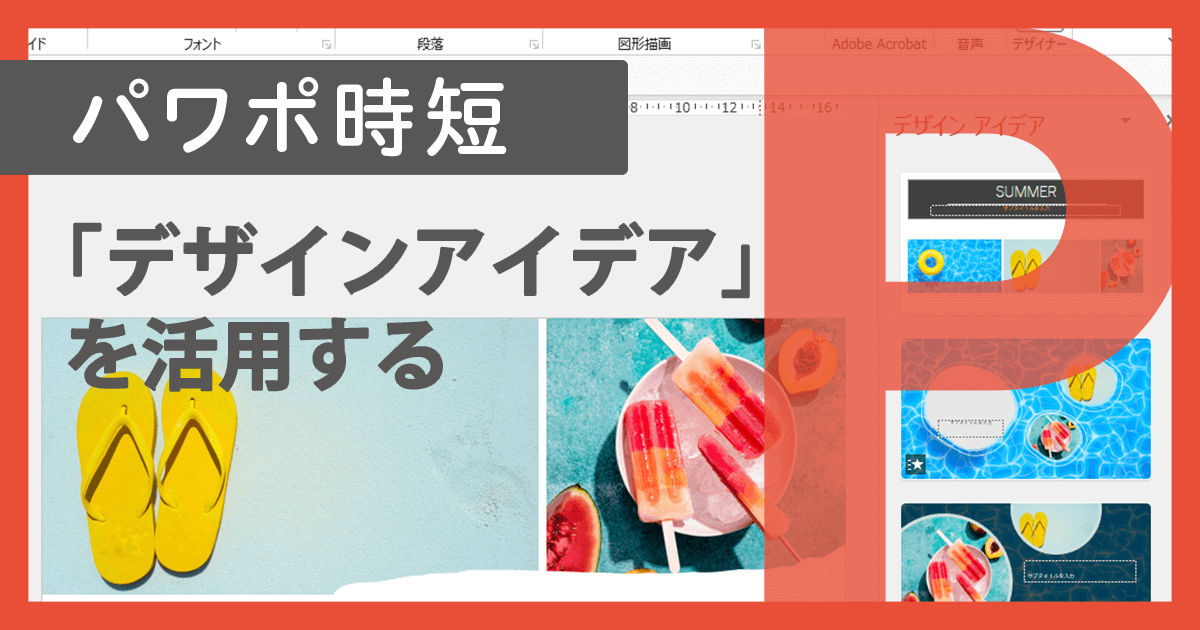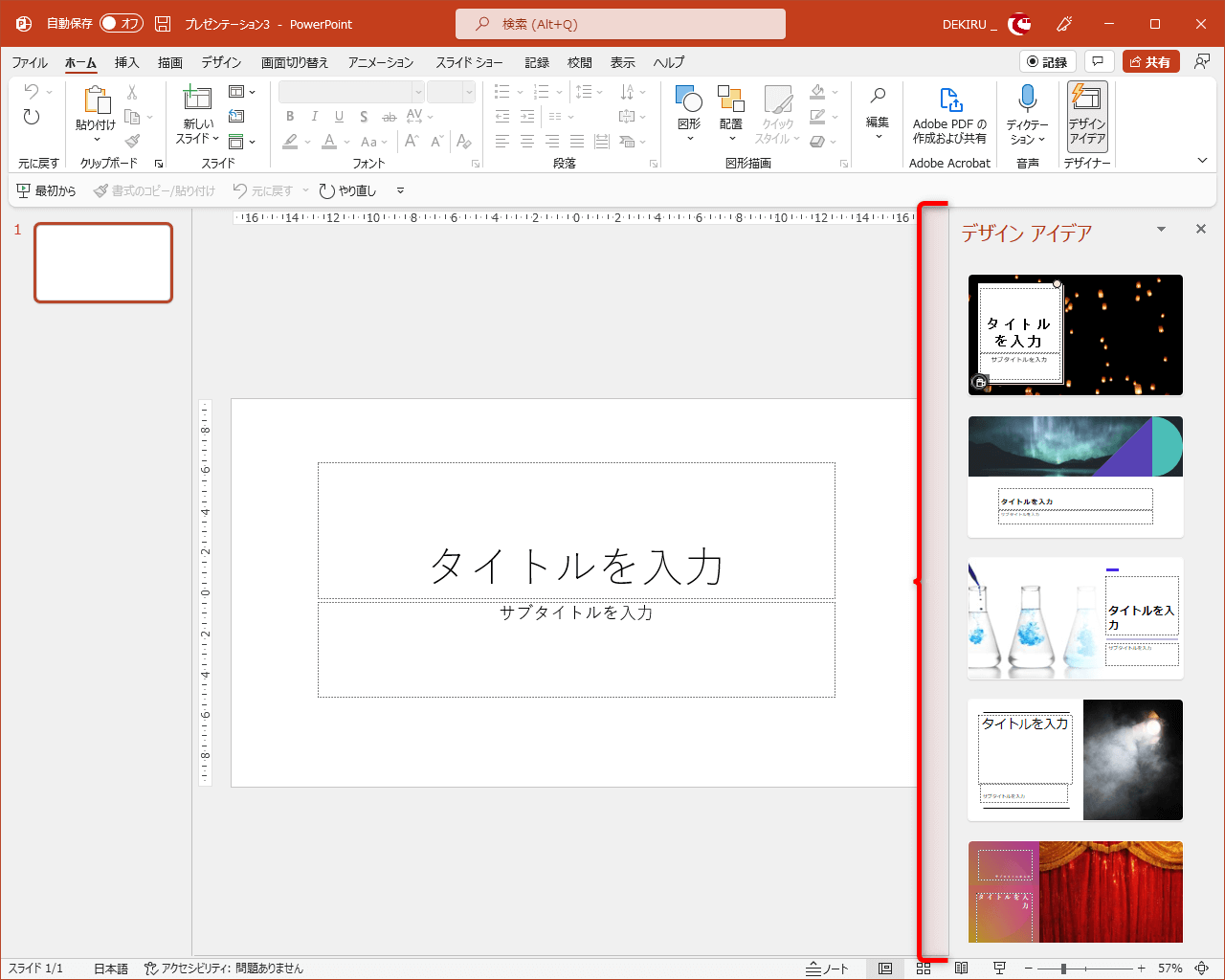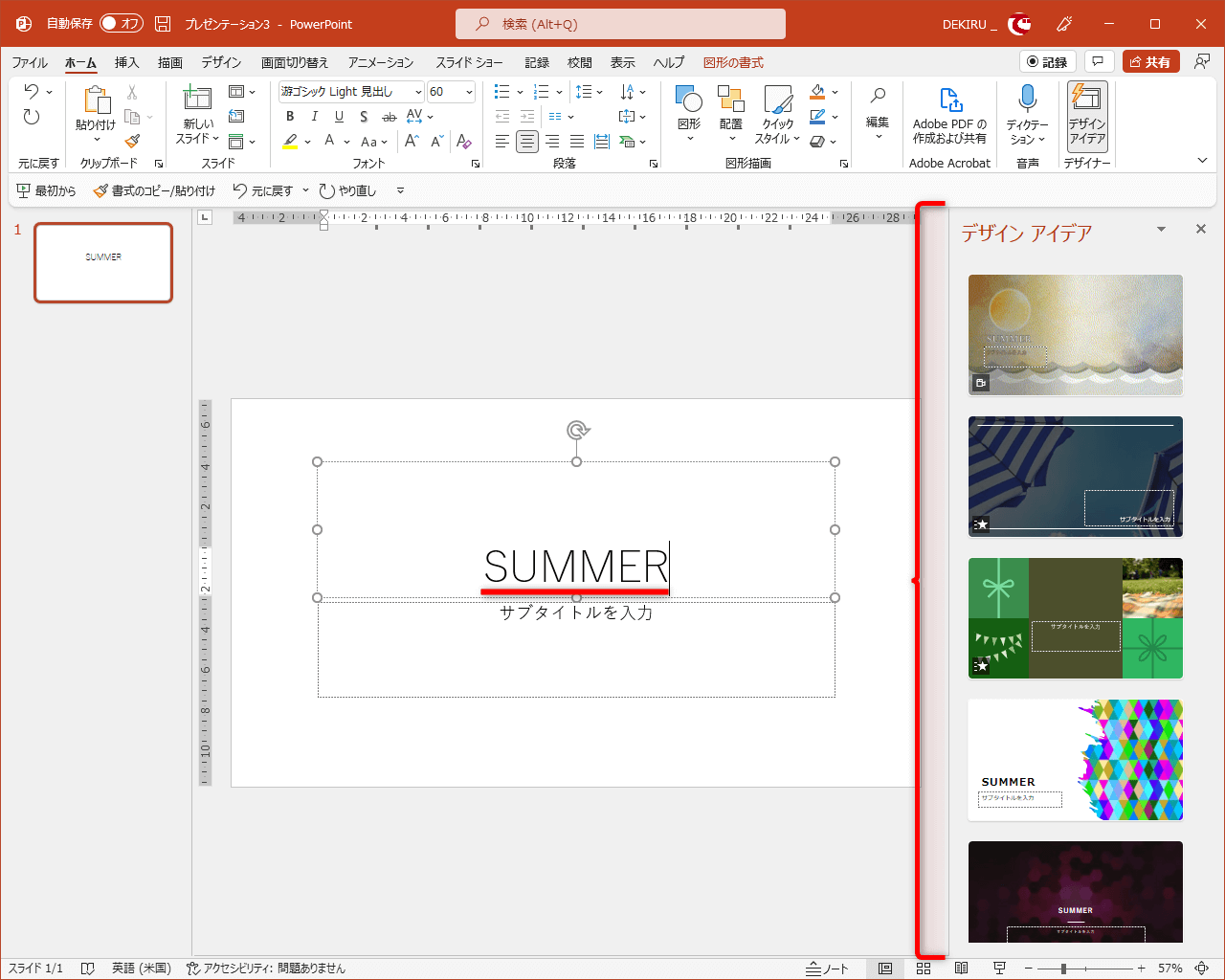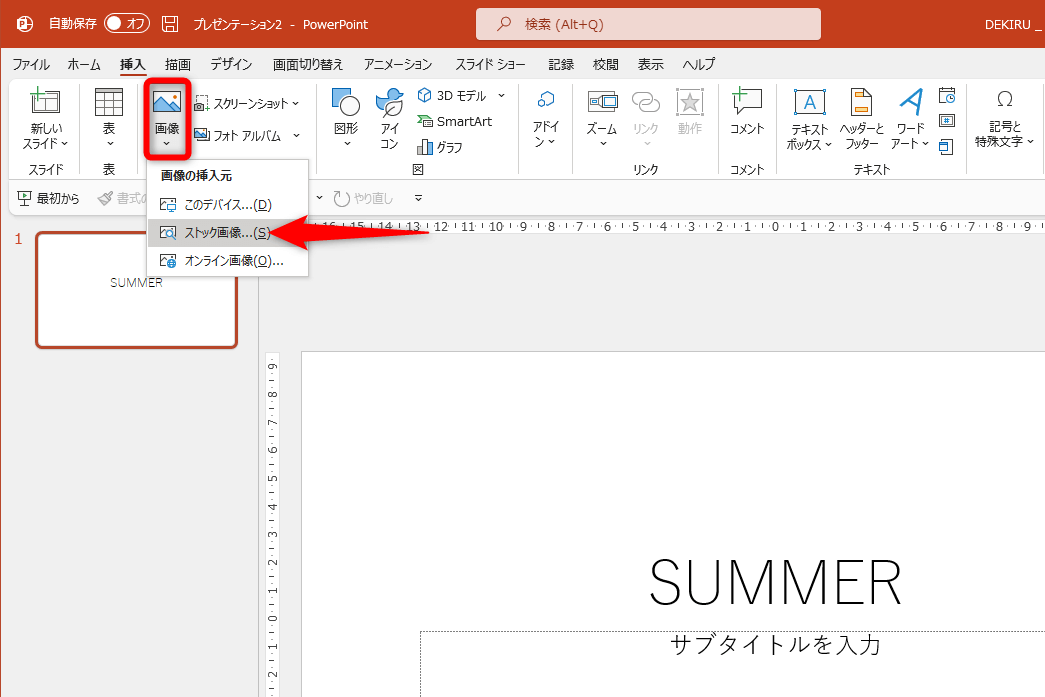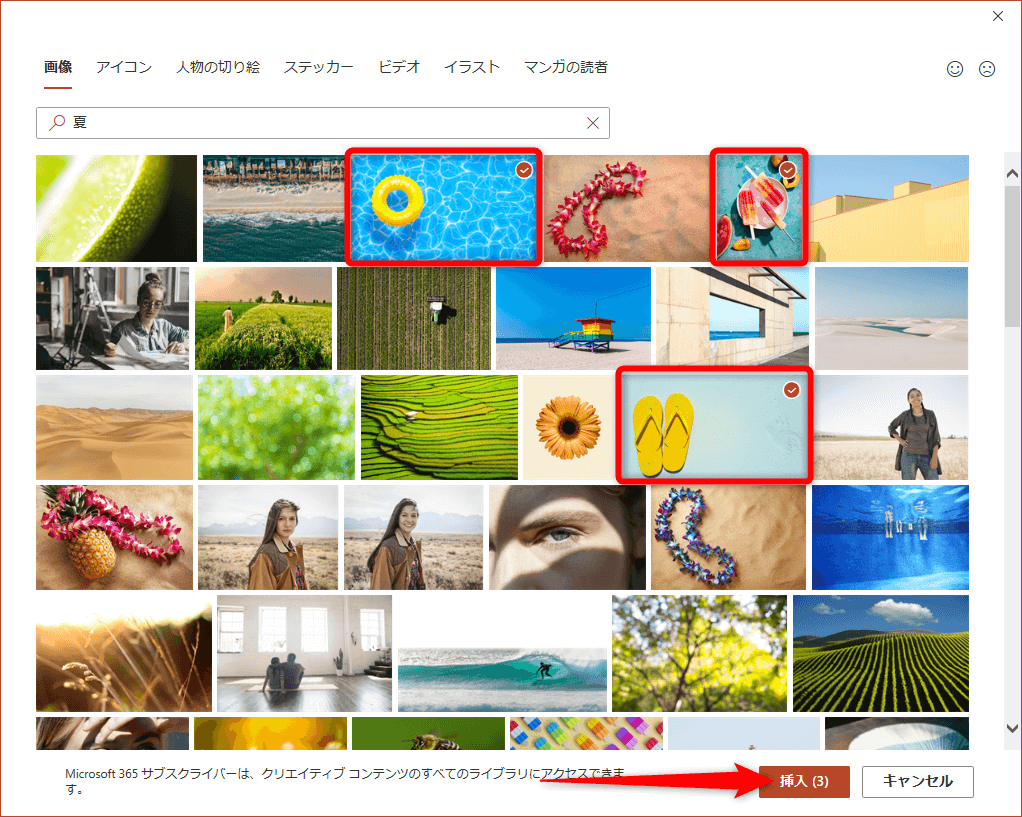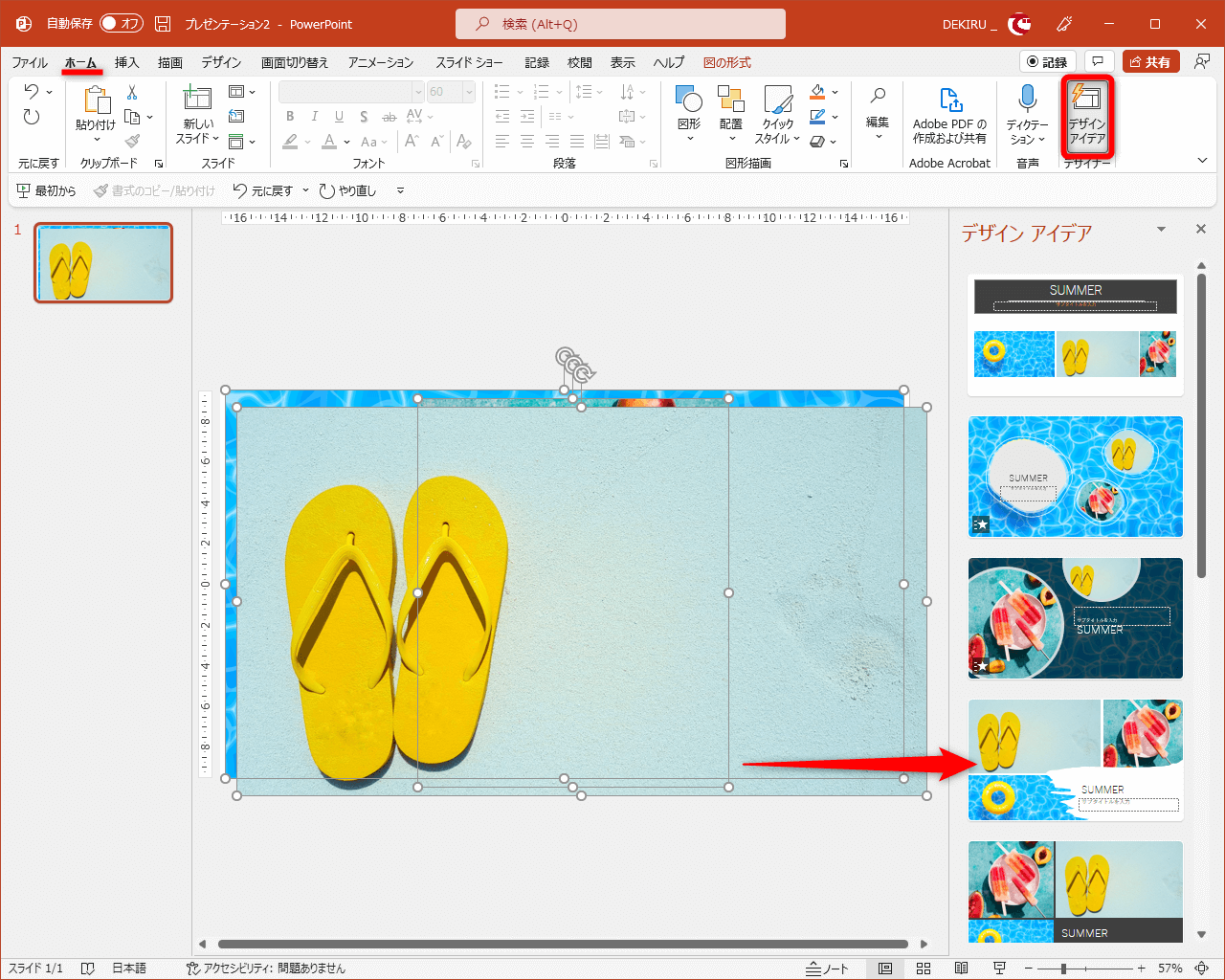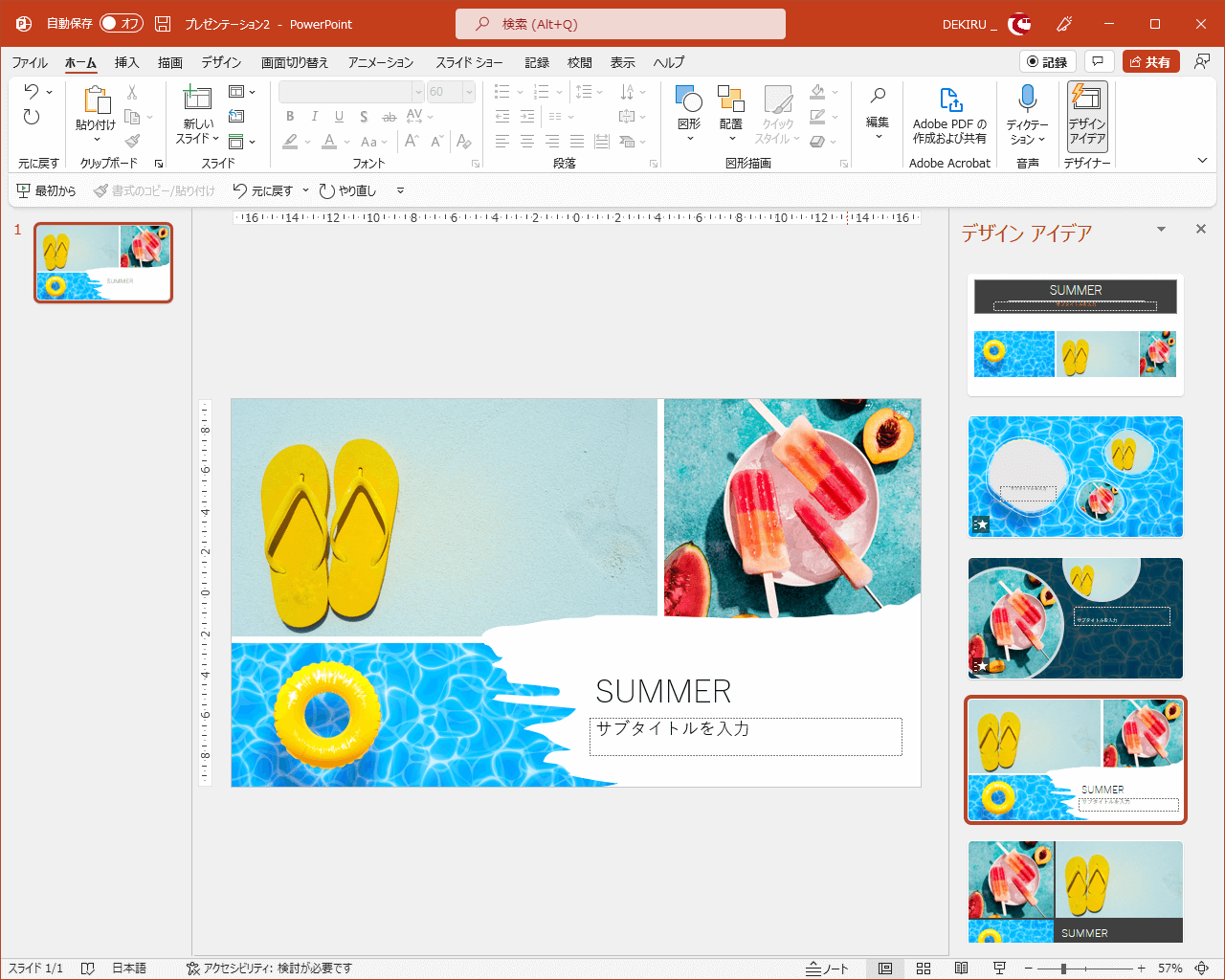【パワポ時短】は「見栄えのいい資料を手早く作りたい!」というビジネスパーソンのみなさんに、PowerPointの作業効率をアップするワザをお届けする連載です。
一覧から選択するだけの簡単操作
PowerPointを起動すると、画面右側に見慣れないスライドの一覧が表示されるようになったことに、気づいている人もいるのではないでしょうか。それが[デザインアイデア]作業ウィンドウです。
PowerPointで新しいプレゼンテーションを作成すると、画面右側に[デザインアイデア]作業ウィンドウが表示されます。
いきなり表示されても使い方がよく分からず、[デザインアイデア]作業ウィンドウの右上にある[×]をクリックして、すぐに閉じている人も多いかもしれません。
しかし、「デザインアイデア」機能はおそらく、みなさんの想像以上に優秀です。入力したテキストや画像を分析し、適切なデザインをすぐに提案してくれます。以下は「SUMMER」とテキストを入力し、デザインアイデアを表示した例です。
「SUMMER」というテキストに反応し、夏らしいデザインが提案されています。
デザインアイデアを利用すれば、最初から自分でデザインするよりも、凝ったデザインを時短しながら実現できます。スライドに挿入した画像の加工パターンなども提案されるため、以下の手順を参考に、ぜひ試してみてください。
デザインアイデアを利用する
ここでは、PowerPointのストック画像から挿入した画像を元に、デザインアイデアで加工パターンを提案してもらいます。数クリックで完了するので、自分で操作する何倍も速いはずです。
1ストック画像の選択画面を表示する
[挿入]タブから[画像]→[ストック画像]の順にクリックします。
2挿入する画像を選択する
ストック画像の一覧から、好みの画像を選択します。ここでは3枚を選択しました。最後に[挿入]をクリックします。
3デザインアイデアを選択する
選択した画像が挿入されました。[ホーム]タブの[デザインアイデア]をクリックします。任意のデザインアイデアを選択しましょう。
4デザインアイデアが適用された
選択したデザインアイデアが適用されました。3枚の画像をコラージュしたデザインで、タイトルスライドを作ることができました。
デザインアイデアの使い方の一例を紹介しました。たったこれだけの操作で、見栄えのするデザインに仕上がるのは助かりますよね。
プレゼンテーション全体の画像の配置や枠線の設定などを整えるのは手間がかかるので、デザインアイデアはかなりの時短効果があります。スピード重視のテクニックとして、知っておいて損はないと思います。