ホーム画面とアプリケーション画面
Sony Tablet Sシリーズを起動したときやHomeボタンをタップしたときに表示される画面を「ホーム画面」と呼びます。ホーム画面には、ステータスバーやアプリのショートカットアイコン、ウィジェットなどが表示されています。ホーム画面右上の[Apps]をタップすると、アプリケーション画面が表示されます。アプリケーション画面には、インストールされているすべてのアプリのアイコンが表示されています。Homeボタンをタップすると、再び、ホーム画面が表示されます。
0.ホーム画面を表示する
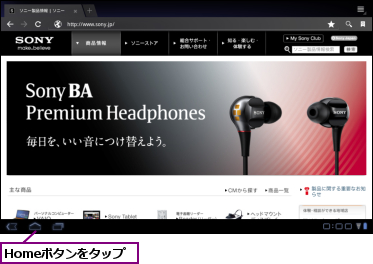

0.アプリケーション画面を表示する
![ホーム画面を表示しておく,[Apps]をタップ](/contents/065/img/img20111129164738039590.jpg)
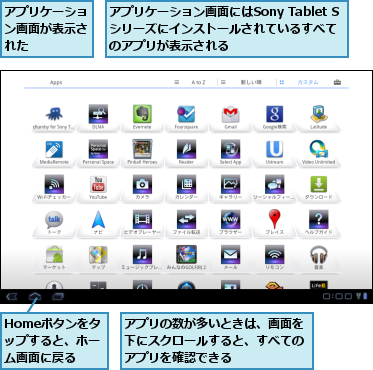
アプリの起動
Sony Tablet Sシリーズでアプリを起動するときは、ホーム画面のショートカットアイコンやアプリケーション画面、クイックランチャーのアイコンをタップします。複数のアプリを起動したり、切り替えながら使うこともできます。また、ホーム画面に表示されているウィジェットをタップして、起動するアプリもあります。
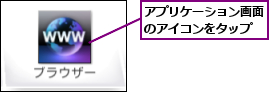

アプリの切り替え
Sony Tablet Sシリーズでは複数のアプリを起動して、切り替えながら使うことができます。アプリを切り替えるときは、いずれかのアプリを起動中、Homeボタンをタップし、ホーム画面を表示します。続いて、ほかのアプリのアイコンをタップして、起動します。直前に起動したアプリは、Recent Appsボタンから起動できます。
0.いったんホーム画面に戻ってアプリを起動する
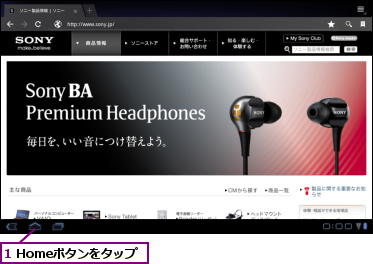
![2 起動したいショートカットアイコンをタップ ,ホーム画面が表示された,ホーム画面にアプリがないときは、 [Apps]をタップして、アプリケ ーション画面を表示し、起動したい アプリのアイコンをタップする](/contents/065/img/img20111129173150005796.jpg)
0.アプリをすばやく切り替える
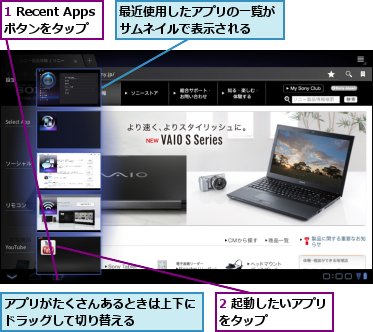
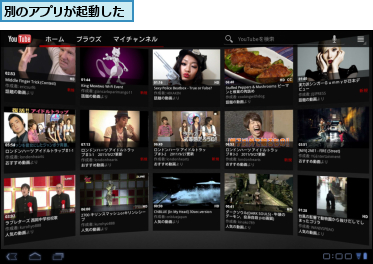
アプリのメニュ−表示
アプリによっては、Backボタン、Homeボタン、Recent Appsボタン以外のソフトウェアキーが表示されることがあります。このソフトウェアキーは、その画面で利用できる機能やメニューがポップアップで表示されます。通常の携帯電話の「サブメニュー」「機能メニュー」などに相当するものです。

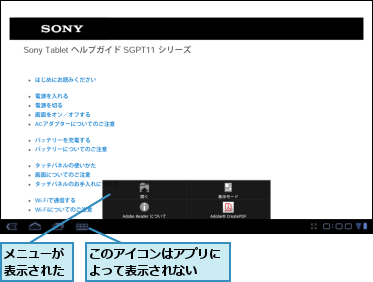
ホーム画面の切り替え
Sony Tablet Sシリーズのホーム画面は、最初に表示されている画面だけでなく、複数の画面から構成されています。ホーム画面を左右にフリックすると、ほかの画面に切り替えることができます。Sony Tablet Sシリーズのホーム画面は最初に表示されている画面と左右に2ページずつの合計5ページの画面から構成されています。
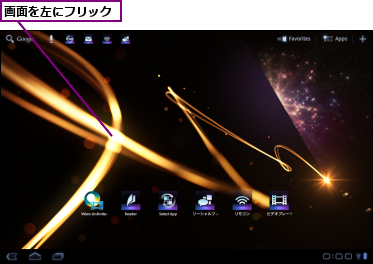
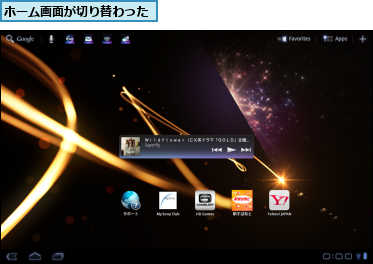
アプリケーション画面の表示変更
アプリケーション画面にはSony Tablet Sシリーズにインストールされているアプリが一覧で表示されていますが、画面の上に表示されている[AtoZ][新しい順]をタップすると、アプリの一覧をABC順と新しい順に並べ替え、リスト表示に切り替えることができます。[カスタム]をタップすれば、再び、元のタイル表示に戻すことができます。
![ホーム画面の右上にある[Apps]をタップして、アプリケーション画面を表示しておく,[AtoZ]をタップ](/contents/065/img/img20111129182925010124.jpg)
![アプリがA、B、Cの順番で配置された,[カスタム]をタップすると、元の並び順に戻る](/contents/065/img/img20111129183954070637.jpg)
[ヒント]よく使うアプリはクイックランチャーに登録
ホーム画面左上のクイックサーチボックスの隣には、クイックランチャーが表示されています。クイックランチャーはよく使うアプリを登録しておく場所で、最大4つまでのアプリを登録できます。出荷時は「ブラウザー」「メール」「リモコン」「ソーシャルフィードリーダー」が登録されていますが、アイコンを押し続けると、アイコンが移動できる状態になるので、自由に並べ替えることができます。同様に、ホーム画面に表示されているほかのショートカットアイコンを押し続け、クイックランチャーにドラッグすると、登録することができます。すでに4つのアイコンが登録されているときは、いずれかのアイコンをホーム画面などに移動し、空きを作る必要があります。
[ヒント]アプリを終了するには
使わなくなったアプリを終了するには、Backボタンをタップします。一部のアプリはBackボタンのタップでは終了できず、メニューボタンをタップしたときに表示されるメニューから終了します。Android 3.xでは、複数のアプリを起動していてもメモリが不足すると、使われていないアプリを自動的に終了するため、アプリの終了について、あまり神経質になる必要はありません。
[ヒント]直前に起動したアプリはRecent Appsボタンから起動できる
ステータスバーのRecent Appsボタンをタップすると、直前に起動したアプリの一覧が表示されます。この状態で起動したいアプリをタップすると、再び同じアプリを起動できます。複数のアプリを切り替えながら使いたいときに便利です。
[ヒント]メニューの表示はアプリによって違う
アプリによっては、ステータスバーにメニューボタンが表示されることがあります。また、一部のアプリでは画面上部に「アクションバー」と呼ばれる別のメニューが表示されることもあります。アプリによって、少しずつ表示するメニューなどが異なることを覚えておきましょう。
[ヒント]ホーム画面をすばやく切り替えるには
5ページあるホーム画面はフリックで操作しなくてもすばやく切り替えることができます。画面右上の[+]をタップすると、5ページのホーム画面がサムネイルで表示されるので、切り替えたいホーム画面をタップすると、すぐに切り替えることができます。




