1.Wi-Fiの情報を用意する
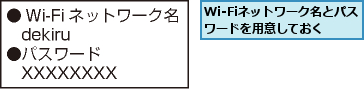
2.[設定]を表示する
![アプリケーション画面を表示しておく ,[設定]をタップ](/contents/065/img/img20111201150602054592.jpg)
3.Wi-Fiをオンにする
![1[無線とネットワーク]をタップ ,2[Wi-Fi]をタップ ,3[Wi-Fi設定]をタップ ,[Wi-Fi]にチェックが付き、Wi-Fiが有効になった,[設定]が表示された](/contents/065/img/img20111201152557041406.jpg)
4.接続したいWi-Fiネットワークを選択する
![パスワードが必要なWi-Fiネットワークには鍵のアイコンが表示される ,接続したいWi-Fiをタップ,現在の場所で接続できるWi-Fiの一覧が[Wi-Fiネットワーク]に表示された](/contents/065/img/img20111201153827053050.jpg)
5.パスワードを入力する
![1 パスワードを入力 ,2[接続]をタップ ,パスワードが設定されていないWi-Fiネットワークの場合は、この画面は表示されず、自動的に接続される,パスワードの入力画面が表示された,入力したパスワードを確認したいときは[パスワードを表示する]をチェックする](/contents/065/img/img20111201161357068964.jpg)
6.Wi-Fiへの接続が完了した
![Wi-Fiが使えるようになった ,ステータスバーには、Wi-Fi接続中のアイコンが表示される ,接続したWi-Fiネットワークの名前の下に[接続済み]と表示された,[無線とネットワーク| Wi-Fi設定]が表示された](/contents/065/img/img20111208115841017783.jpg)
[ヒント]Wi-Fiってなに?
Wi-FiはLANケーブル(ネットワークケーブル)の代わりに、電波を使って、通信をする方法のことで、「無線LAN」とも呼ばれます。Wi-Fiは携帯電話のように広いエリアをカバーするのではなく、自宅やオフィスなど、おもに屋内の狭いエリアでの通信に利用します。ファストフード店やカフェ、駅、空港などで利用できる公衆無線LANサービスも提供されていますし、3G通信やWiMAXなどの機能を組み合わせたモバイルWi-Fiルーターにも利用されています。
[ヒント]自宅にWi-Fiがないときは
自宅に光ファイバーやADSL、CATVインターネットなどのブロードバンド回線が敷設されていれば、市販の無線LANアクセスポイントを接続することで、自宅でもWi-Fiを利用してインターネットに接続できるようになります。ブロードバンド回線によっては、回線の接続機器(ルーター)に無線LANアクセスポイント機能が内蔵されていることがあるので、契約中のブロードバンド回線の事業者やプロバイダーに問い合わせてみましょう。
[ヒント]セキュリティの種類にはどんなものがあるの?
Wi-Fiは不正な接続や盗聴を防ぐため、セキュリティ機能が用意されています。手順5の画面ではパスワードを入力していますが、これは無線LANアクセスポイントとSony Tablet Sシリーズの双方で同じパスワードを設定することにより、電波による通信を暗号化しています。暗号化通信にはいくつか種類があり、「WEP」と呼ばれる方式がよく知られています。ただし、WEPは技術的に古く、安全性も低いため、現在は「WPA」や「WPA2」という方式が主流です。自分で無線LANアクセスポイントを設定するときは、この2方式のいずれかの暗号化通信を利用することをおすすめします。
[ヒント]Wi-Fiチェッカーとは
Sony Tablet Sシリーズにプリインストールされている「Wi-Fiチェッカー」は、Wi-Fi接続に問題があるときに、Wi-Fi接続の状況を確認するためのツールです。アプリケーション画面で[Wi-Fiチェッカー]をタップすると起動することができ、画面の指示に従って、[接続テスト]をタップすれば、Wi-Fiによるインターネット接続のどの部分に問題が生じているのかを確認できます。
[ヒント]Wi-Fiがつながらないときは
無線LANアクセスポイントの電波の届く範囲にいるのに、接続できないときは、Wi-Fiをオフにして、もう一度、オンに戻し、接続し直してみましょう。それでも接続できないときは、接続できる無線LANアクセスポイントが近くにないか、パスワードなどを間違えている可能性があります。手順4の[Wi-Fiネットワーク]の画面で該当するアクセスポイントを押し続け、[ネットワークから切断]をタップし、パスワードなどを設定し直しましょう。オフィスのWi-Fiはセキュリティのために、定期的にパスワードを変更することがあるので、接続できないときは社内のシステム管理者に問い合わせてみましょう。また、無線LANアクセスポイントがインターネットに接続されていないと、Sony Tablet Sシリーズを無線LANアクセスポイントに接続できてもインターネットにはアクセスできません。自宅でWi-Fi経由のインターネット接続に失敗するときは、ブロードバンド回線などもチェックしてみましょう。公衆無線LANサービスでは、サービスによってはブラウザーからパスワードを入力し、サービスにログインをしないと、インターネットに接続できないことがあります。
[ヒント]接続したいWi-Fiネットワークが見つからないときは
Wi-Fiを有効にしているのに、接続したいWi-Fiネットワークが見つからないときは、画面右上のアクションバーのメニューボタンで[スキャン]をタップすると、再び、Wi-Fiネットワークの探索が実行されます。自宅やオフィスで利用していて、それでも見つからないときは、無線LANアクセスポイントの近くでスキャンを実行してみましょう。また、無線LANアクセスポイントによっては、Wi-Fiネットワークのスキャンを実行してもセキュリティのため、Wi-Fiネットワークの一覧に表示されない「ステルスモード」などの動作をする製品もあります。一時的に無線LANアクセスポイントのステルスモードの動作を止め、通常の動作状態にしてから接続を試してみましょう。
[ヒント]電波を出さないようにするには
手順3の画面で[機内モード]をタップして、チェックを付けると、ステータスバーのWi-Fi接続中のアイコンが飛行機アイコンに変わり、Sony Tablet Sシリーズの3G通信(3G+Wi-Fiモデルの場合)、Wi-Fi、Bluetoothのすべての通信機能が停止し、電波が発せられなくなります。病院などの医療機関や飛行機の機内など、電波を発する機器が利用できない場所では、機内モードに切り替えてから使うようにしましょう。
[ヒント]Wi-Fiと3G回線はどちらが優先されるの?
Sony Tablet Sシリーズの3G+Wi-Fiモデルは、NTTドコモの3G回線とWi-Fiのどちらでもインターネットに接続できますが、両方が利用できるときは、Wi-Fi経由のインターネット接続が優先されます。ただし、mopera Uの初期設定のページなど、3G通信経由でしかアクセスできないWebページもあるので、このようなときはWi-Fiをオフにして、3G通信経由で接続し直してください。




