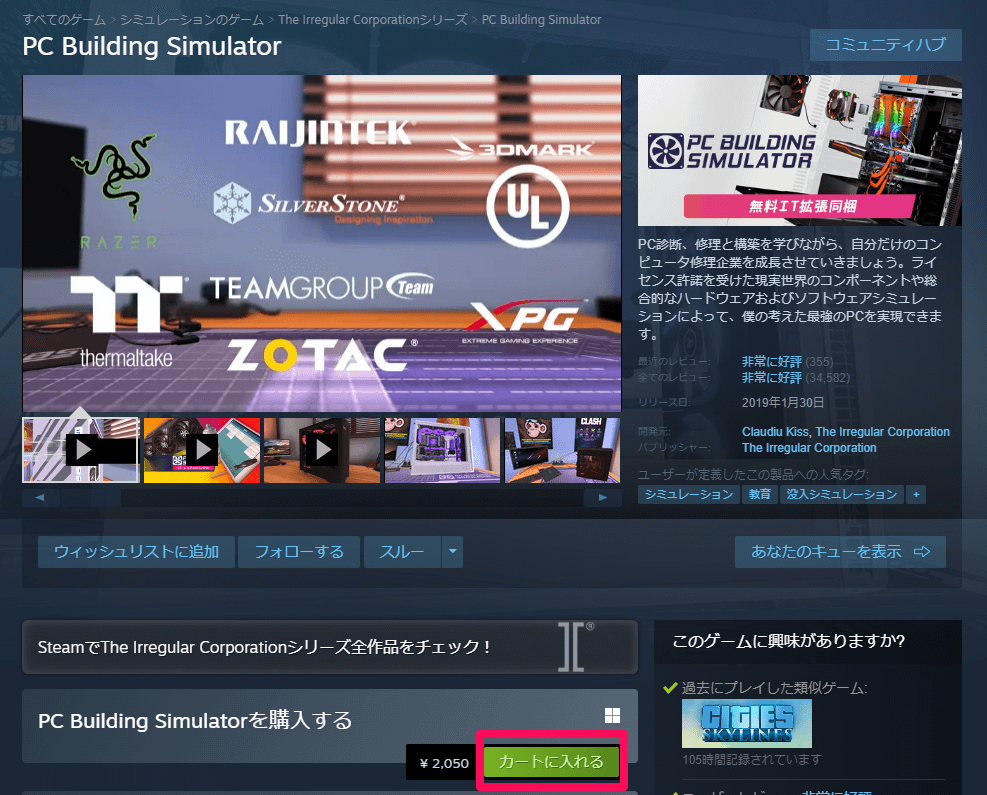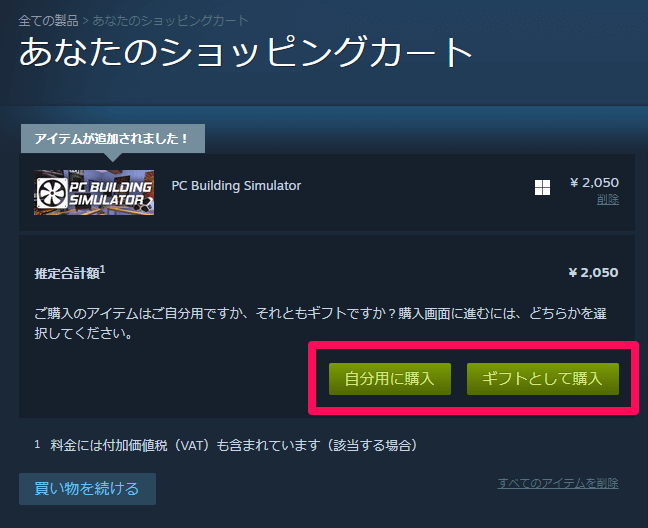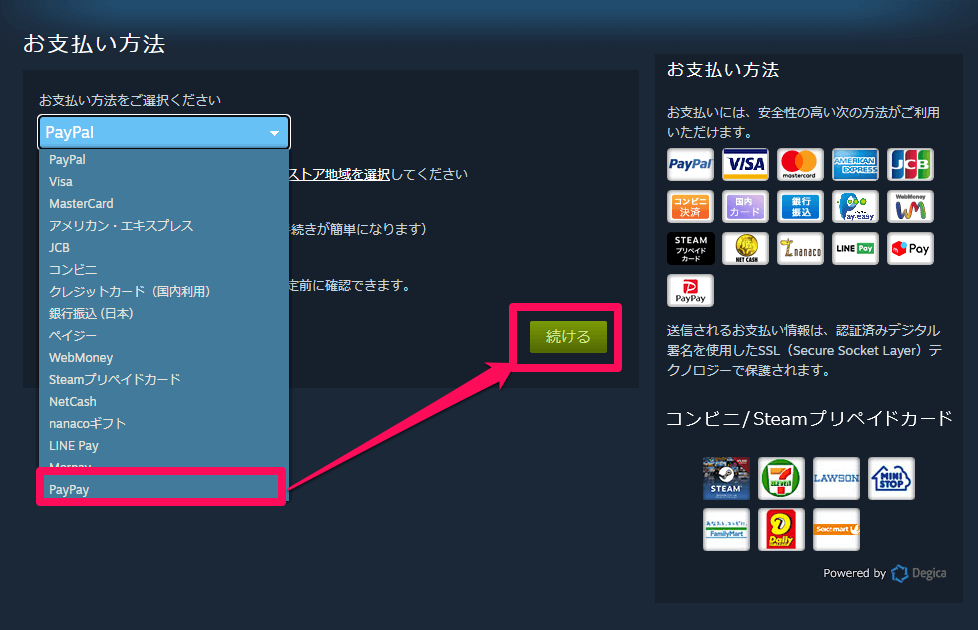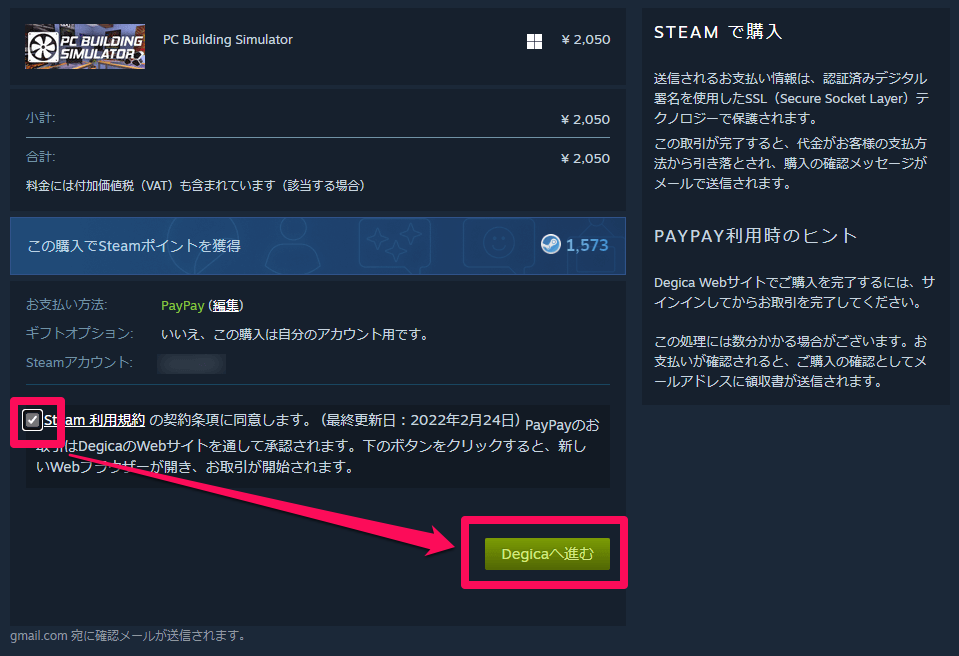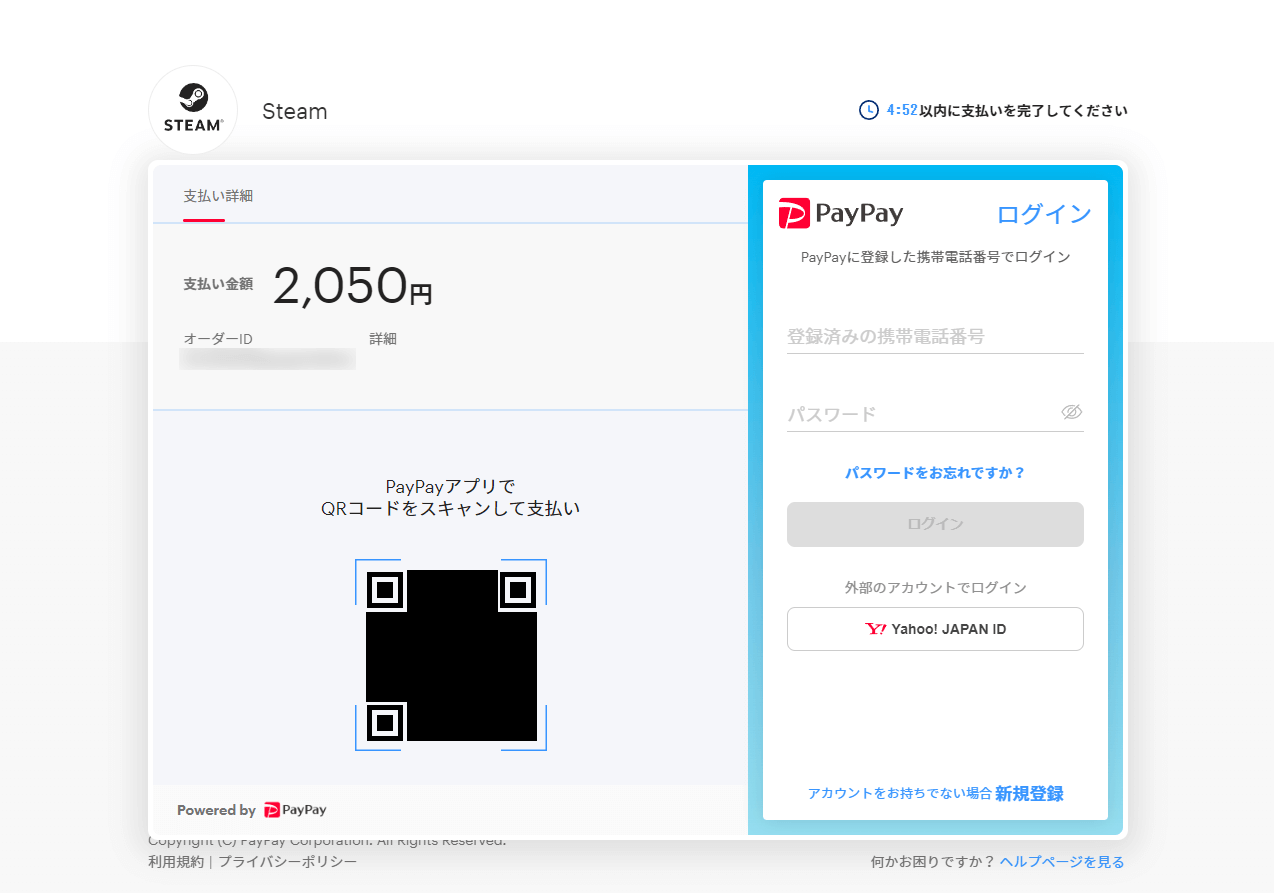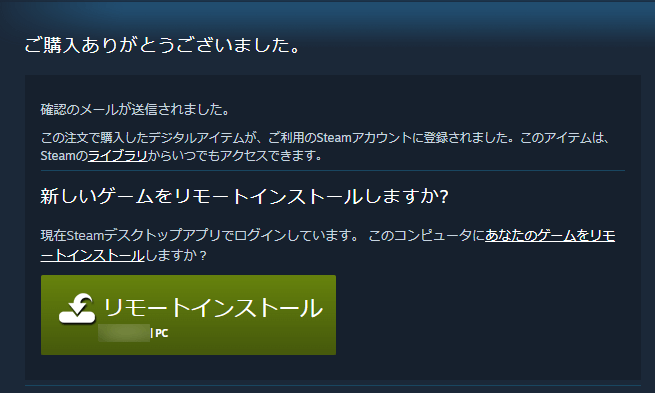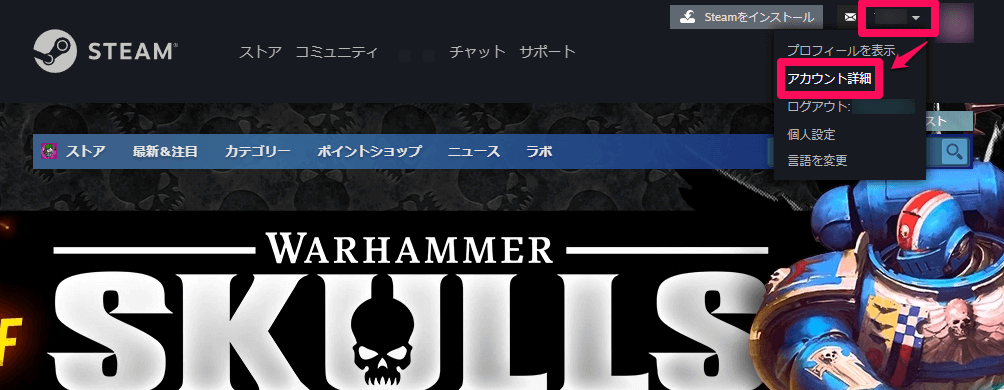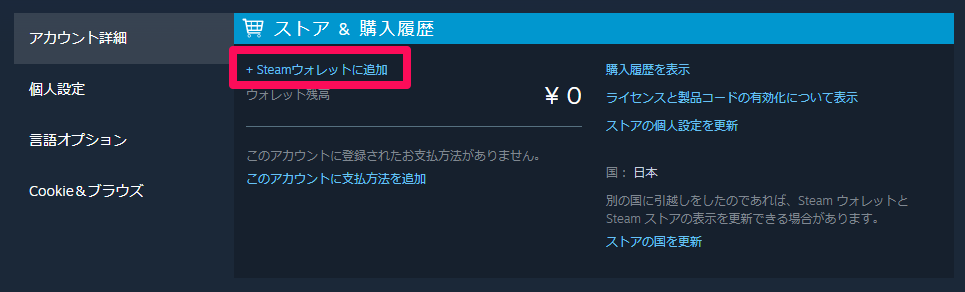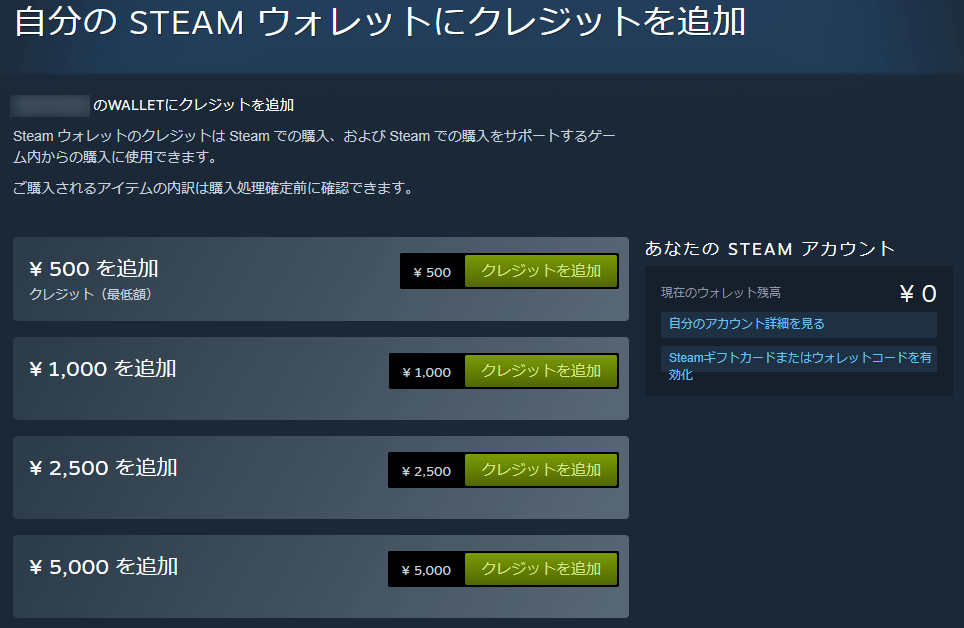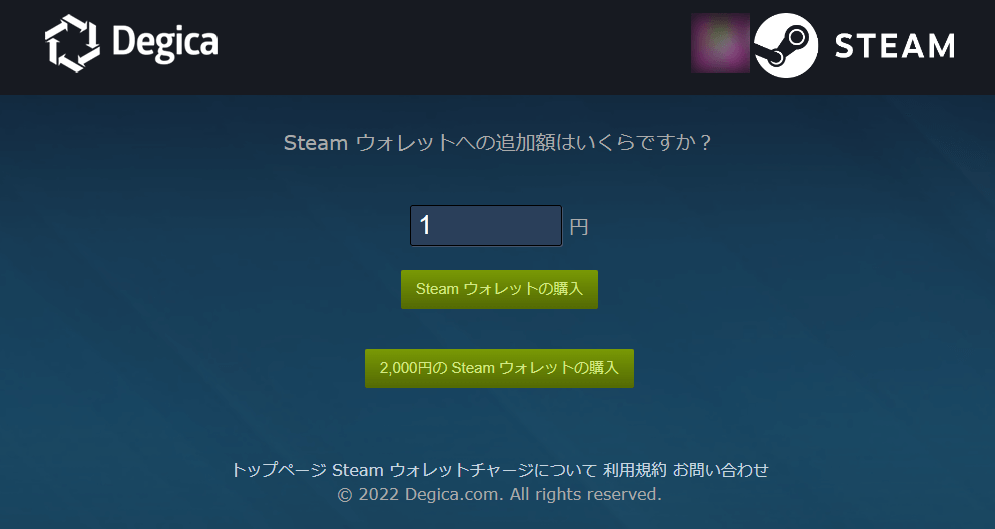PayPayでのスマホ決済も可能!
「Steam」はアメリカのValve社が運営するゲーム配信プラットフォームで、メジャータイトルからインディーゲームまで、30,000タイトル以上のゲームが配信されています。
昔はクレジットカードやPayPalなど、購入する方法が限られていたSteamですが、2022年6月時点では多種多様な支払方法に対応しています。
Steamで利用できる支払方法
- クレジットカード(Visa、MasterCard、JCB、アメリカンエクスプレス)
- PayPal
- コンビニ払い
- 銀行振込
- ペイジー
- WebMoney
- NetCash
- nanacoギフト
- メルペイ
- PayPay
コンビニ払いやSteamウォレット、PayPayなど、クレジットカードを持っていなくても、購入できる選択肢がいくつも用意されており、うれしいポイントですね。
ここでは、PayPayを使った購入方法を例に解説していきます。
PayPayを使ってゲームを購入する
1ゲームをカートに入れる
Steamアプリで欲しいゲームのページにアクセスしたら[カートに入れる]をクリックして、ゲームをカートに入れます。
2ゲーム購入の種類を選ぶ
Steamではゲームを購入する目的として、自分で遊ぶための[自分用に購入]と、友人にプレゼントする[ギフトとして購入]の2種類が選べます。いずれかをクリックしましょう。
3支払方法を選択する
プルダウンメニューから支払方法を選択したら[続ける]をクリックします。ここではPayPayで支払うので、[PayPay]を選択しました。
4購入内容を確認して支払いへ進む
5支払い用QRコードをスキャンする
PayPay支払い用のQRコードが表示されたページが新規ウインドウで開くので、スマートフォンのPayPayアプリでQRコードをスキャンします。
6PayPayアプリで支払いを完了する
PayPayアプリで支払い内容が表示されるので、[支払う]をタップして支払いを完了します。
7購入が完了した
Steamの画面に戻ると[ご購入ありがとうございました。]と表示されます。これでゲームの購入は完了です。
HINT使いすぎを防げるSteamウォレット
SteamウォレットはSteam内で使える電子マネーで、あらかじめSteamアカウントにチャージしてゲームの購入に利用します。
あらかじめチャージした分しかゲームの購入には使えないのでセールなどでついついゲームを買いすぎてしまうという人にもオススメの支払い方法です。
Steamウォレットへの残高のチャージ方法は以下の通りです。
1[アカウント詳細]画面を表示する
Steamウォレットの残高を追加するには、アカウント名をクリックすると表示されるメニューから[アカウント詳細]をクリックします。
2[Steamウォレット]に追加をクリックする
アカウント詳細の項目にある[Steamウォレットに追加]をクリックします。
3Steamウォレットに残高をチャージする
追加したい残高を選び、[クレジットを追加]をクリックします。この後の手順はゲームの購入方法と同じです。
1円単位で残高を追加できる Steamウォレットチャージもあります。
なお、Steamでゲームを購入するには、あらかじめSteamアカウントを作成しておく必要があります。作成方法については以下の関連記事で解説しているので、あわせて参照してください。
関連記事

Steamのアカウントを作成する方法。パソコンでゲームを購入する最初のステップ!
「Steam」は多数のPCゲームが配信されているプラットフォームです。ゲームを購入するにはSteamアカウントの作成が必要ですが、メールアドレスがあれば簡単に作ることができます。ここではSteamアカウントを作成する方法をご紹介します。