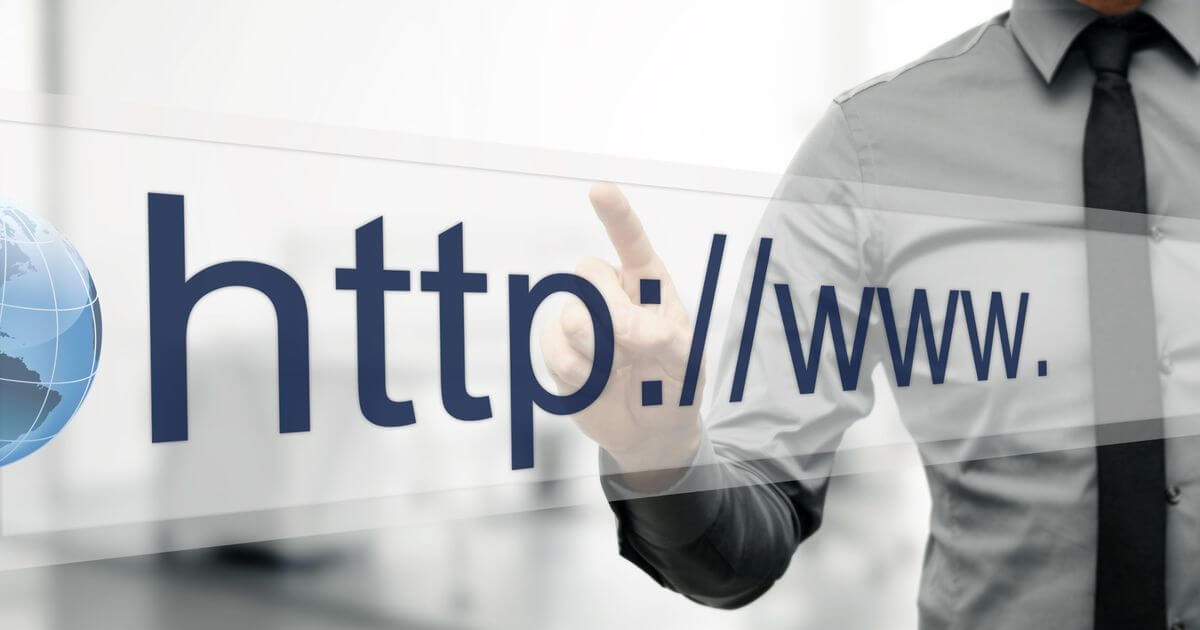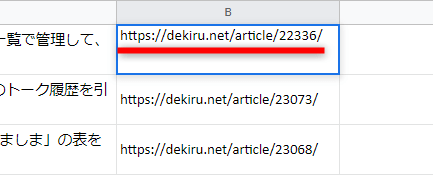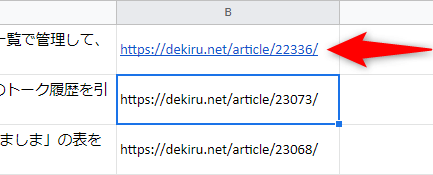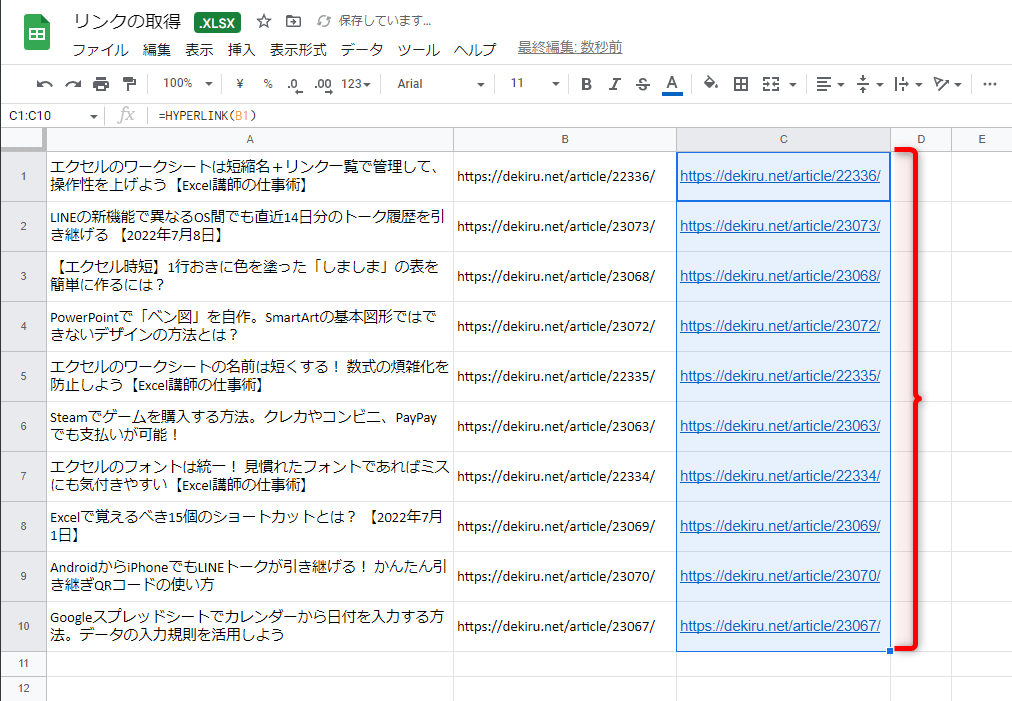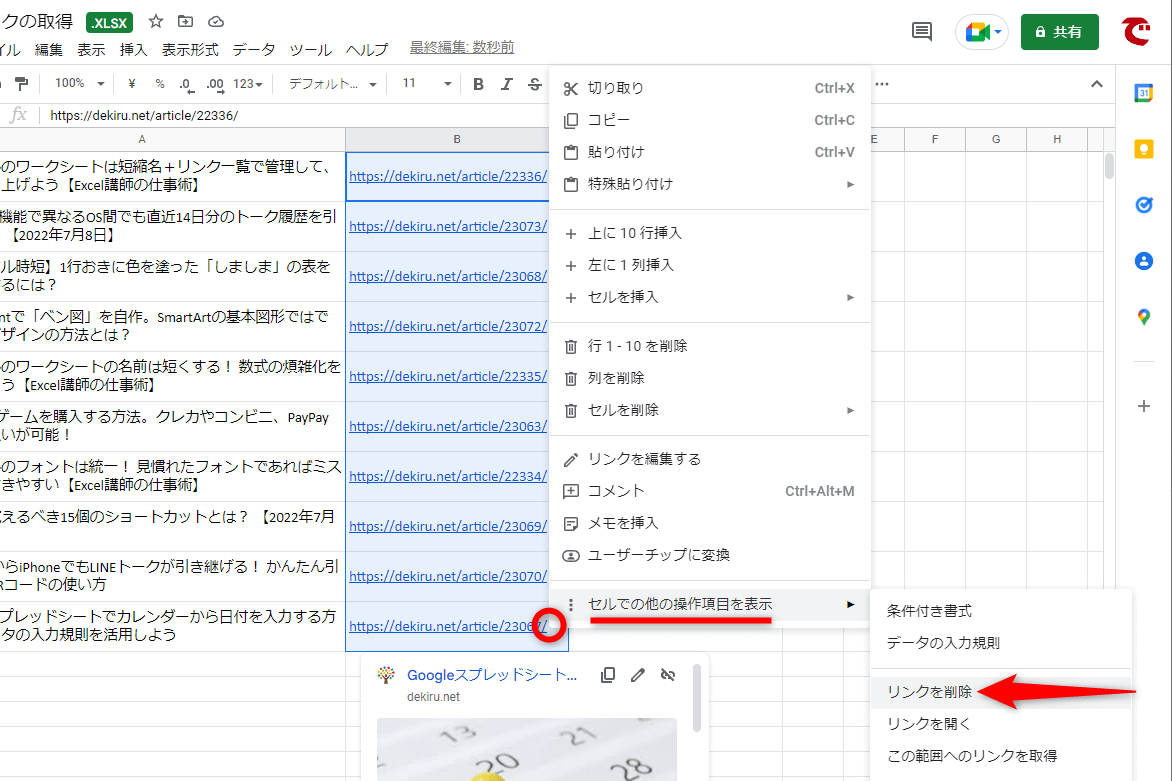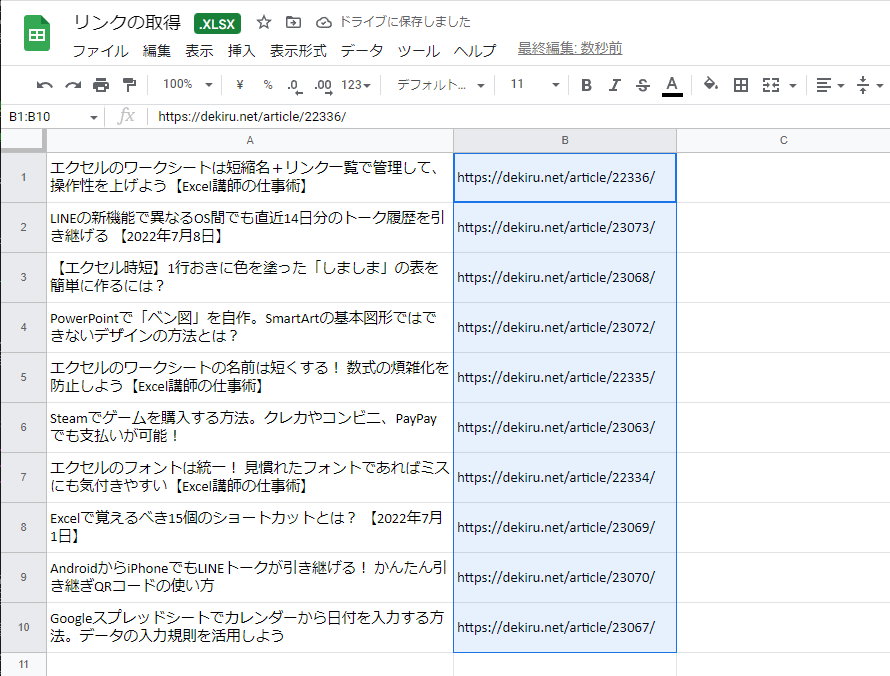URLの一覧がリンク集に早変わり
Webサイトに関わるビジネスをしている人は、サイト内のページ一覧などをGoogleスプレッドシートで管理することがあると思います。
このとき、ページのURLを入力すれば、そのURLにアクセスするためのハイパーリンクが自動的に設定されます。しかし、Excelで作成したリストをGoogleスプレッドシートにコピー&ペーストしたときなどは、URLが文字列のままになってしまい、自動でリンクが設定されないことがあります。
ハイパーリンクが設定されていないURLに、あらためてリンクを設定したい場合、通常は以下のようにセルを1つずつ編集状態にして[Enter]キーを押す必要があり、とても面倒です。
URLが入力されたセルを編集状態にし、[Enter]キーを押します。
ハイパーリンクが設定されますが、これを何度も繰り返すのは時間のムダです。
URLの一覧に対してハイパーリンクを設定したいときは、Googleスプレッドシートで使える関数の1つである「HYPERLINK関数」を使いましょう。ここではHYPERLINK関数の使い方を解説します。
HYPERLINK関数でハイパーリンクを挿入する
まず、GoogleスプレッドシートにおけるHYPERLINK関数の構文を確認しましょう。
=HYPERLINK
(
URL,
リンクラベル
)
- [URL]...リンク先のURLを指定します。
- [リンクラベル]...セルに表示する文字列を指定します。省略した場合は[URL]の文字列が表示されます。
引数[URL]には、リンク先となるURLが入力されたセルを指定します。数式内に文字列を直接入力しても構いません。
引数[リンクラベル]には、リンクを張る文字列が入力されたセルを指定します。例えば、ページのタイトルが入力されているセルを指定すれば、ページのタイトルに対してリンクを設定することが可能です。省略した場合は[URL]の文字列が表示されます。
以下の手順では、最初の引数[URL]だけを指定して、URLに対してリンクをまとめて設定しています。
1HYPERLINK関数を入力する
セルC1に「=HYPERLINK(B1)」と入力します。
2ハイパーリンクが挿入された
セルC1にハイパーリンクが設定されたURLが表示されました。数式を「=HYPERLINK(B1,A1)」とすれば、A列にあるページタイトルに対してリンクが張られます。
3HYPERLINK関数をコピーする
数式をドラッグしてコピーすれば、あっという間にリンク集が完成します。