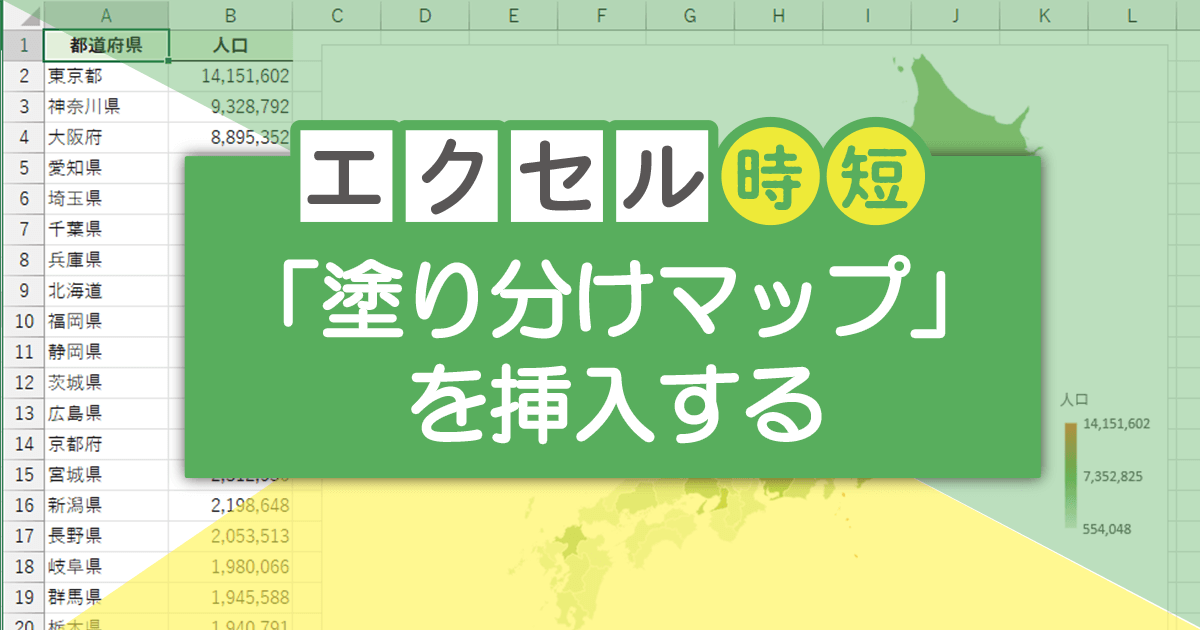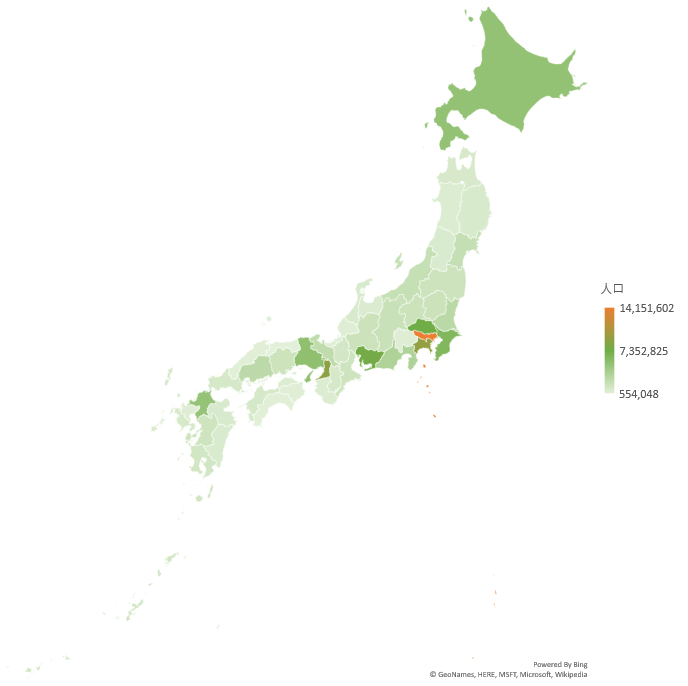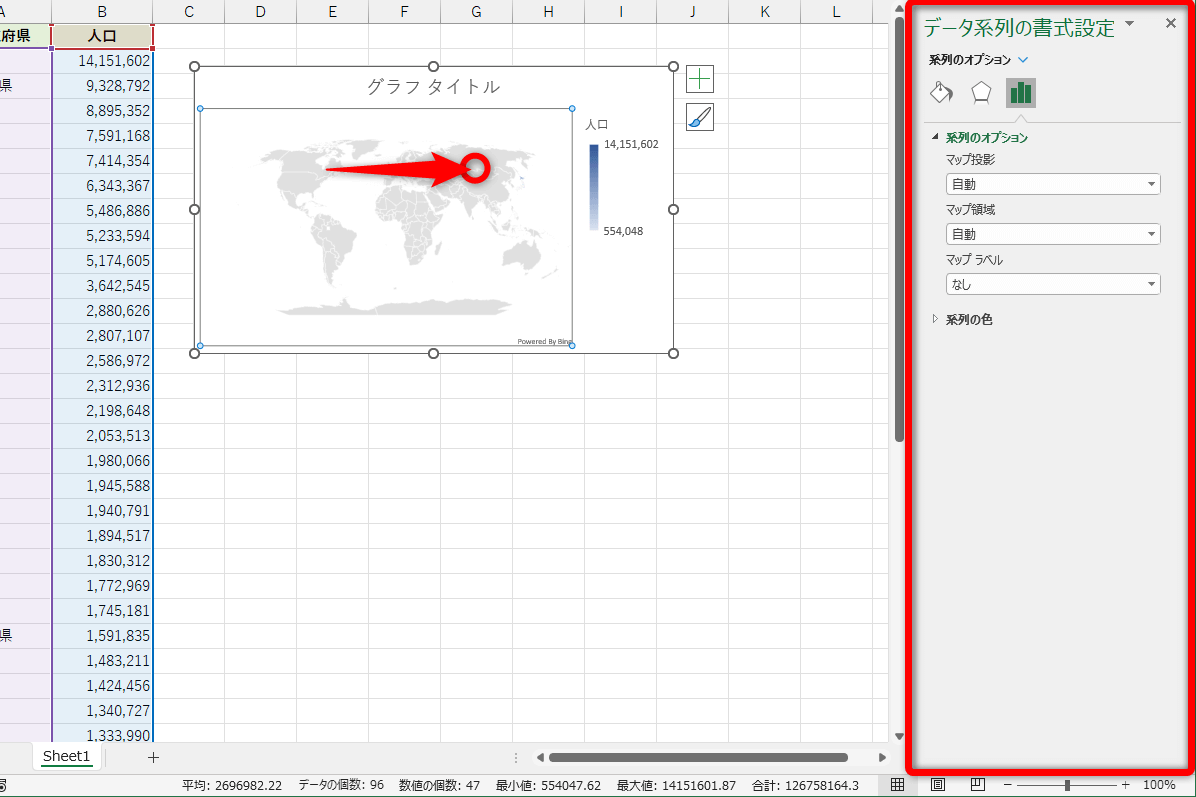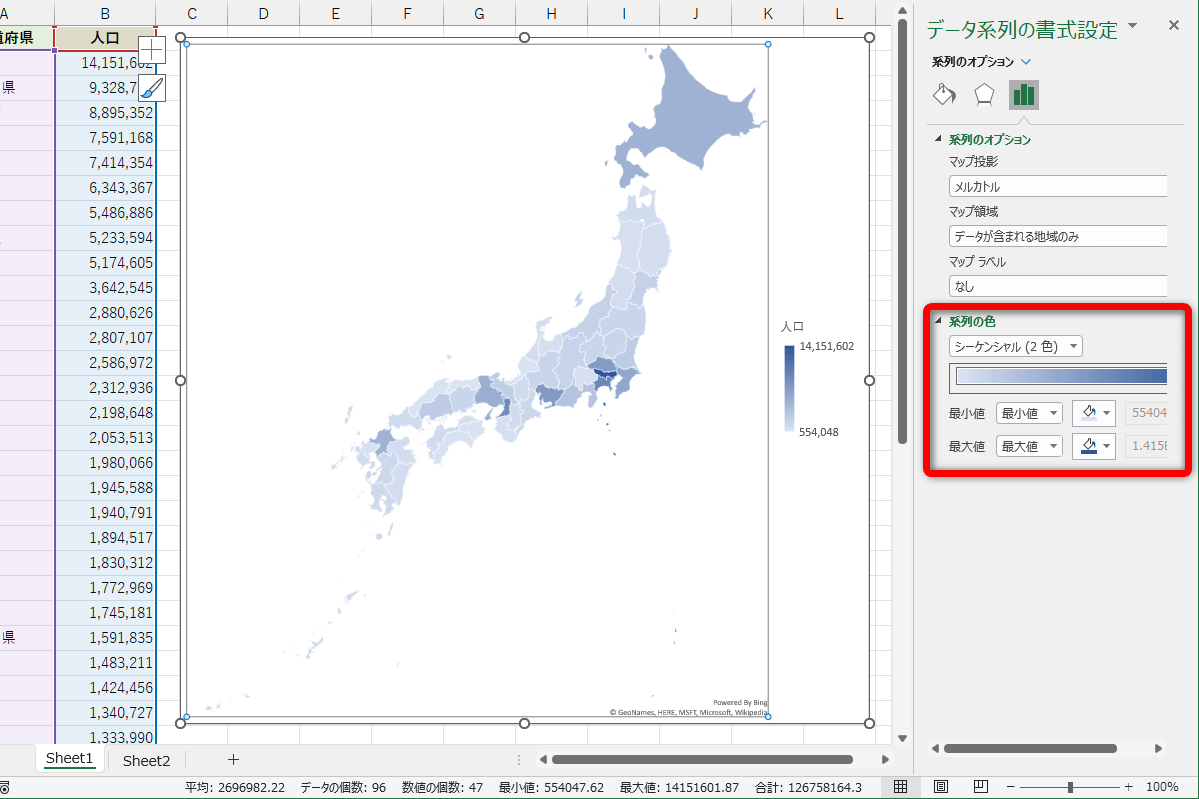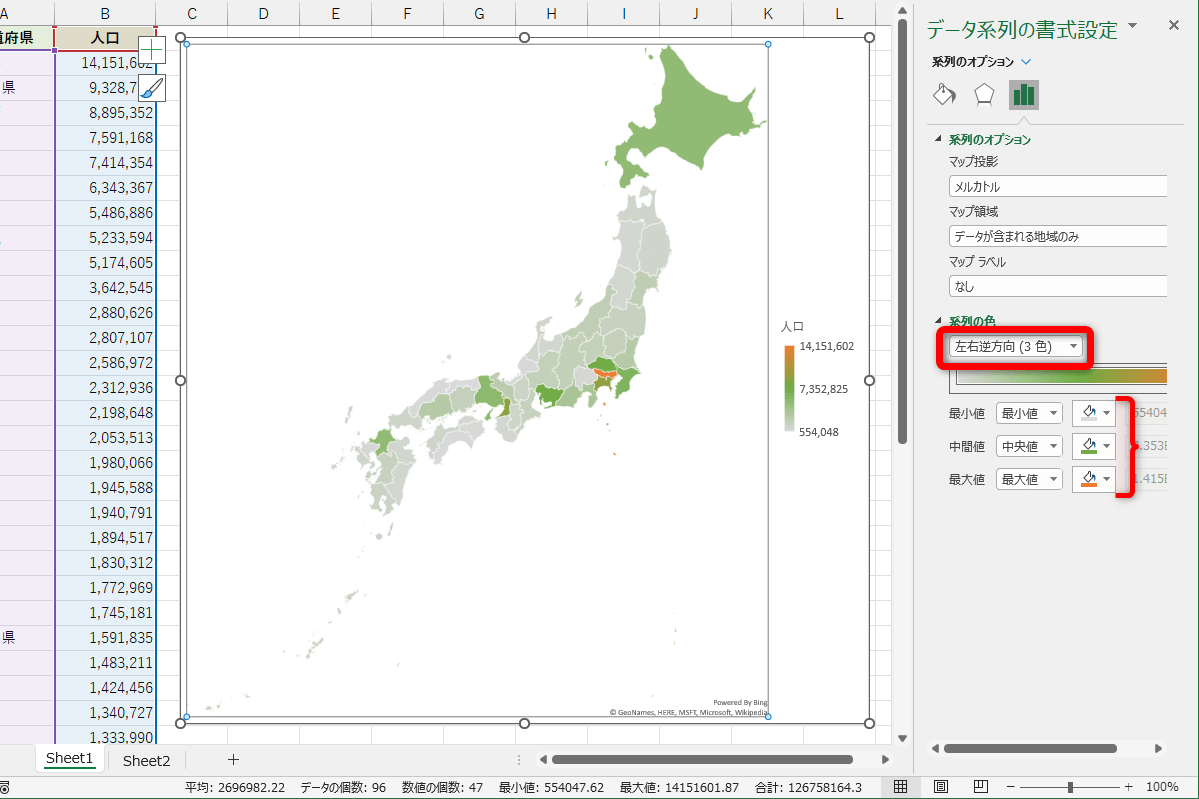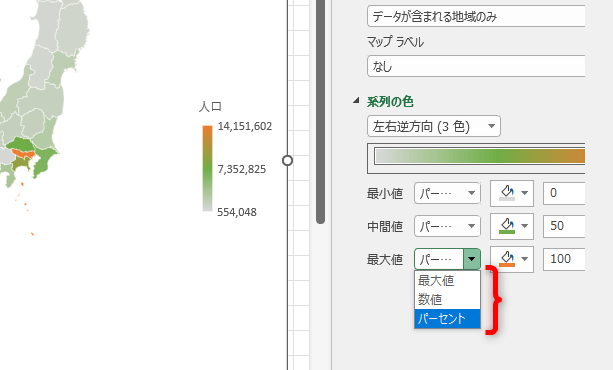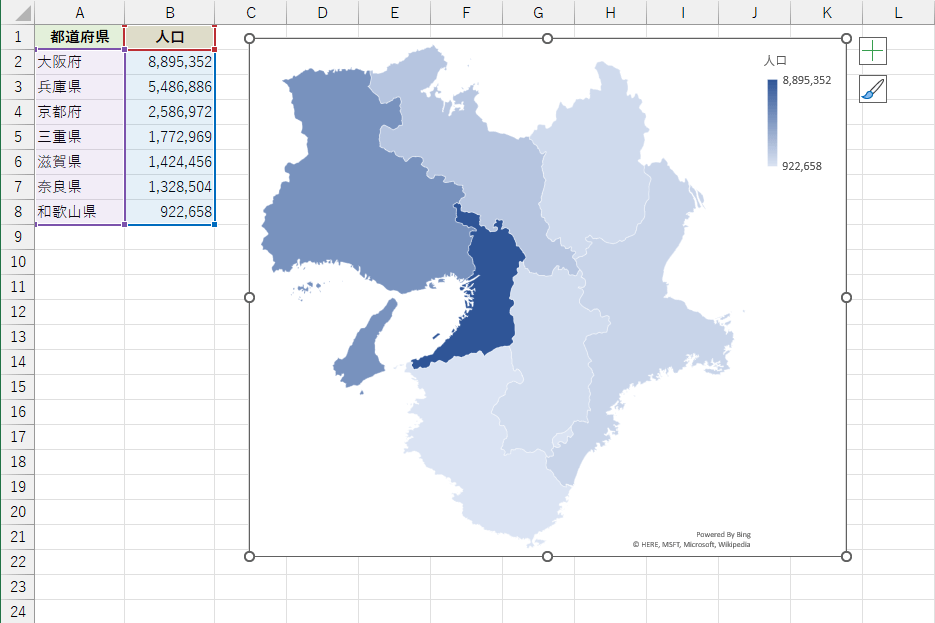【エクセル時短】は「少しでも早く仕事を終わらせたい!」というビジネスパーソンのみなさんに、Excelの作業効率をアップするワザをお届けする連載です。
マップチャートを簡単に作れる
Excelでは、都道府県別や地域別の人口・売上高などのデータをまとめることがよくあると思います。
こうしたデータをビジュアル化したいとき、都道府県ごとの差を棒グラフで比較できるようにしたり、全体に対する割合を円グラフで表現したりすることが多いでしょう。しかし、もっと目を引くビジュアルにしたいこともありますよね。
そのようなときに便利なのが、Excelの標準機能で作れる「塗り分けマップ」です。
日本地図をデータで塗り分けました。塗り分けマップの機能を使えば、いわゆる「マップチャート」(マップグラフ)が簡単に作れます。
本記事では、塗り分けマップの作成方法を紹介します。サクッと知りたい方は以下の動画を、より詳しく知りたい方はその下の操作手順をご覧ください。
塗り分けマップを挿入する
ここでは、日本の都道府県別の人口を塗り分けマップで表現します。まずは塗り分けマップをシートに挿入しましょう。
1データを選択してグラフを挿入する
データをあらかじめ選択しておき、[挿入]タブの[マップ]から[塗り分けマップ]をクリックします。
2[データ系列の書式設定]作業ウィンドウを開く
塗り分けマップが挿入されました。地図上の任意の場所をダブルクリックすると、[データ系列の書式設定]作業ウィンドウが表示されます。
3[系列のオプション]を変更する
[系列のオプション]にある[マップ投影]で[メルカトル]、[マップ地域]で[データが含まれる地域のみ]を選択すると、塗り分けマップの表示が切り替わります。
4サイズや位置を調整する
都道府県別の人口データを地図上に表現できました。通常のグラフと同じように、サイズや位置の変更が可能です。
塗り分ける値を設定する
続いて、塗り分けマップをカスタマイズしていきましょう。
全体的な色味は[グラフのデザイン]タブから変更でき、[色の変更]では色の組み合わせを、[スタイル]では設定済みのデザインを選択できます。これらはほかのグラフと同様です。
ただ、データの割合を色の濃度によって表現できるのが塗り分けマップならではのメリットなので、全体的なデザインの統一感よりも、塗り分ける境界の値を明確にすることを重視したいところです。この設定は、以下で解説する[系列の色]から行います。
[データ系列の書式設定]作業ウィンドウにある[系列の色]をクリックします。標準では、データの最小値から最大値までが2色で相対的に塗り分けられています。
よりはっきりと色分けするため、ここでは3色で塗り分けることにします。[系列の色]を[左右逆方向(3色)]にして、データの[最小値][中央値][最大値]のそれぞれに色を指定して塗り分けました。
[最小値][中央値][最大値]のほかにも、[数値]や[パーセント]での指定も可能です。
地域を限定して表現する
日本全国の地図ではなく、特定の都道府県だけなど、地域を限定したいこともあるでしょう。その場合は、元のデータを絞ればOKです。
データを近畿地方のみに限定すると、塗り分けマップも近畿地方のみになりました。
以上、塗り分けマップの作成方法を紹介しました。
塗り分けマップはインパクトがあり、全体像を早づかみすることに向いていますが、データを詳細に表すことは苦手です。データラベルを表示しても小さくて読めないので、棒グラフや円グラフと組み合わせて利用するとよいでしょう。