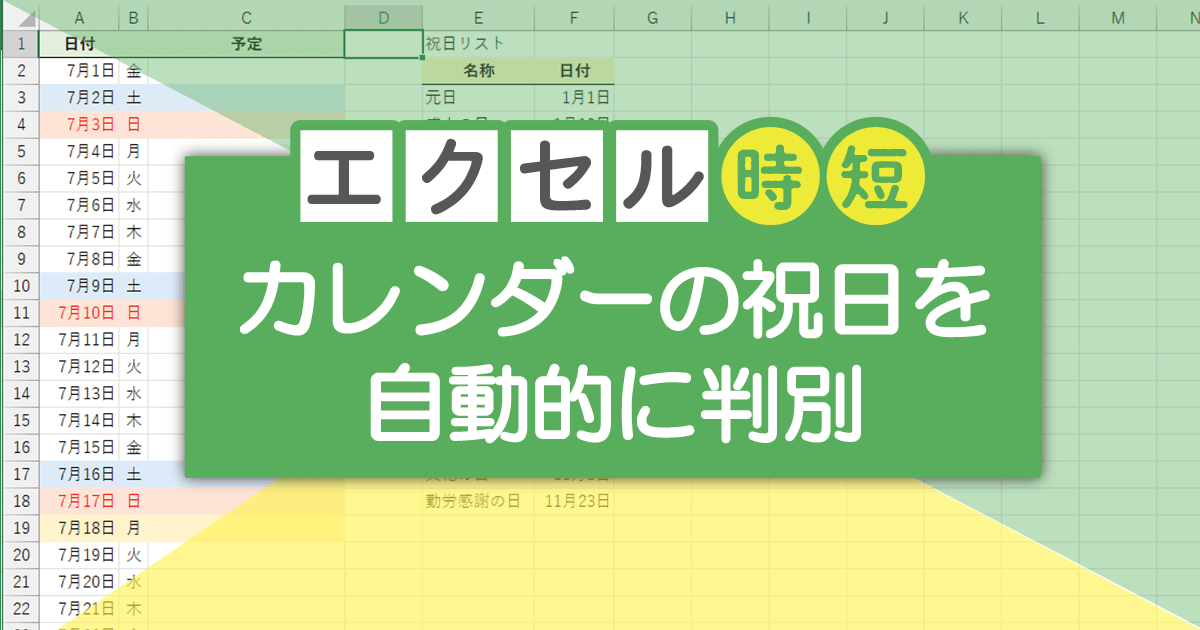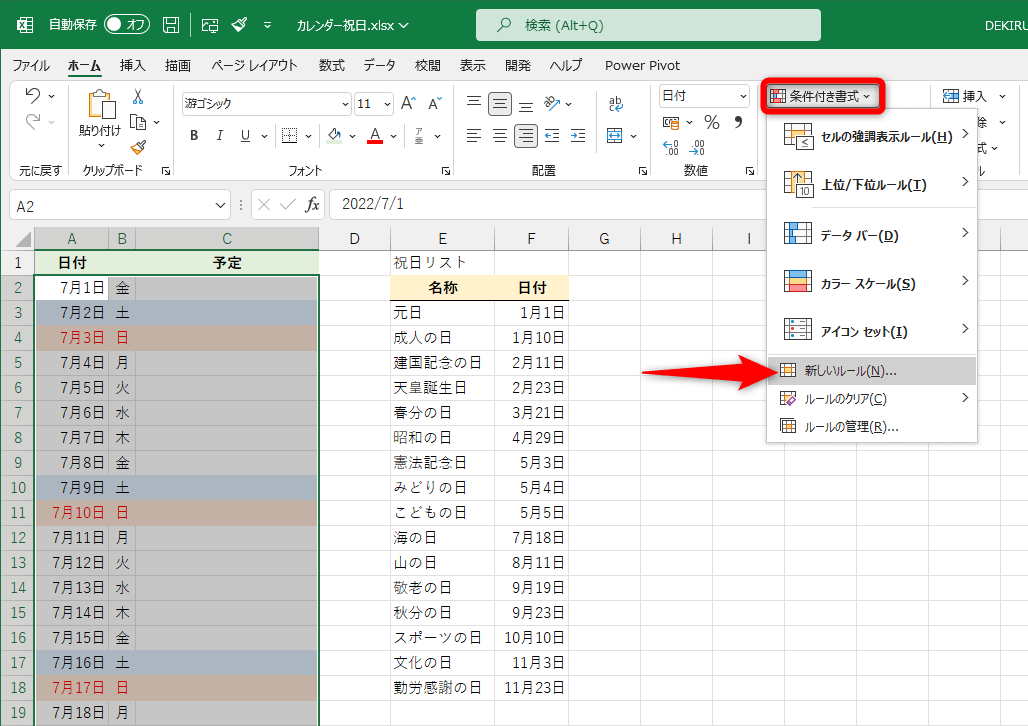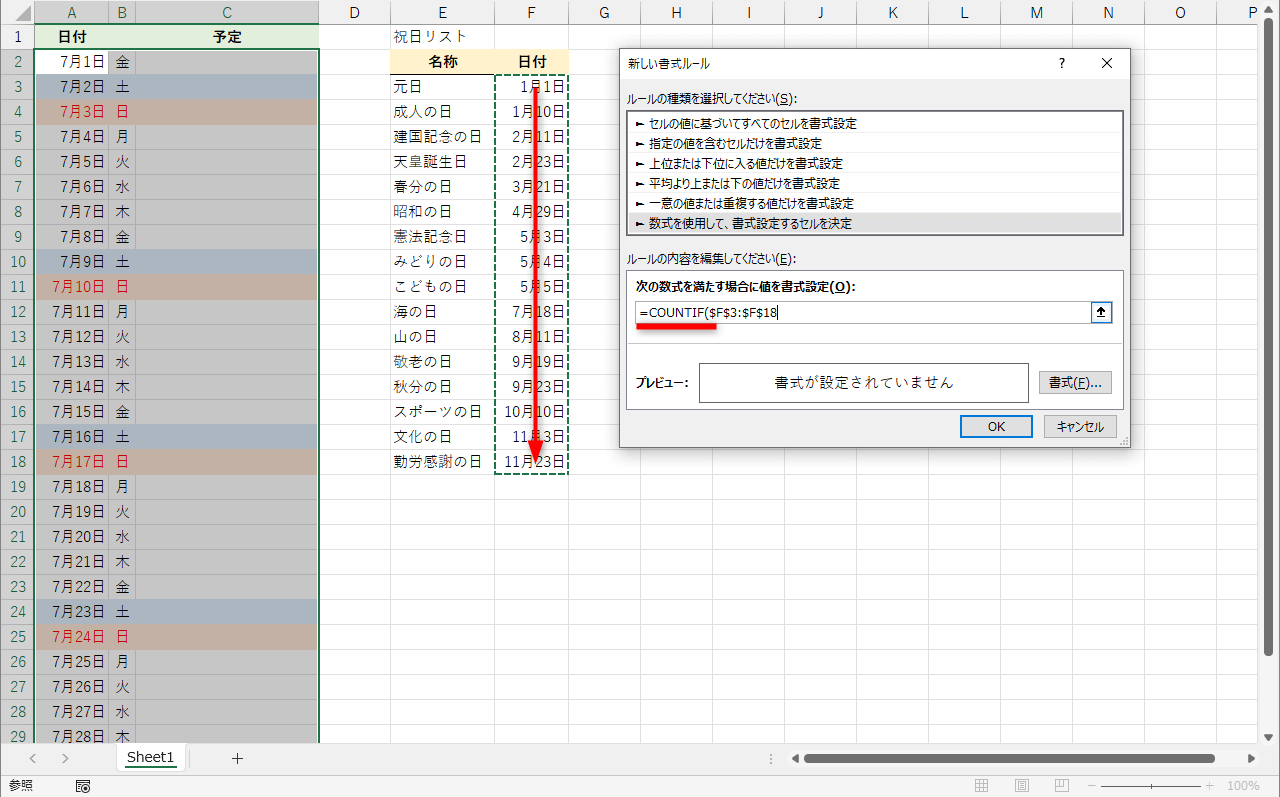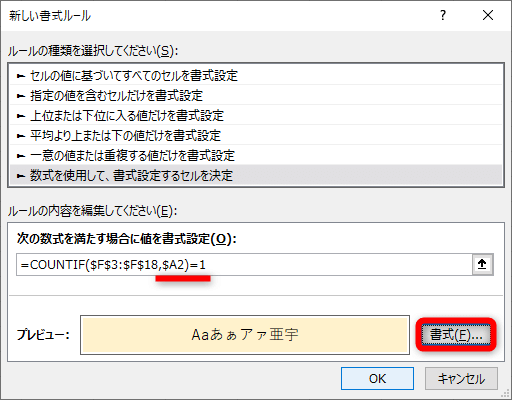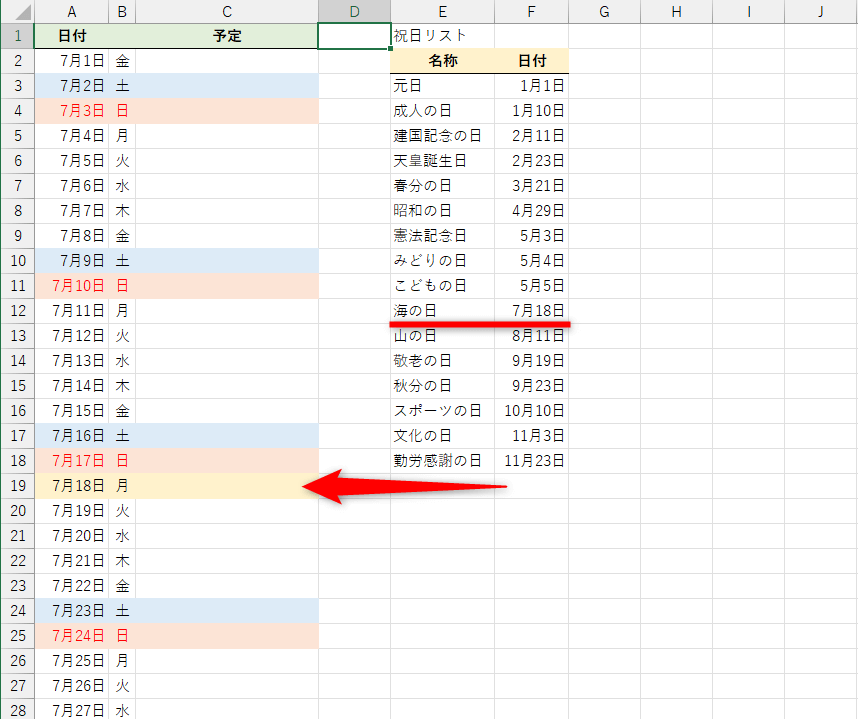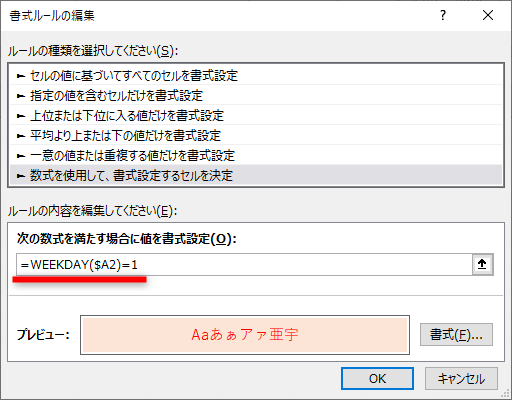【エクセル時短】は「少しでも早く仕事を終わらせたい!」というビジネスパーソンのみなさんに、Excelの作業効率をアップするワザをお届けする連載です。
祝日リスト+条件付き書式+COUNTIF関数で実現
Excelで仕事のスケジュールを管理する表を作成するとき、カレンダーの祝日に色を付けられると営業日との区別が付きやすくなります。しかし、祝日を1つずつ手動で塗り分けていくのは面倒ですよね。
そのようなとき、Excelのシートにちょっとした工夫をしておくことで、祝日を自動的に判別して色を塗ることが可能になります。国民の祝日のほか、店舗の定休日や会社の創立記念日など、独自に指定した日付を色分けすることも可能です。
操作の全体的な流れをサクッと知りたい方は、以下の動画をご覧ください。詳しい操作方法と、土日も自動的に色分けする方法はその下で解説しています。
祝日リストを用意する
まず、祝日を一覧にした「祝日リスト」をあらかじめ作成しておきましょう。ここではスケジュール表(カレンダー)の隣に用意しますが、別のシートに作成しても構いません。
なお、国民の祝日は内閣府のWebページで公開されています。以下のリンク先のページからデータをコピペして整えれば完成です。
祝日リストをスケジュール表の隣に作成しました。店舗の定休日などを追加したい場合は、そのまま名称と日付を入力してください。
条件付き書式+COUNTIF関数で判別・色分けする
あとは「条件付き書式」と「COUNTIF関数」を設定するだけです。条件式は以下のようになります。
=COUNTIF($F$3:$F$18,$A2)=1
先ほど用意した祝日リスト(セルF3~F18)を、スケジュール表の日付に当たるセルの値(A2)で参照し、一致すればCOUNTIF関数の結果は「1」となります。条件式の最後には「=1」とあるので、「1」の場合は祝日と判断し、色を塗るというわけです。
行全体を塗りつぶすには、COUNTIF関数の2つ目の引数を「$A2」のように複合参照で指定します。
1[新しい書式ルール]ダイアログボックスを表示する
条件付き書式を設定したいセル範囲を選択しておきます。[ホーム]タブにある[条件付き書式]→[新しいルール]の順にクリックします。
2条件式を入力する
[新しい書式ルール]ダイアログボックスが表示されました。「=COUNTIF(」と入力したら、セルF3~F18をドラッグします。自動的に絶対参照で指定されます。
続けて「,$A2)=1」と入力します。行全体を塗るために「$A2」と複合参照で指定しましょう。さらに[書式]をクリックし、塗りつぶしの色を指定します。最後に[OK]をクリックします。
3条件付き書式が設定された
条件付き書式が設定され、祝日リストにある日付(ここでは7月18日)の行が色分けされました。