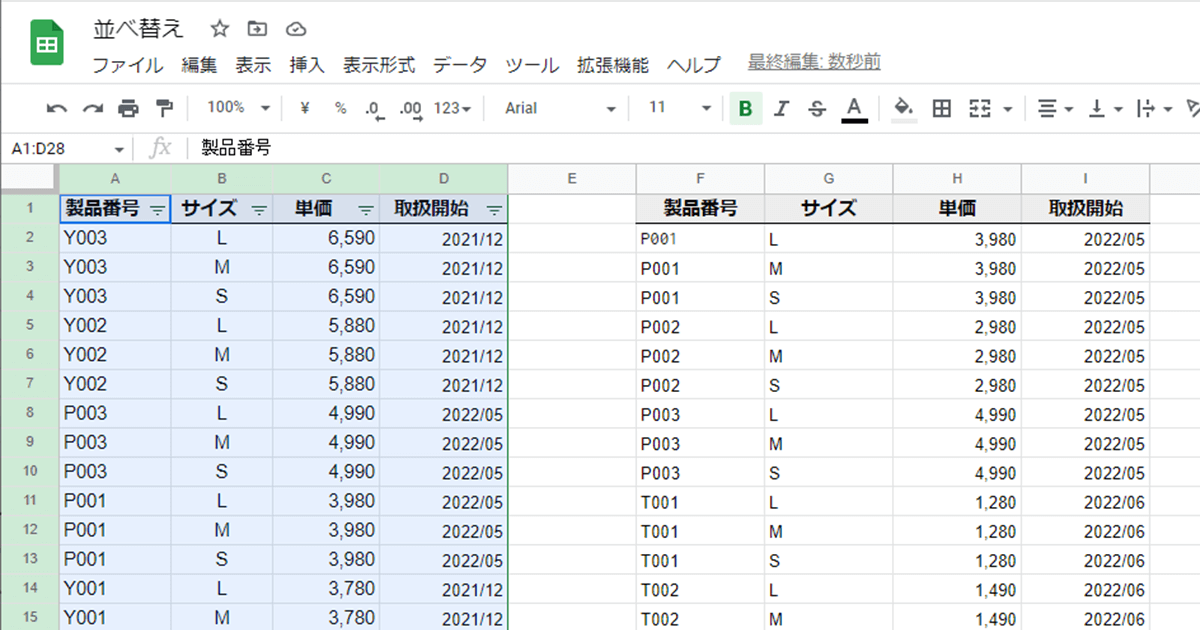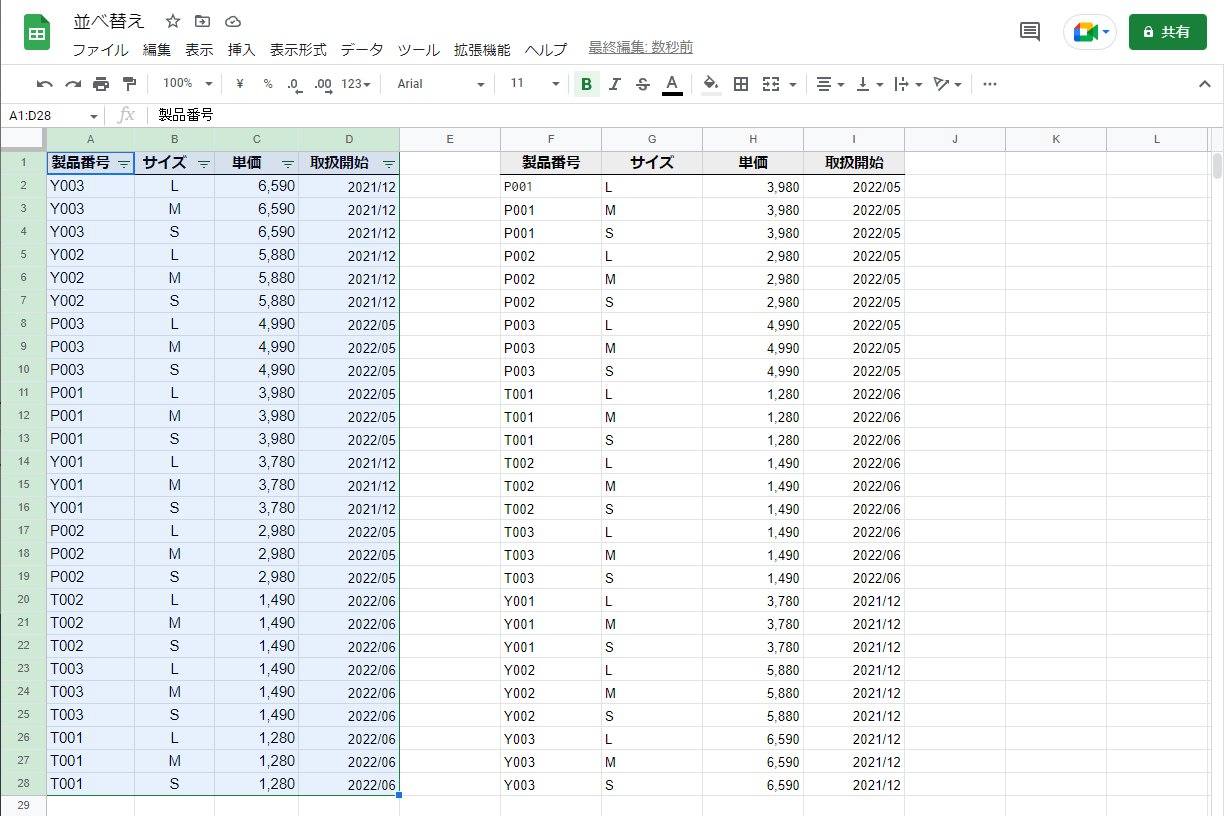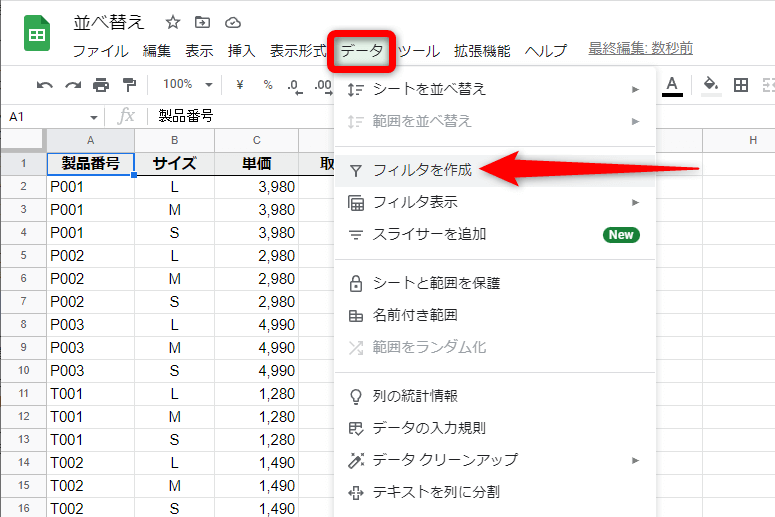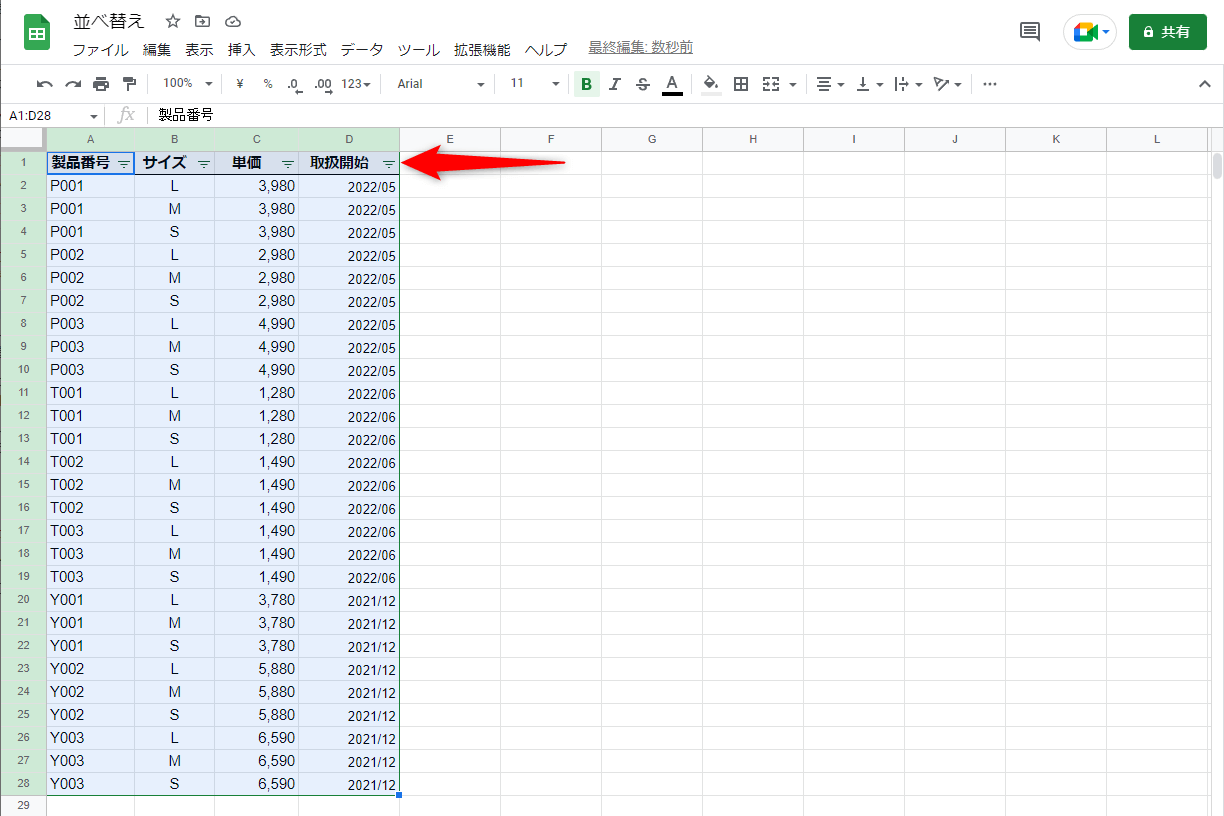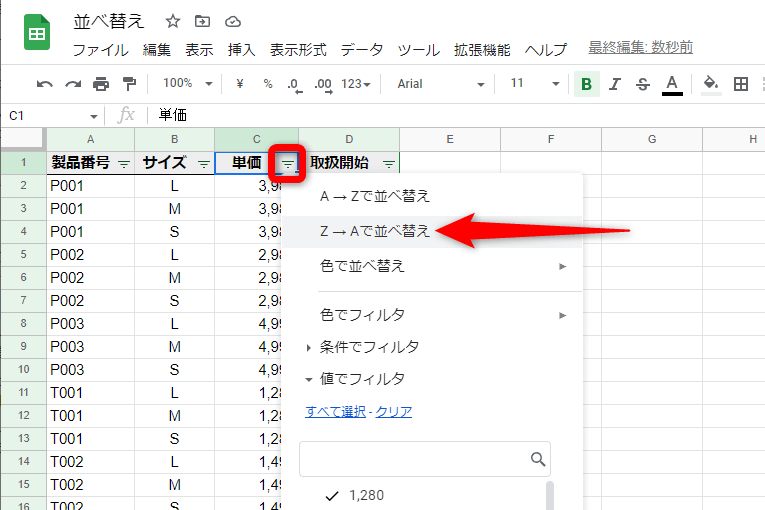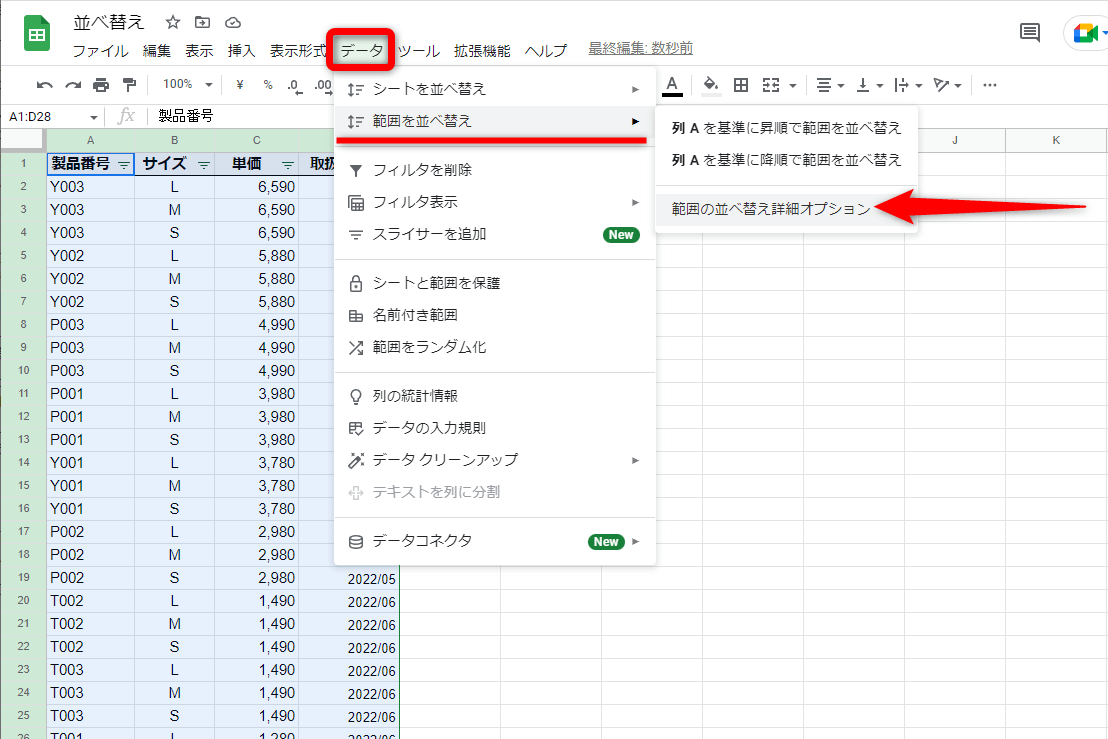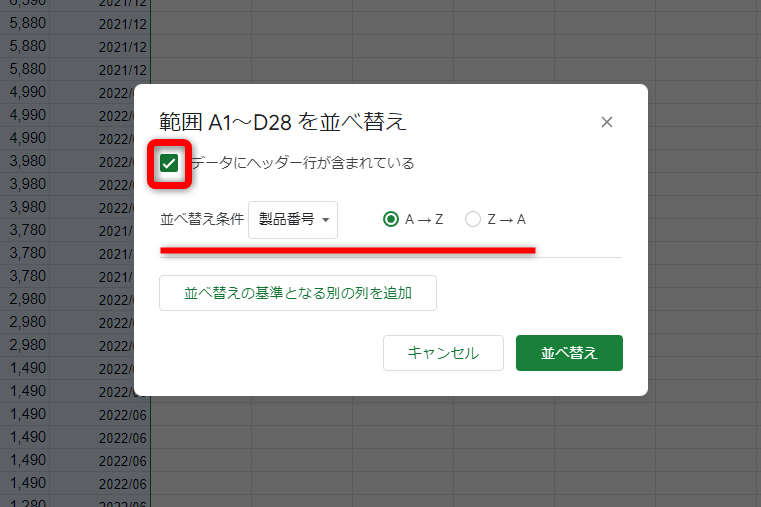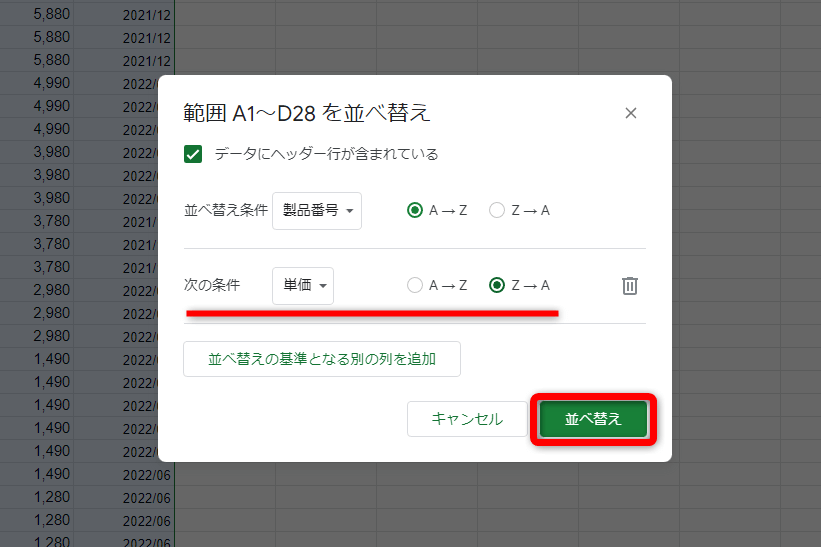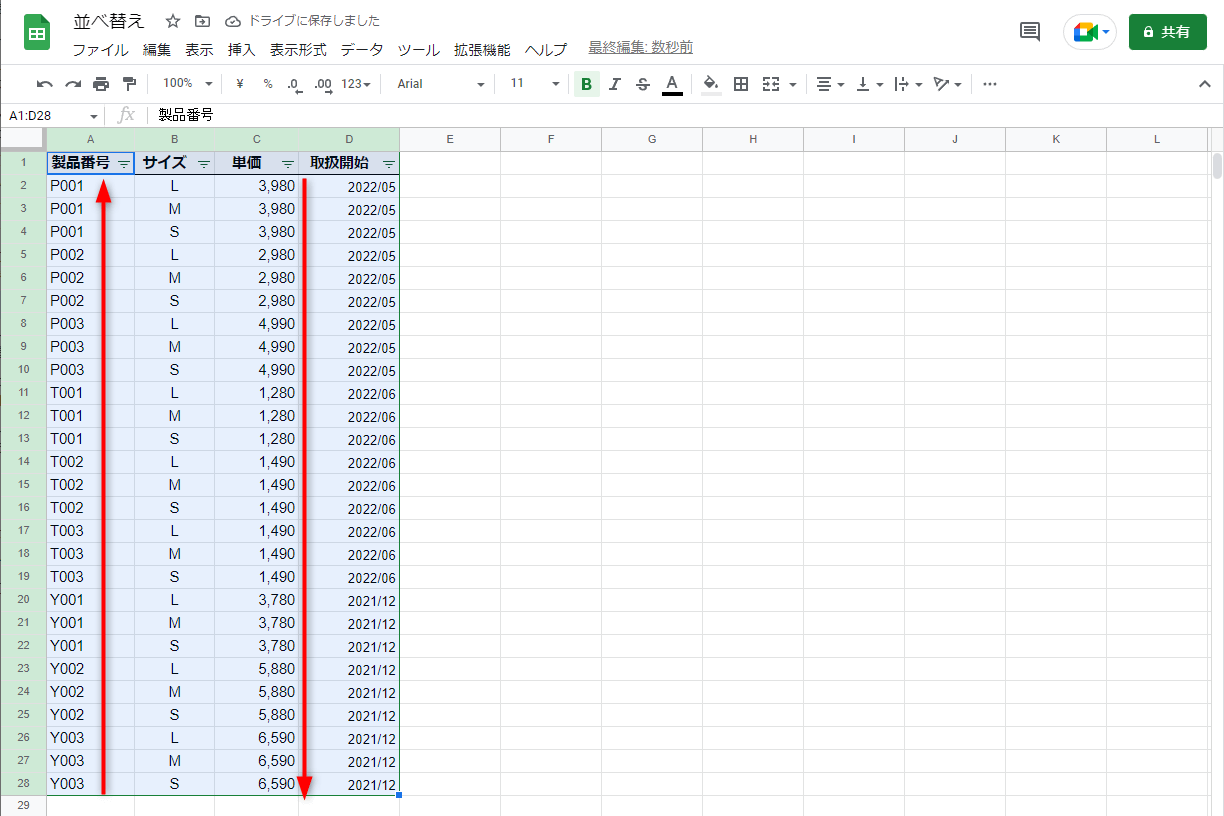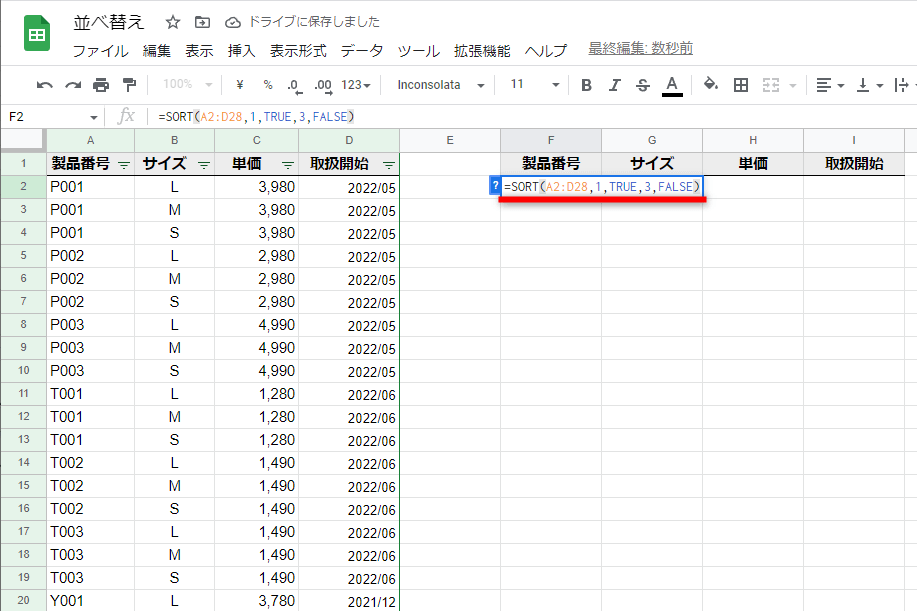3つのそれぞれに適した用途がある
表形式のデータにおいて、「並べ替え」は頻繁に必要になる操作です。例えば、以下のような表をGoogleスプレッドシートで作成した場合、「製品番号のアルファベット順で並べ替えたい」「単価が高い順に並べ替えたい」といったニーズが生まれると思います。
Googleスプレッドシートで作成した表の例です。左側の表は後述する「フィルタ」、右側はSORT関数で得られた表になっています。
本記事では、Googleスプレッドシートでよく使う並べ替えのワザを、以下の3つに分けて解説します。どれも操作は簡単ですが、それぞれに特徴があるので、目的に応じて使い分けてください。
定番の「フィルタ」で単一列を基準に並べ替える
いちばん簡単な「フィルタ」機能は、1つの列を基準に並べ替えます。表の見出し行に表示される[▼](「じょうご」のアイコン)が、フィルタを適用した表の目印です。邪魔になるものではないので、表を作成したらすぐにフィルタを設定してもよいでしょう。
ここではフィルタを使い、冒頭で紹介した例の[単価]列を降順で並べ替えます。
1フィルタを適用する
フィルタを設定したい表のセルを選択しておきます。[データ]メニューから[フィルタを作成]をクリックします。
2フィルタが適用された
フィルタが適用され、表の見出し行に[▼]が表示されました。フィルタの有効範囲は自動的に選択されます。
3データを並べ替える
並べ替えたい列の[▼]をクリックします。ここでは降順で並べ替えるので、[Z→Aで並べ替え]を選択します。
4データが並べ替えられた
[価格]列を基準に、降順で並べ替えできました。
複数列を基準にできる[範囲の並べ替え詳細オプション]
次に紹介するのは、複数列を基準に並べ替えたいときに便利な[範囲の並べ替え詳細オプション]機能です。ここでは[製品番号]列を昇順、[単価]列を降順に並べ替えます。ダイアログボックスで上に指定した項目が優先されることに注意してください。
なお、[データ]メニューには[シートを並べ替え]という項目がありますが、これはシート全体を並べ替える機能です。意図しない箇所も並べ替えてしまう可能性があるため、本記事では紹介しません。
1並べ替えのダイアログボックスを表示する
並べ替えたいデータの範囲を選択しておきます。見出し行は含めても、含めなくても構いません。[データ]メニューから[範囲を並べ替え]→[範囲の並べ替えオプション]の順にクリックします。
2並べ替え順を指定する
並べ替えを指定するダイアログボックスが表示されました。見出し行を含めて範囲を選択した場合は[データにヘッダー行が含まれている]にチェックを付けます。続いて、並べ替えの条件と昇順(A→Z)/降順(Z→A)を指定します。1つ目の条件として、[製品番号]を昇順(A→Z)で指定しました。条件を増やすため[並べ替えの基準となる別の列を追加]をクリックします。
条件が追加されました。2つ目の条件として、[単価]を降順(Z→A)で指定します。[並べ替え]をクリックし、実行しましょう。
3データが並べ替えられた
[製品番号]列の昇順、かつ[単価]列の降順で並べ替えできました。
SORT関数で元の表を残して並べ替える
最後に、SORT関数を利用して並べ替える方法を紹介します。基準の列は1つでも複数でも指定可能です。元の表を引数として別のセル範囲に並べ替えた結果を表示するので、元の表がそのまま残り、並べ替えた結果と比較できるメリットがあります。
SORT関数の構文と引数は以下の通りです。
=SORT
(
範囲,
並べ替える列1,
昇順1,
並べ替える列2,
昇順2,...
)
- [範囲]...並べ替えるデータの範囲を指定します。
- [並べ替える列]...[範囲]の左端を「1」として、並べ替えの基準となる列を数値で指定します。
- [昇順]...[並べ替える列]を昇順で並べるかどうかを「TRUE」または「FALSE」で指定します。TRUEは昇順、FALSEは降順になります。
[並べ替える列]と[昇順]はセットで指定します。[範囲]で指定してセル範囲の左端を「1」として、右方向に「2」「3」...となります。1つの列を基準に並べ替えるときは、2つ目以降の[並べ替える列]と[昇順]を省略します。
ここでは先ほどと同じ条件で、[製品番号]列を昇順、[単価]列を降順に並べ替えてみます。入力する数式は以下の通りです。
=SORT(A2:D28,4,TRUE,1,FALSE)
1SORT関数を入力する
SORT関数を入力するセルの上に見出し行を用意しておき、セルF2に「=SORT(A2:D28,4,TRUE,1,FALSE)」と入力します。
2データが並べ替えられた
SORT関数の結果がまとめて表示されました。[製品番号]列を昇順、[単価]列を降順で並べ替えできました。
Googleスプレッドシートの並べ替えワザを3つ紹介しました。どのような場面でも思い通りの結果を得られるよう、すべての方法をマスターしておくことをおすすめします。