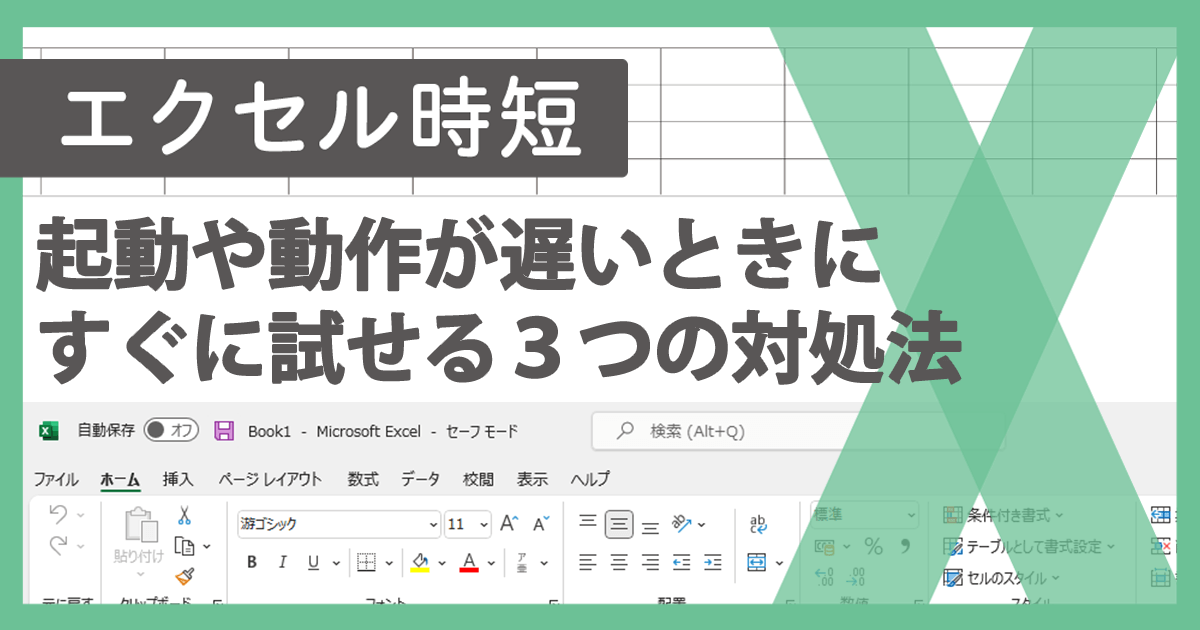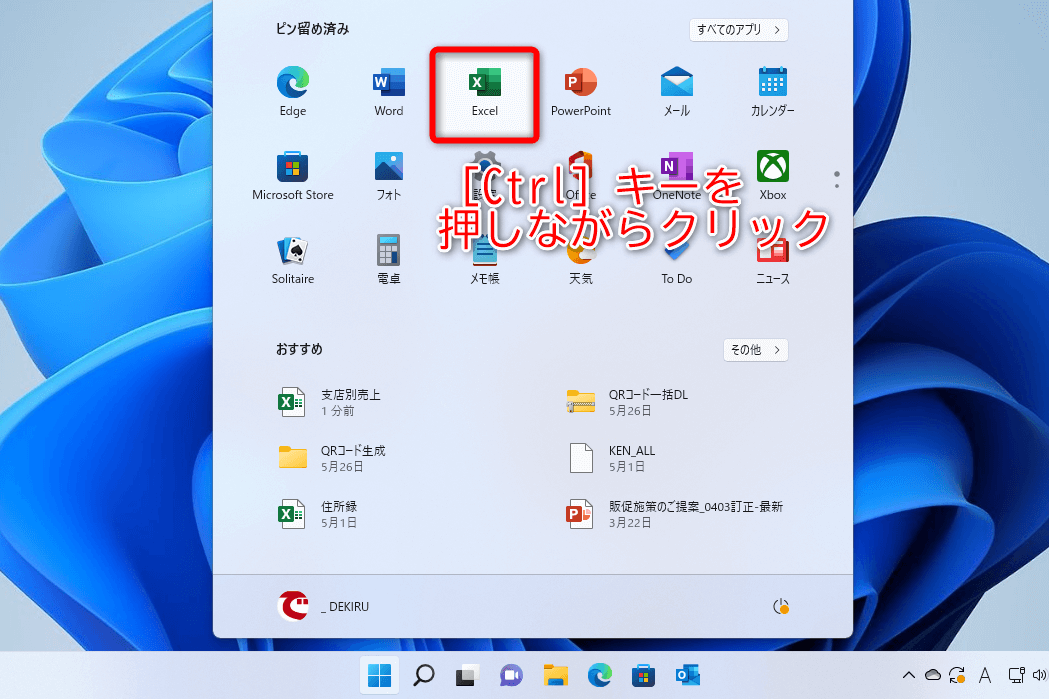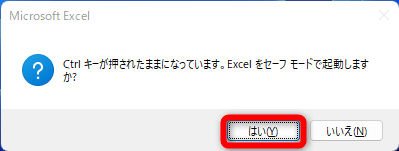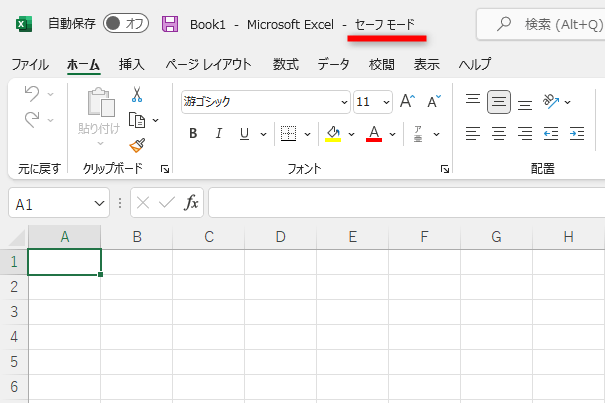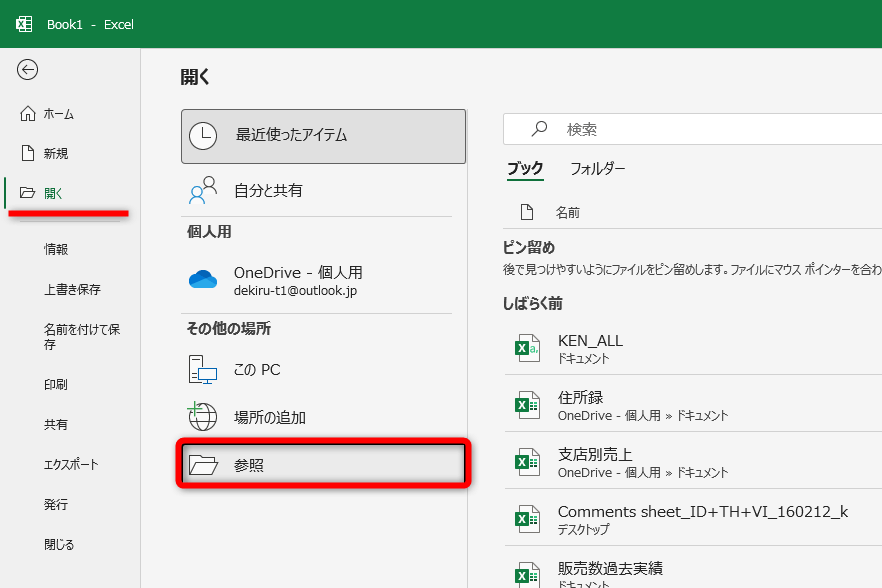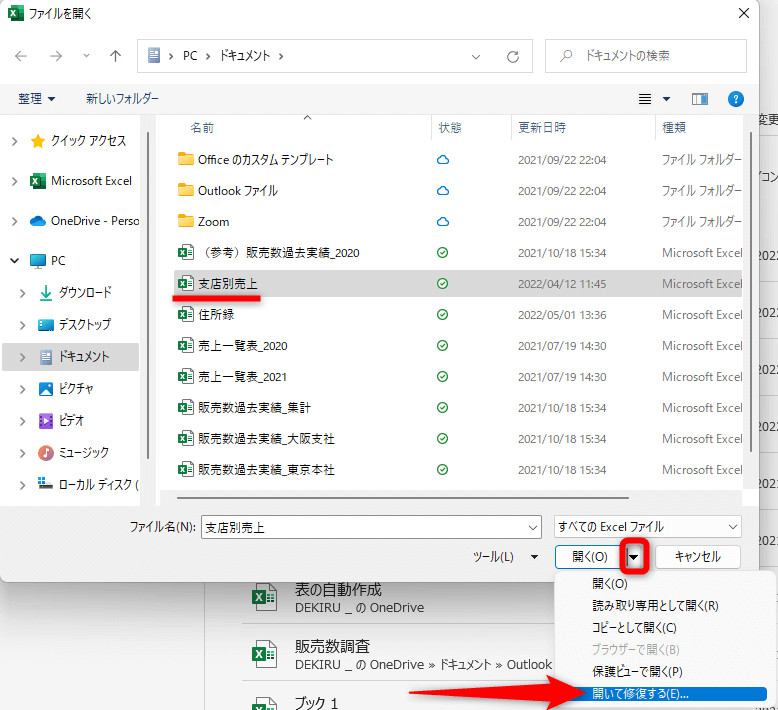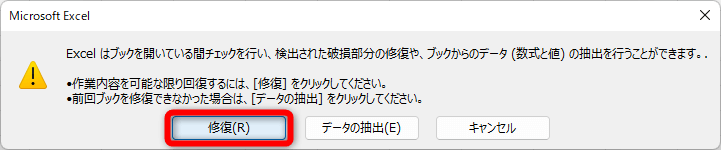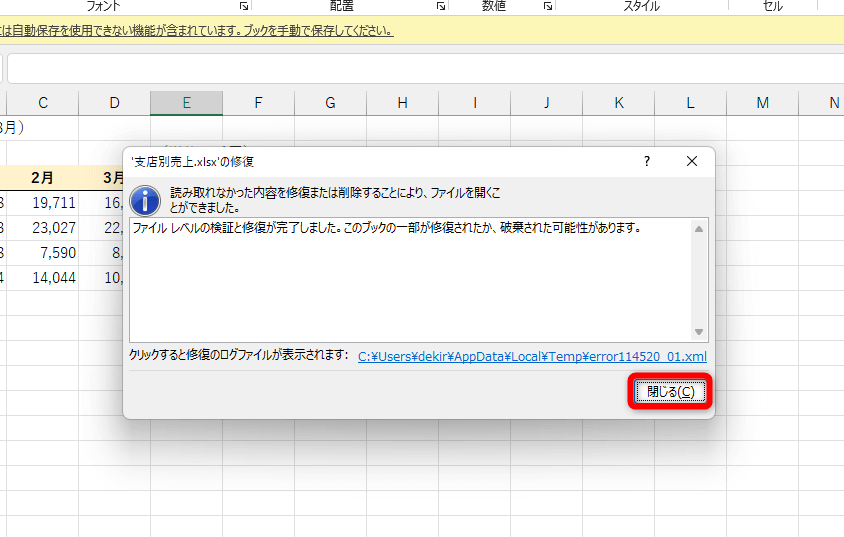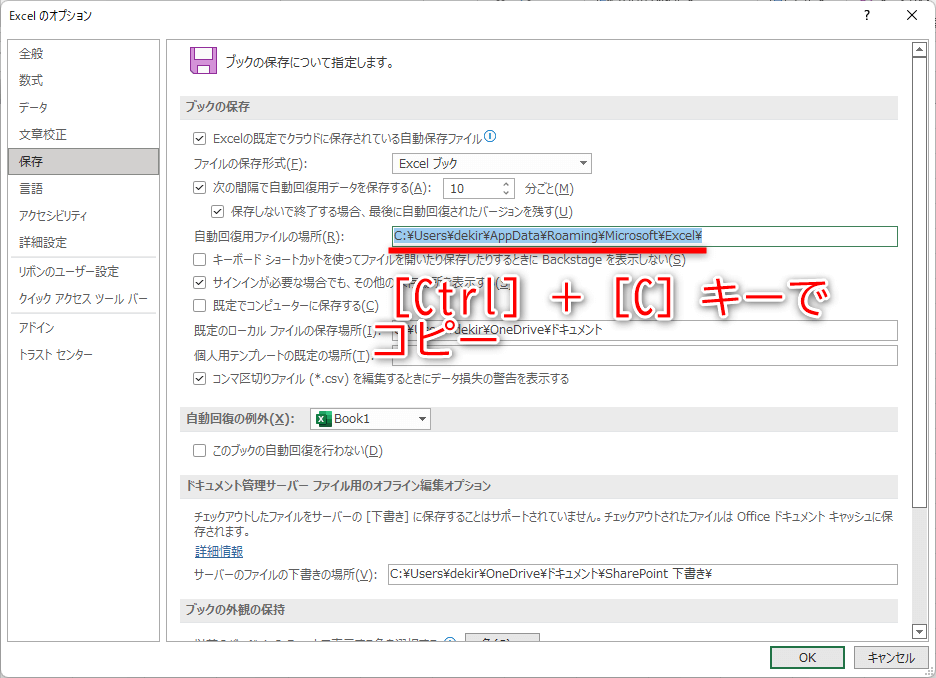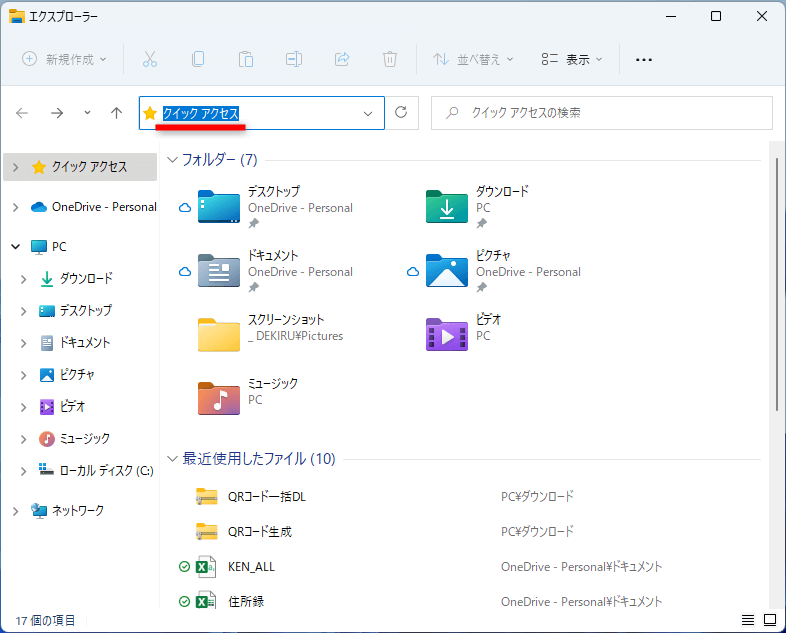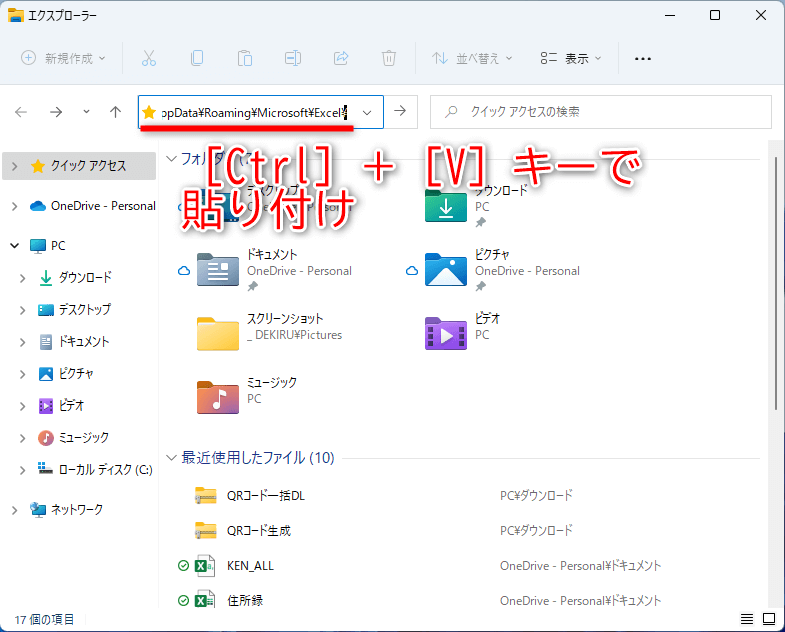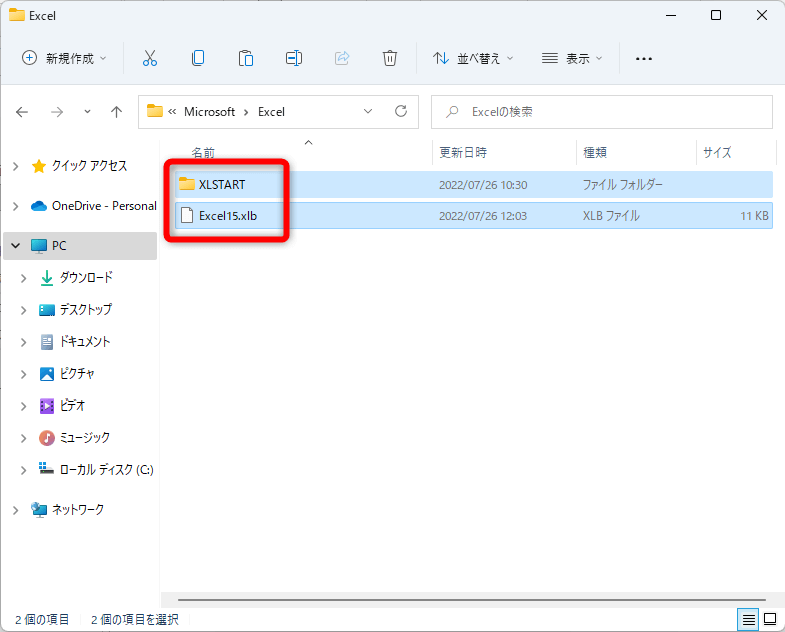【エクセル時短】は「少しでも早く仕事を終わらせたい!」というビジネスパーソンのみなさんに、Excelの作業効率をアップするワザをお届けする連載です。
PCを再起動しても解決しないときに
Excelを使っていると、特に何もしていないのに「起動が遅い!」「特定のファイルだけなかなか開かない!」「動作が重い!」といったトラブルに見舞われることがあります。
そのようなとき、何はともあれ実行したいのがパソコンの再起動です。あっさり解決することもあり、良い方法だと思います。
しかし、パソコンを再起動してもExcelが遅いままの場合もあります。Excelの起動やファイルが開くまで我慢して待っているのは、とてもストレスが溜まりますし、いくらショートカットキーや関数を駆使して時短して意味がありません。
そこで今回は、Excelが遅い・重いときにすぐに試せる3つの対処法を紹介します。
セーフモードで起動する
Excelの動作が重いけれども、それでもすぐにファイルを開きたいときは、セーフモードで起動するのがおすすめです。
[Ctrl]キーを押しながらExcelを起動するか、[Ctrl]キーを押しながらExcelファイルをダブルクリックします。Excelの機能の多くは制限されますが、ファイルの内容はすばやく確認できます。
1Excelをセーフモードで起動する
ここではWindows 11を例にしますが、Windows 10でも同様です。[スタート]メニューの[Excel]のアイコンにマウスポインターを合わせて、[Ctrl]キーを押しながらクリックします。
確認のメッセージが表示されるので、[はい]をクリックします。
2Excelをセーフモードで起動した
Excelがセーフモードで起動しました。タイトルバーに表示される「セーフモード」の文字で確認できます。
ファイルを修復して開く
特定のExcelファイルを開くときに時間がかかる場合は、ファイルが破損している可能性があります。そのようなときは[開いて修復する]の機能を試してみてください。[ファイルを開く]ダイアログボックスからオプションを指定してファイルを開きます。
1[ファイルを開く]ダイアログボックスを表示する
Excelを起動しておきます。[ファイル]タブをクリックして、メニューの[開く]から[参照]をクリックします。
2オプションを選択する
[ファイルを開く]ダイアログボックスが表示されました。該当のファイルを選択し、[開く]ボタンの右にある[▼]をクリックして[開いて修復する]を選択します。
3ファイルを修復する
ファイルを修復するかどうかを確認するメッセージが表示されます。[修復]をクリックします。
4修復したファイルが開いた
ファイルが修復されて開きました。確認のメッセージは[閉じる]をクリックして閉じておきます。
設定ファイルを削除する
Excelの起動がいつも遅いときは、設定ファイルを削除してから、Excelを再起動してみましょう。設定ファイルはExcelの起動時に自動的に作成されるので心配ありません。
設定ファイルは自動回復用のファイルと同じフォルダーに保存されているので、[Excelのオプション]から場所を確認して、エクスプローラーで表示して削除します。
1自動回復用ファイルのパスをコピーする
[ファイル]タブから[オプション]をクリックし、[Excelのオプション]ダイアログボックスを表示しておきます。続いて[保存]の[自動回復用ファイルの場所]のパスを選択し、[Ctrl]+[C]キーを押してコピーします。
2自動回復用ファイルのフォルダーを表示する
エクスプローラーを表示しておきます。開いておくのは任意のフォルダーで構いません。アドレス欄の文字列をすべて選択して削除します。
アドレス欄にカーソルがあることを確認して[Ctrl]+[V]キーを押し、さらに[Enter]キーを押します。
3設定ファイルを削除する
設定ファイルの保存場所が表示されました。「XLSTART」フォルダーと「Excel15.xlb」の2つを選択して削除します。Excelを再起動し、改善されているか確認してみてください。
Excelの遅い・重いを解決する3つの方法を紹介しました。いずれもOfficeアプリを再インストールするよりは簡単ですよね。Excelの動作にイライラしているなら、ぜひお試しください。