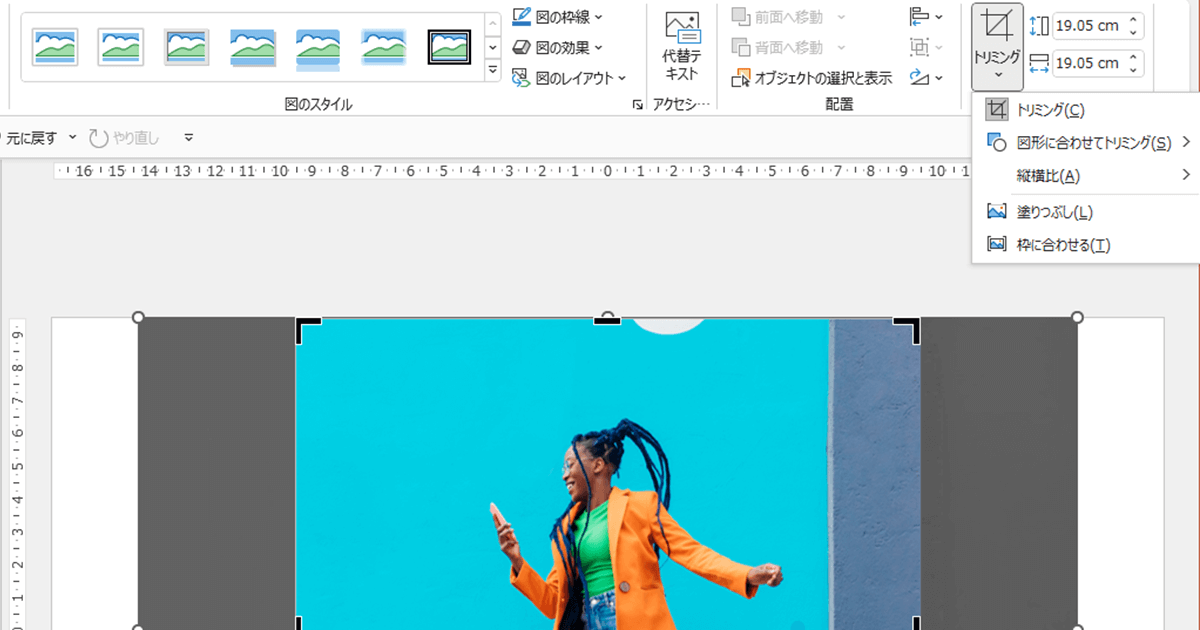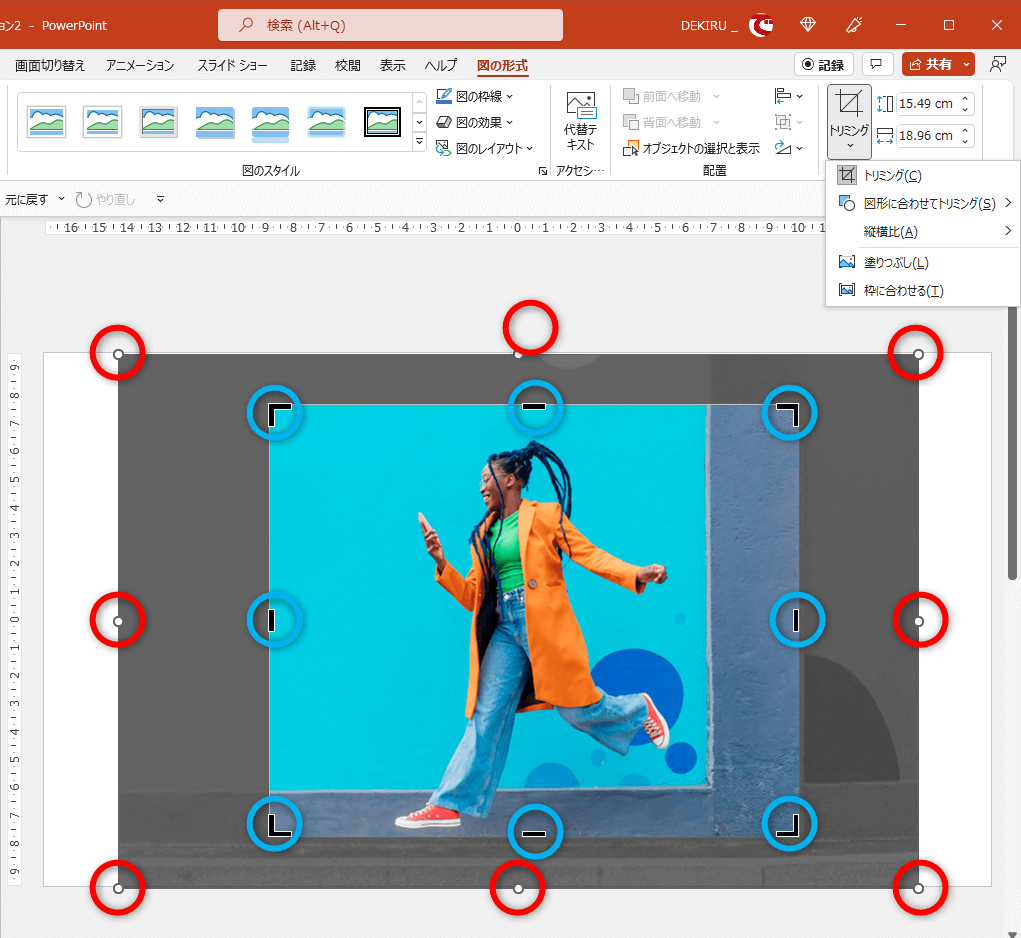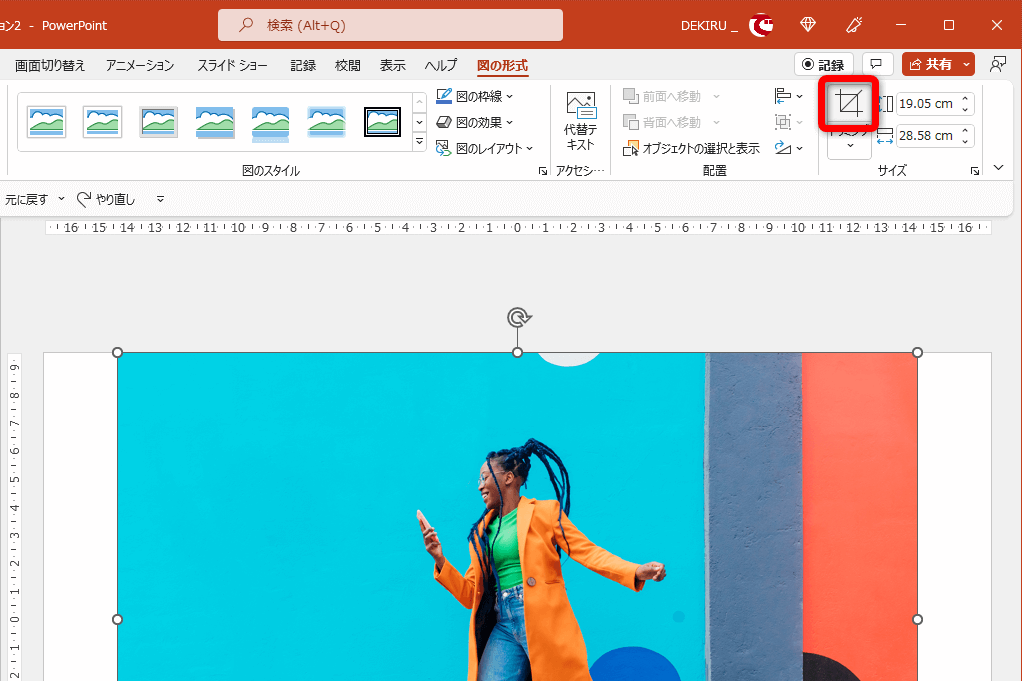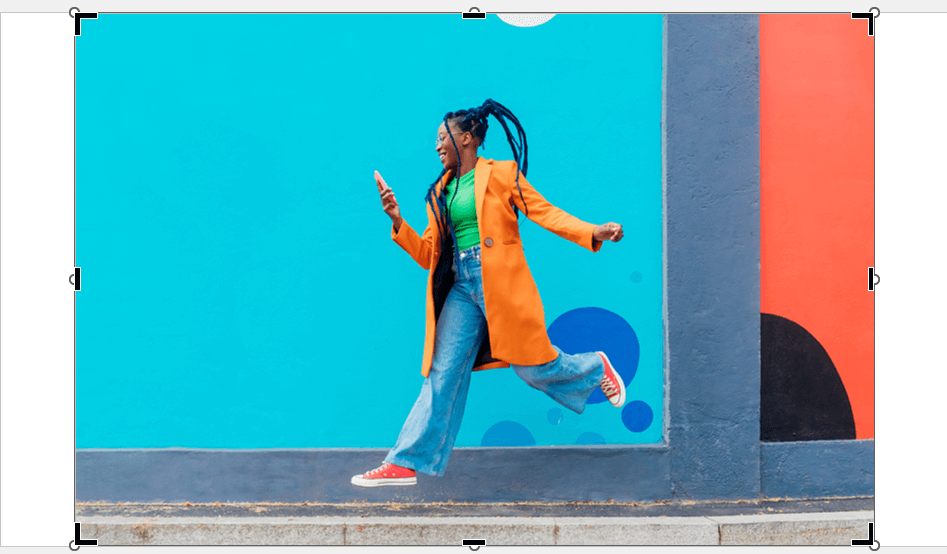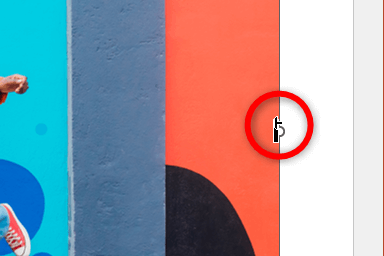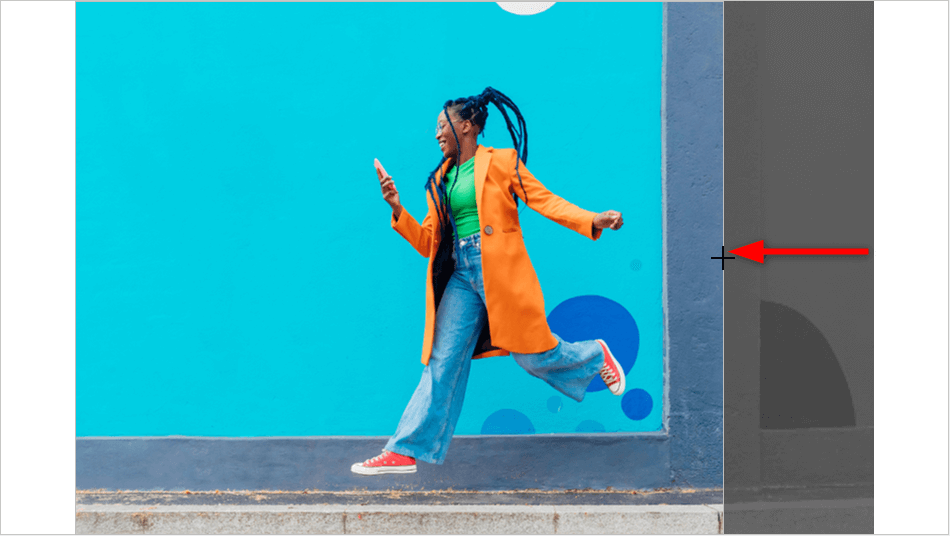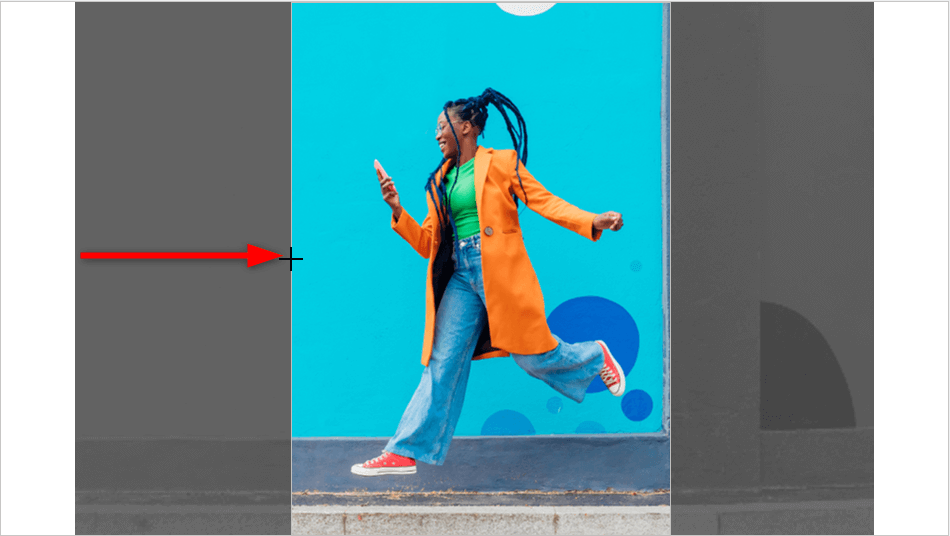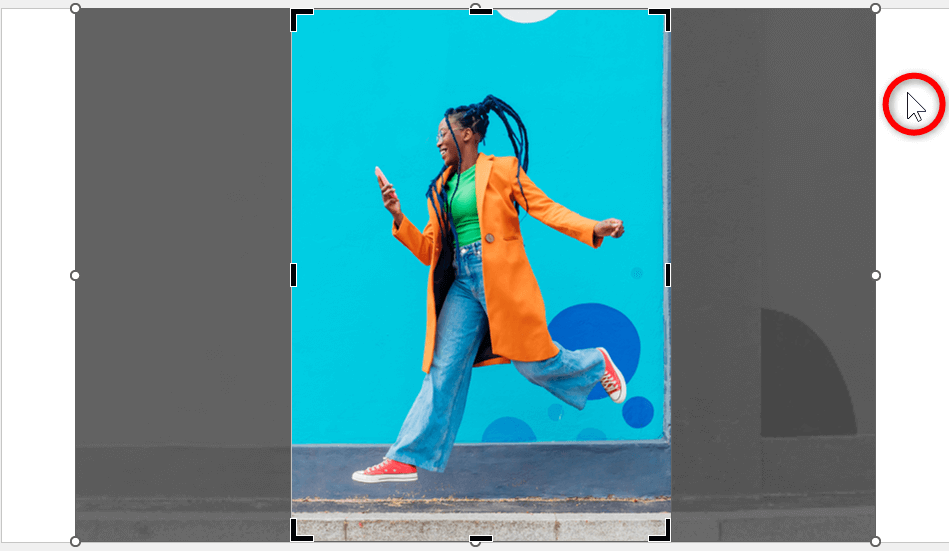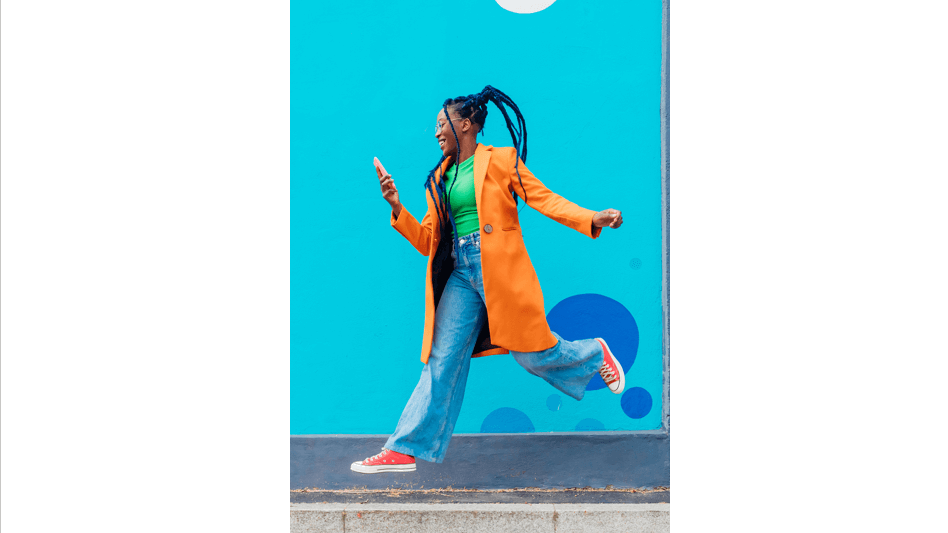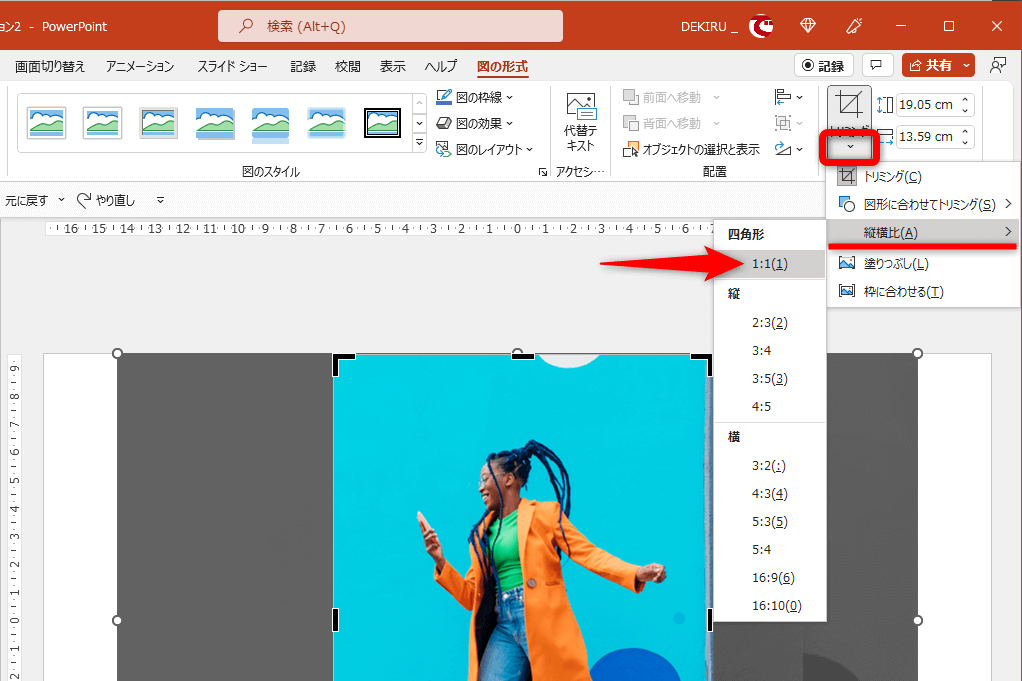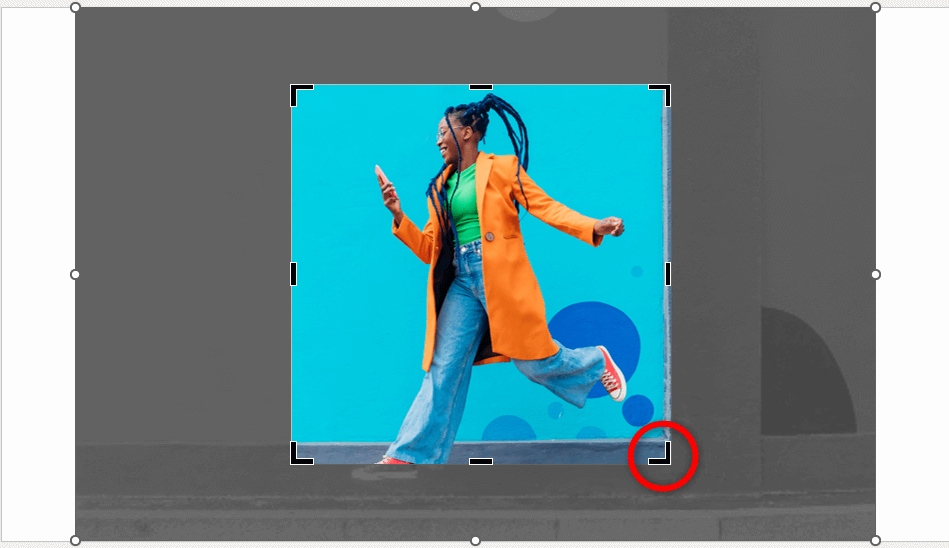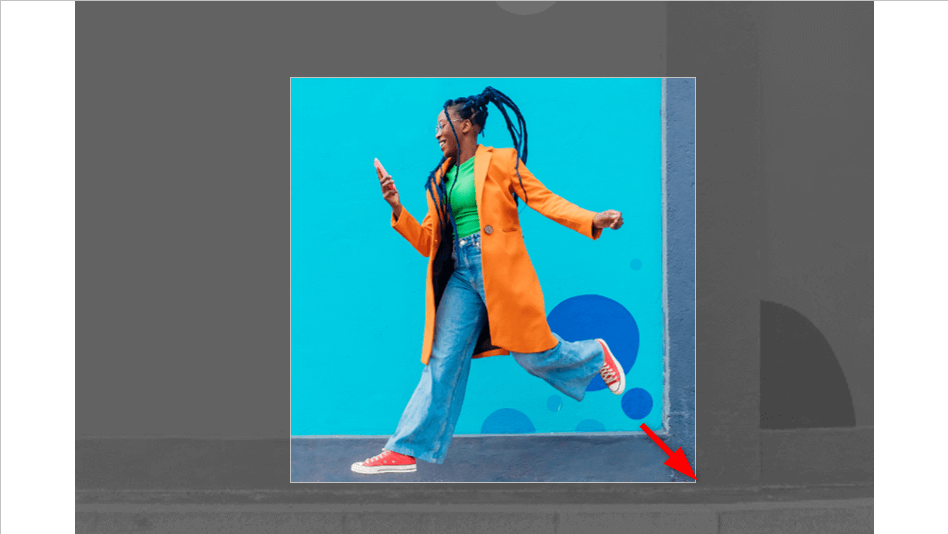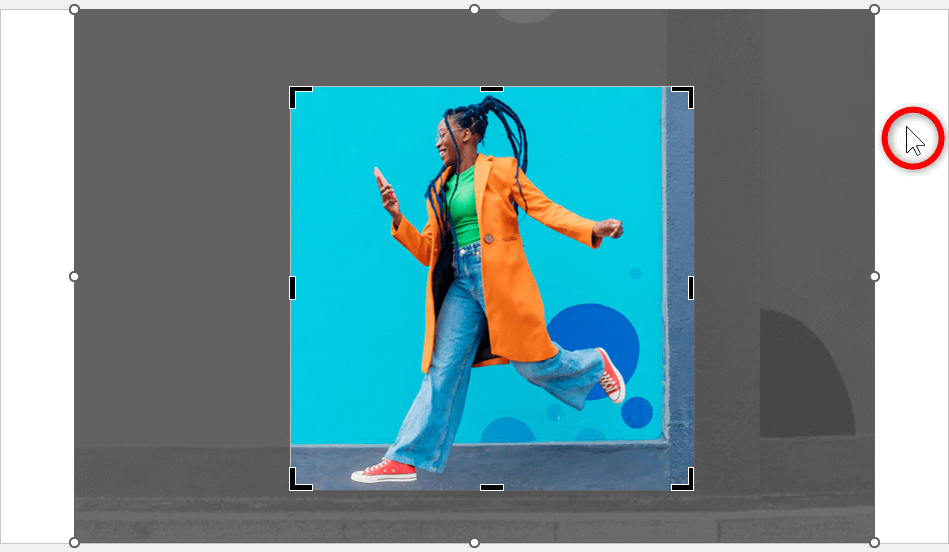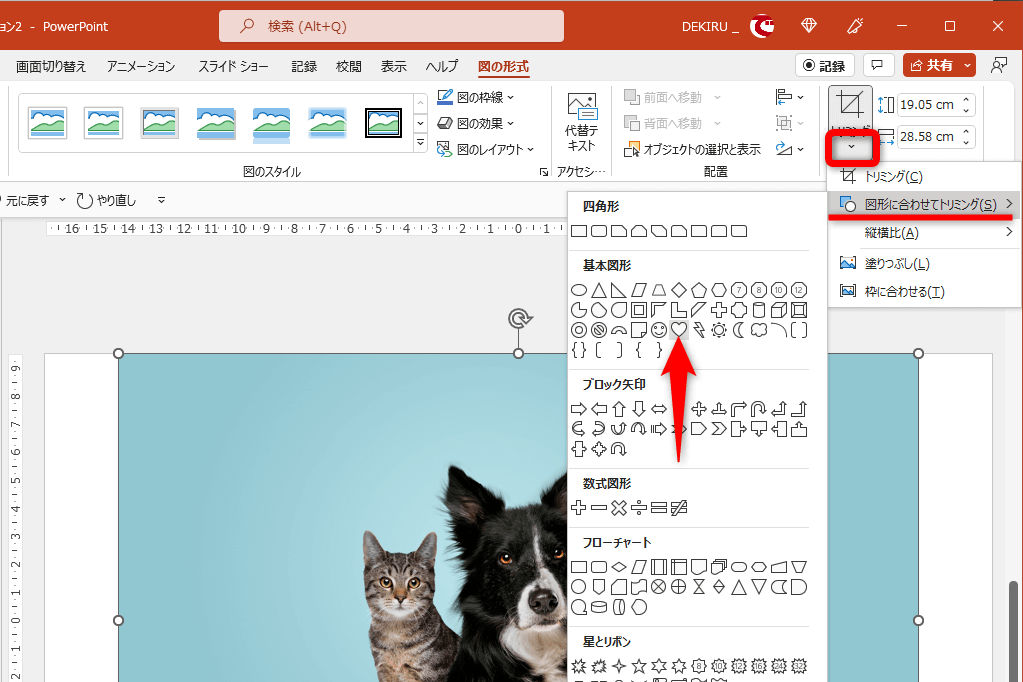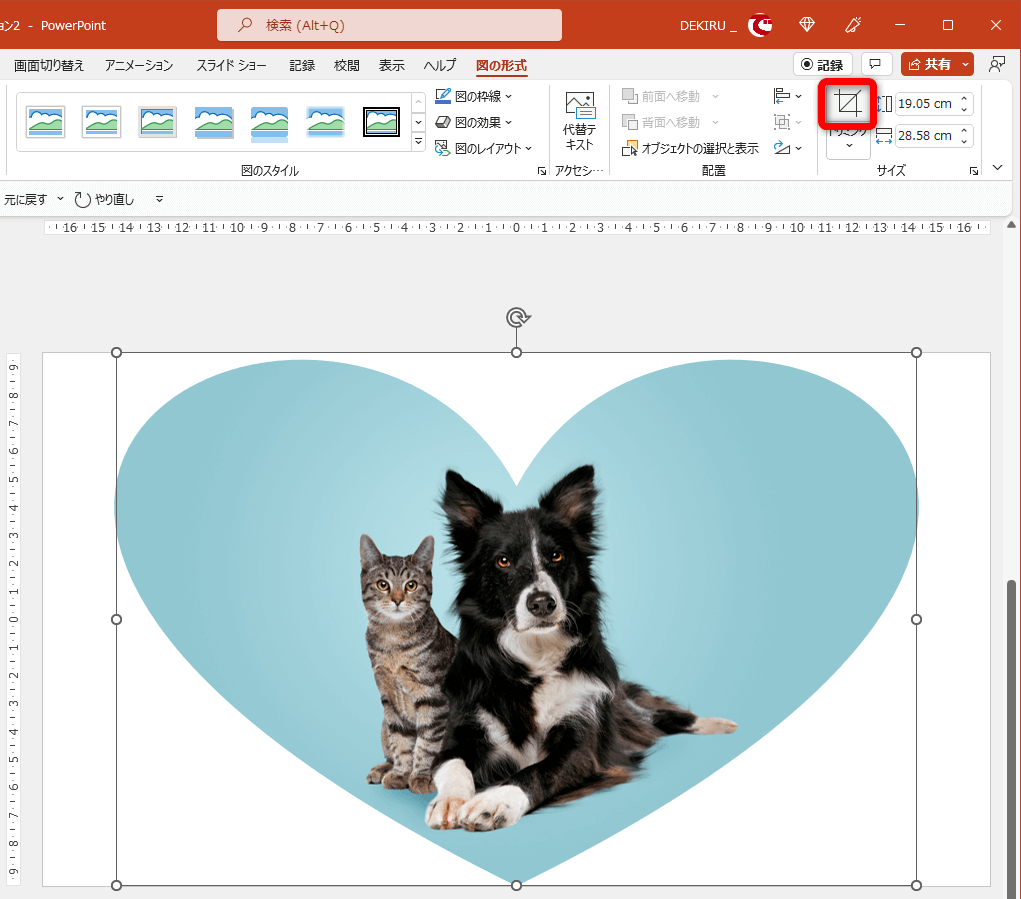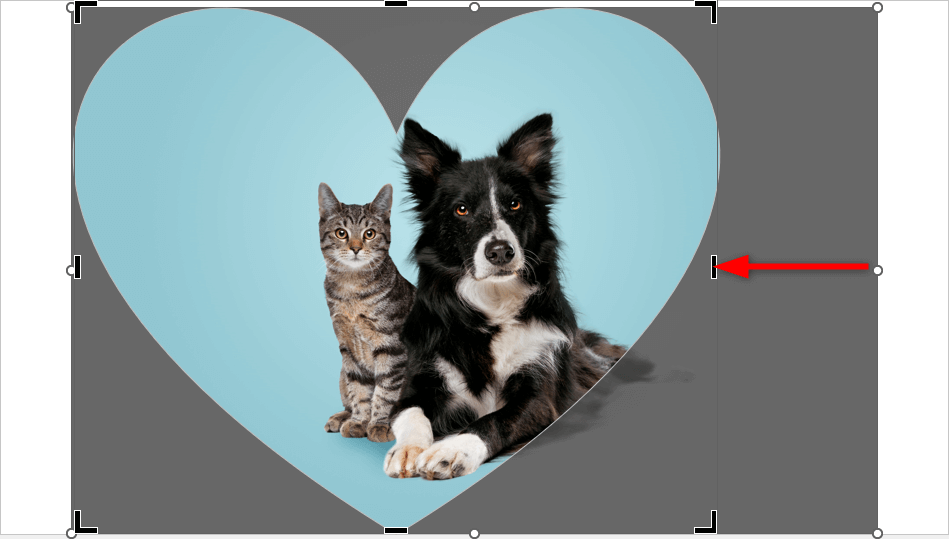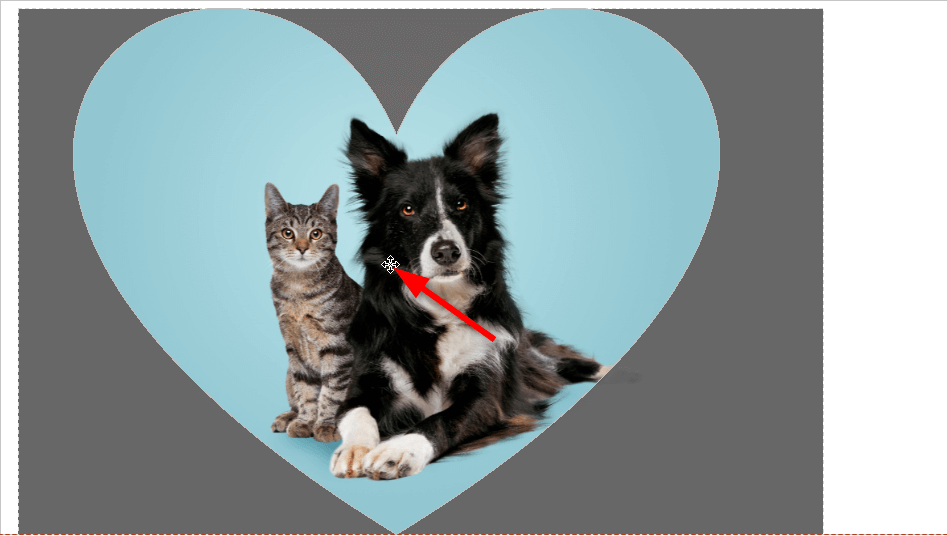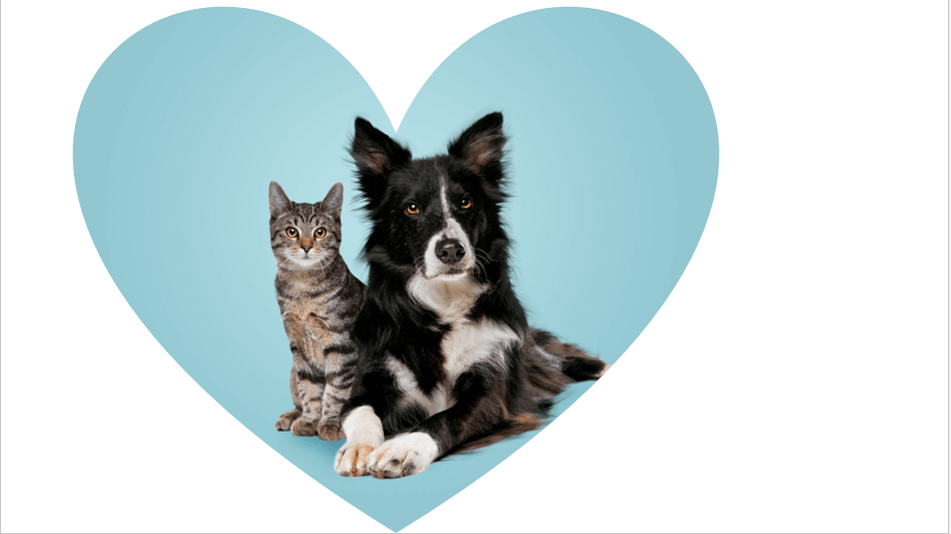周りに表示されるハンドルの違いに注目
PowerPointのスライドに写真・画像を挿入したあと、そのままの縦横比でサイズを調整しても、ちょうどよく収まらないことがよくあります。
このようなときは、写真の上下左右にある余計な部分を削る「トリミング」が必要なのですが、画像編集ソフトなどで別途行う必要があると思っていませんか?
PowerPointには標準でトリミング機能が用意されており、写真そのもののサイズ変更とは別に実行が可能です。操作はとても簡単で、写真を選択したときに表示される[図の形式]タブから[トリミング]を選択すれば、以下の画面のようにトリミングができる状態になります。
写真をトリミングしている状態です。写真の周りに表示されている白い丸のハンドルと、黒い棒状のハンドルに注目してください。
トリミング中には、写真の周りに2種類のハンドルが表示されます。写真そのもののサイズを変更するのが白い丸のハンドル、トリミングの範囲を指定するのが黒い棒状のハンドルです。
それぞれが独立してドラッグできるようになっているので、実際に操作して、トリミングする手順を見ていきましょう。
写真・画像をトリミングする
リボンの[トリミング]ボタンをクリックした直後は、サイズを変更する白い丸いハンドルと、トリミングの範囲を指定する黒い棒状のハンドルが重なって表示されています。
左右辺の上にある黒いハンドルをドラッグすると、グレーの範囲が広がってトリミングする範囲を確認できます。確定する前は何度でもやり直しでき、確定後でも[トリミング]を再度クリックすれば、範囲指定をやり直すことが可能です。
1トリミングできるようにする
挿入した写真を選択し、[図の形式]タブにある[トリミング]をクリックします。
2トリミング用の黒いハンドルが表示された
写真の周りに黒い棒状のハンドルが表示され、トリミングできるようになりました。
3写真をトリミングする
黒い棒状のハンドルにマウスポインターを合わせると、形が変わります。
左方向へドラッグします。グレーの範囲が増えることを確認できるはずです。
同様に左側もトリミングします。
4トリミングを確定する
スライドの何もないところをクリックしてトリミングを確定します。リボンの[トリミング]ボタンをクリックしても構いません。
写真のトリミングが完了しました。
縦横比を指定してトリミングする
写真を正方形でトリミングしたいときは、縦横比を指定しましょう。指定した縦横比でトリミングの範囲が設定されます。
ただし、左右辺や上下辺の黒い棒状のハンドルをドラッグすると、縦横比が崩れてしまうので注意してください。縦横比を保ったままトリミングの範囲を変更するには、[Shift]キーを押しながら四隅のハンドルをドラッグします。
1トリミングの縦横比を指定する
写真を選択して[図の形式]タブにある[トリミング]の[▼]をクリックし、[縦横比]から比率を選択します。ここでは正方形でトリミングするので、[1:1]を選択しました。
2四隅の黒いハンドルをドラッグする
指定した縦横比でトリミングの範囲が指定されます。四隅の黒い棒状のハンドルにマウスポインターを合わせて、[Shift]キーを押しながらドラッグします。
縦横比を保ったまま、トリミングの範囲を調整できます。
3トリミングを確定する
スライドの何もないところをクリックしてトリミングを確定します。
写真のトリミングが完了しました。
図形に合わせてトリミングする
ハートや星などの形に合わせてトリミングすることも可能です。[トリミング]の[▼]から[図形に合わせてトリミング]をクリックし、目的の図形を選択します。
このとき、写真と図形の縦横比が必ずしも一致しないことに注意してください。多くの場合、写真に合わせて図形が変形した状態で切り抜かれます。図形の美しさを保つには、①再度[トリミング]をクリックしてトリミングする図形の形を整える、②写真の位置を合わせる、の2つのステップで切り抜いていきます。
1トリミングする図形を選択する
写真を選択して[図の形式]タブにある[トリミング]の[▼]をクリックし、[図形に合わせてトリミング]から図形を選択します。ここでは[ハート]を選択しました。
2トリミングし直す
ハートの形で切り抜かれましたが、ハートが変形してしまっています。再度[トリミング]をクリックして調整します。
3トリミングの範囲を再設定する
黒い棒状のハンドルをドラッグしてハートの形を整えます。
4写真の位置を調整する
被写体がハートの中心に来るように、写真にマウスポインターを合わせてドラッグします。
5トリミングの位置を調整できた
ちょうどいい位置に調整できたら、スライドの何もないところをクリックしてトリミングを確定します。
PowerPointでの写真のトリミングについて解説しました。この機能はWordやExcelでも共通して使えるので、ぜひ活用してみてください。