ToDo項目を追加する
[リマインダー]を起動したら[+]をタップして、日々のToDo項目を入力しましょう。[改行]をタップすれば続けて書き込めます。
1.新規ToDo項目を作成する
![1[リマインダー]を起動,2[+]をタップ](/contents/067/img/img20111213171012003265.jpg)
2.内容を入力する
![1 ToDo項目の内容を入力,2[完了]をタップ,[改行]をタップすると続けて追加できる](/contents/067/img/img20111213171333041451.jpg)
3.ToDo項目が追加される
![ToDo項目が追加された,ToDo項目をタップすると詳細が表示される,ここをタップするとToDo項目を[完了]にする](/contents/067/img/img20111214201303068144.jpg)
通知を設定する
特定の日時や場所に近づいたときに通知するように設定できます。ここでは両方を設定しますが、どちらか一方でもかまいません。
1.[後で通知]を表示する
![ToDo項目の詳細を表示しておく,[後で通知]をタップ](/contents/067/img/img20111213172247056192.jpg)
2.日時を設定する
![1[通知日]を[オン]に設定,2 日付をタップ ,3 日付と時刻を設定](/contents/067/img/img20111213172551071726.jpg)
3.場所を設定する
![1[場所]を[オン]に設定,2[出発時]または[到着時]をタップ,3[現在地]をタップ](/contents/067/img/img20111213173109053967.jpg)
4.場所を選択する
![1 基準にしたい場所をタップ,2[後で通知]をタップ ,[住所を選択]をタップすると連絡先から選択できる](/contents/067/img/img20111214201654018213.jpg)
5.通知の設定が完了する
![ToDo項目の一覧に戻る,通知の設定が完了した,[完了]をタップ](/contents/067/img/img20111213173938042544.jpg)
リストを追加する
「プライベート」や「買い物メモ」など、用途に合わせてリストを追加すれば、より細かくToDo項目を管理できます。
1.リストの一覧を表示する
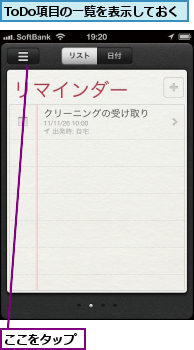
2.新規リストを作成する
![1[編集]をタップ,リストの一覧が表示された](/contents/067/img/img20111213174610018406.jpg)
![2[新規リストを作成]をタップ](/contents/067/img/img20111213174732032070.jpg)
3.リスト名を入力する
![1 リストの名前を入力,2[完了]をタップ](/contents/067/img/img20111213174923044826.jpg)
4.リストが追加される
![リストが追加された,リストの編集が完了する,[完了]をタップ](/contents/067/img/img20111213183453085835.jpg)
日付で表示する
[日付]の表示に切り替えると、その日ごとのToDo項目を確認することができます。ただし、通知日を設定してしないToDo項目は、日付別の一覧には表示されません。
1.日付別に切り替える
![1[日付]をタップ ,2 ここをタップ ,ToDo項目の一覧を表示しておく,日付別のリストに切り替わった](/contents/067/img/img20111213175336094591.jpg)
2.日付を選択する
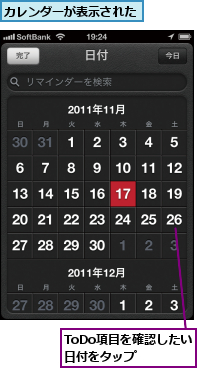
3.ToDo項目を確認する
![ToDo項目の一覧が表示された,[今日]をタップすると今日のToDo項目が表示される](/contents/067/img/img20111213180023055398.jpg)
[ヒント]iCloudを通じて自動的に同期する
[設定]→[iCloud]で[リマインダー]がオンに設定されていれば、自動的に同期が開始されます。オンになっているかどうか、一度確認しておきましょう。
[ヒント][完了]にしても削除はされない
ToDoリストを管理するアプリには、完了した項目を残すものと、残さないものがあります。リマインダーは残すアプリなので、[完了]をタップしてリストから見えなくなっても、[完了]のリストに移動すれば表示されます。完全に必要がなくなったら、ToDo項目の詳細で削除しましょう。
[ヒント][完了]にしたToDo項目の一覧を表示する
ToDo項目を[完了]にすると、リストの一番上に[1 完了]などと表示されます。タップするとToDo項目が[完了]にした順で表示され、ToDo項目をタップすると詳細を確認できます。[リマインダー]のリストに戻したいときは、[完了]の一覧でチェックをはずせば、未完了のToDo項目として再度リストに表示されます。
![1 一覧を下にドラッグ ,2[完了]をタップ](/contents/067/img/img20111213180520064888.jpg)
[ヒント]ToDo項目の順序は変更できない
現在のバージョンでは、ToDo項目は追加した順で表示され、並べ替えることはできません。通知の日時を設定しても、時系列では表示されないので注意しましょう。
[ヒント]場所は自分の連絡先から選択できる
通知の基準となる場所には、現在地に加えて自分の連絡先の住所が表示されます。自宅や勤務先の住所を連絡先に追加しておきましょう。自分の連絡先は[設定]→[メール/連絡先/カレンダー]→[自分の情報]で設定できます。
![[自分の情報]の住所が通知の場所に表示される](/contents/067/img/img20111213180852013524.jpg)
[ヒント][完了]リストにはすべてのリストの完了項目が表示される
リストの一覧にある[完了]をタップすると、全リストで完了した項目がまとめて表示されます。一度に確認したいときに便利です。
[ヒント]リストを編集する
リストを削除したいときは、[編集]をタップしてから[−]→[削除]をタップします([完了]以外のリストが1つしかない場合は削除できません)。リストを削除すると、そのリストに属するすべてのToDo項目も削除されるので注意しましょう。また、右側の三本線をドラッグすると、リストの順序を並べ替えることができます。
[ヒント]ToDo項目を検索する
リストがたくさんあって、どこに何のToDo項目を追加したかわからなくなってしまったときは、リストの一覧(またはカレンダー)に表示される検索フィールドを活用しましょう。ただし、検索対象になるのはToDo項目のタイトルだけで、通知の場所やメモの内容などは含まれません。
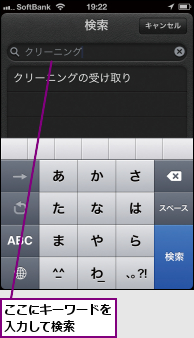
[ヒント]左右フリックでリストや日付を切り替える
リストと日付の一覧では、左右にフリックすると他のリストや前後の日付に移動できます。今日の日付で右にフリックすると、[完了]の一覧が表示されます。
[ヒント]日付表示では自動的に通知日が設定される
[日付]の表示でToDo項目を追加すると、自動的にその日が通知日として設定されます。今日の日付で追加すると現在時間の約1時間後に、今日以降では午前9時に設定されます。ただし、リストを選択できないので、詳細で正しいリストに設定しましょう。
![表示していた日付が通知日に設定される,通知日に設定したい日付を表示しておく,[+]をタップしてToDo項目を追加](/contents/067/img/img20111213182249008846.jpg)
[ヒント]リマインダーを共有する
iCloud.comからリマインダーのリストごとに共有を設定すると、家族や友達などの複数人でToDo項目の追加・完了が可能になります。iCloud.comはiPhoneからはサインインできないので、共有の設定はパソコンで行いましょう。




