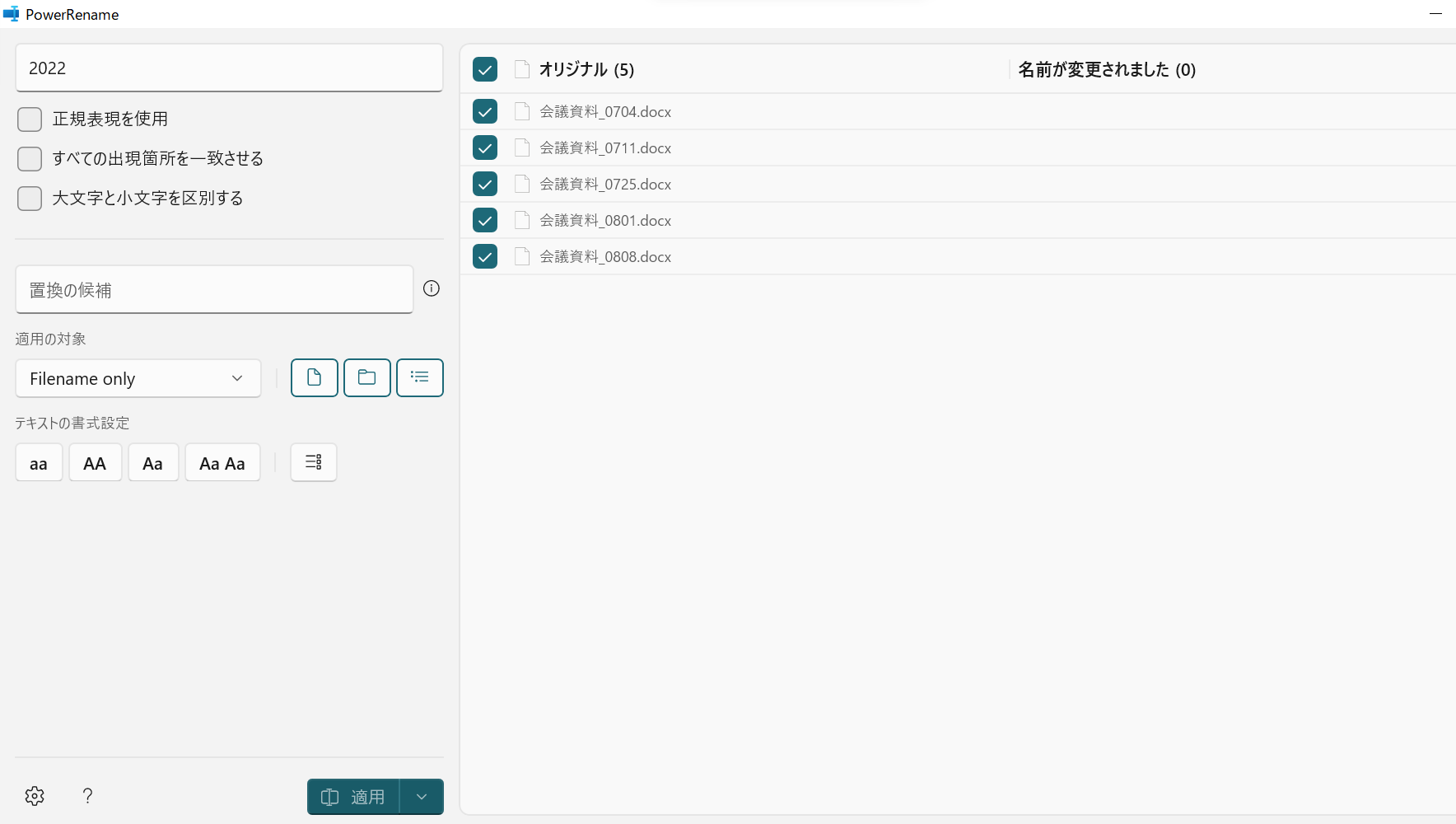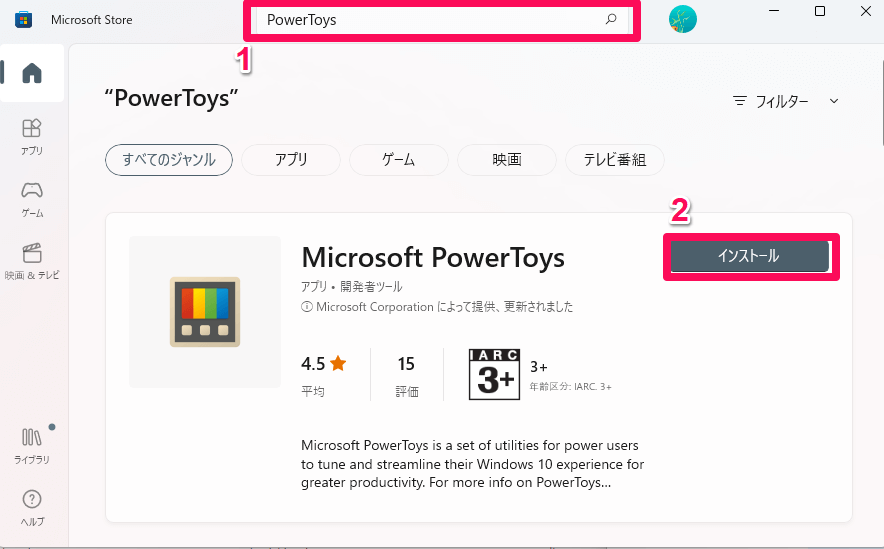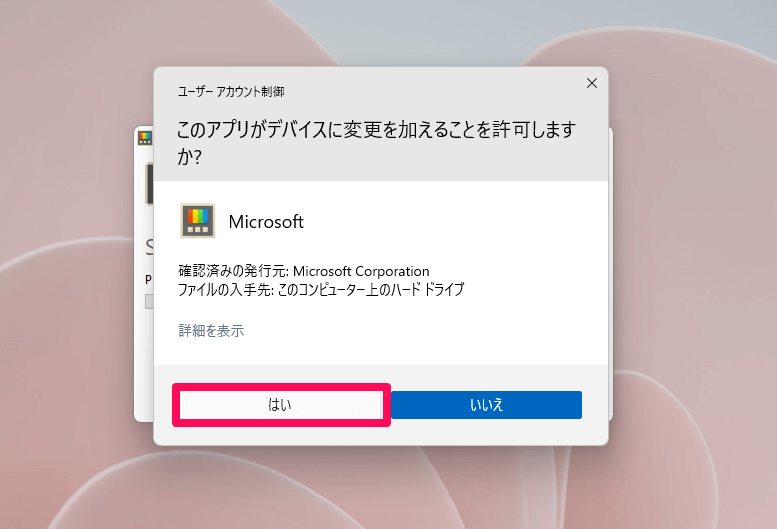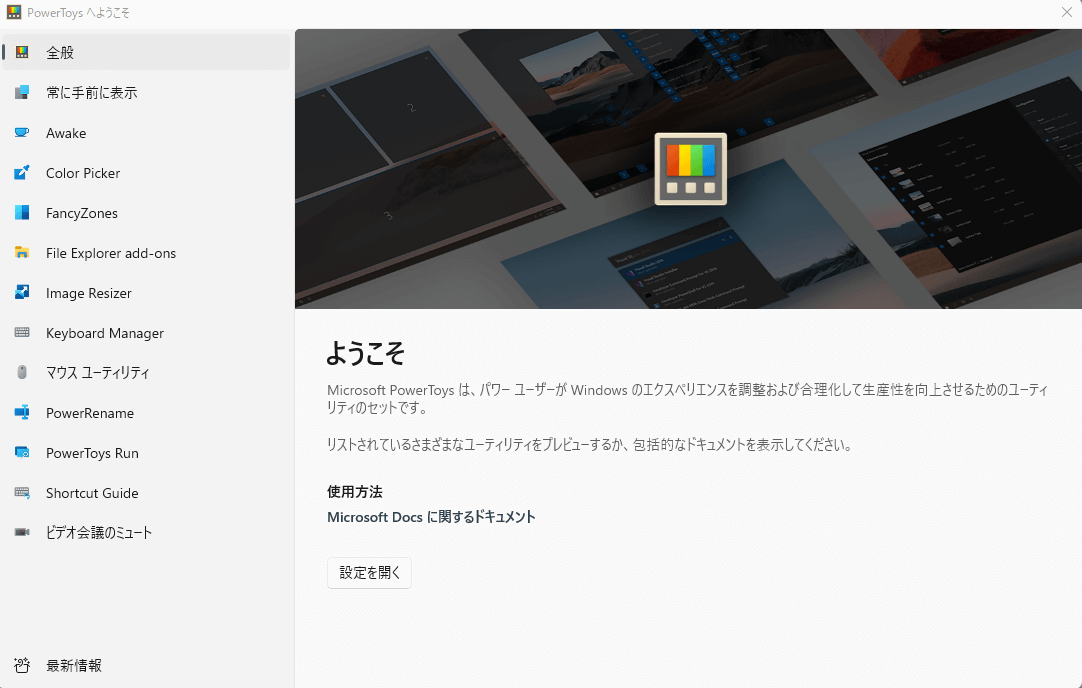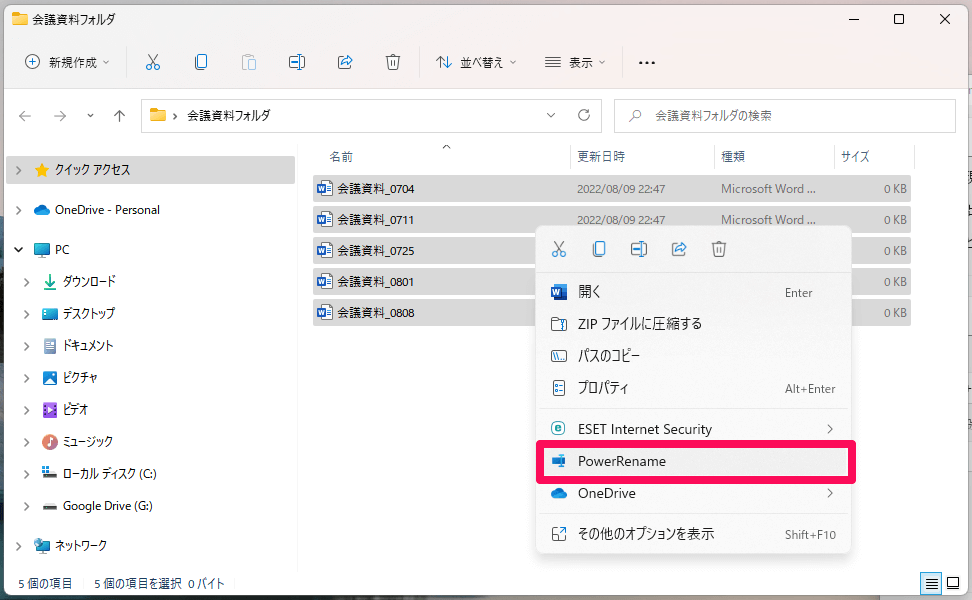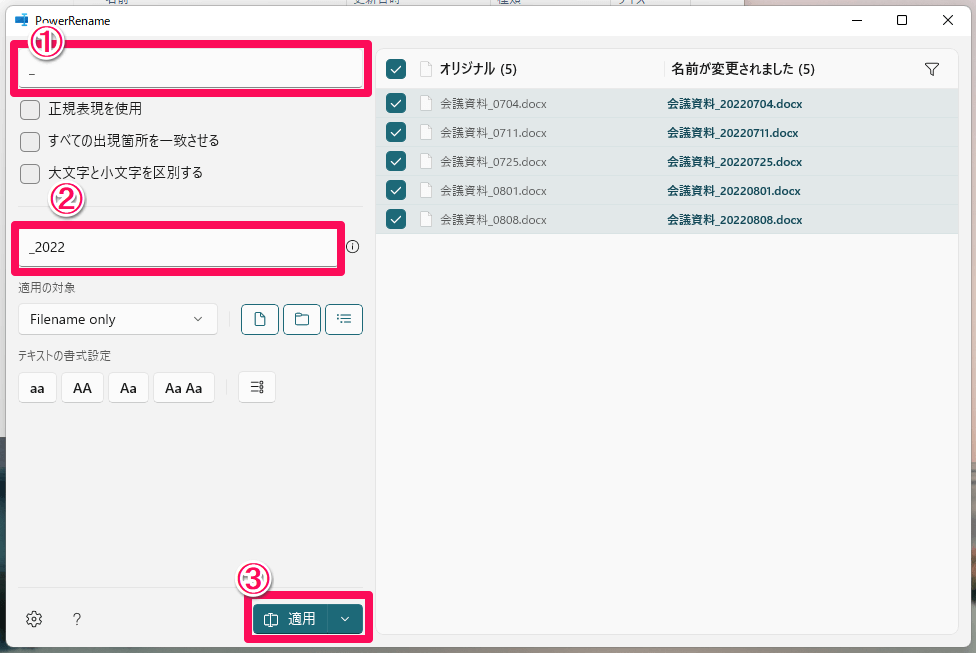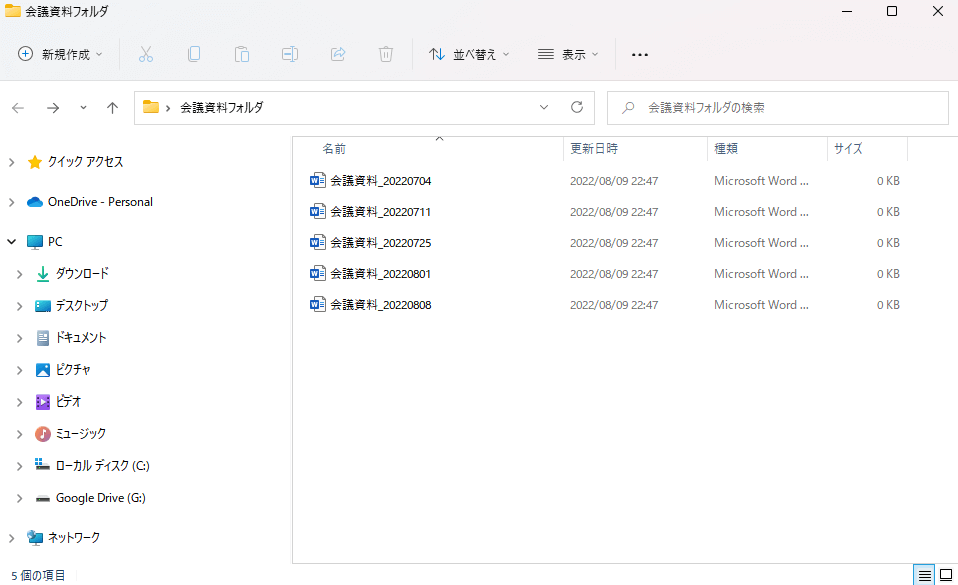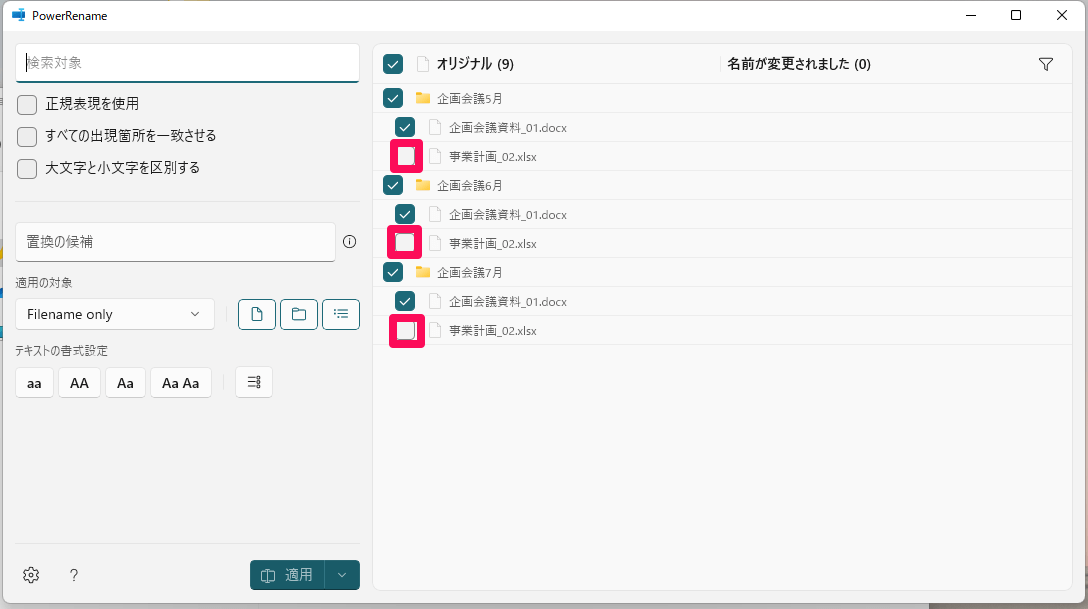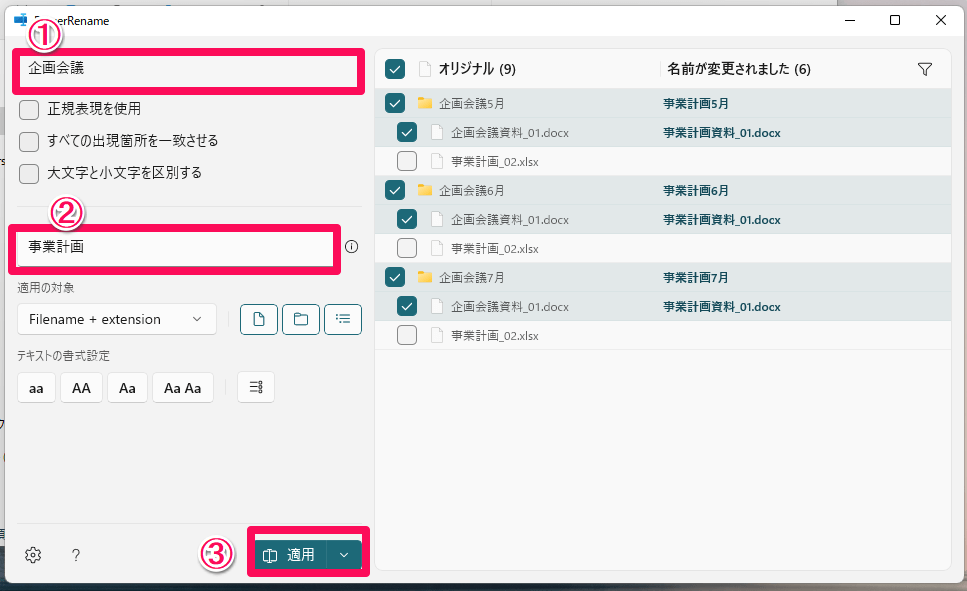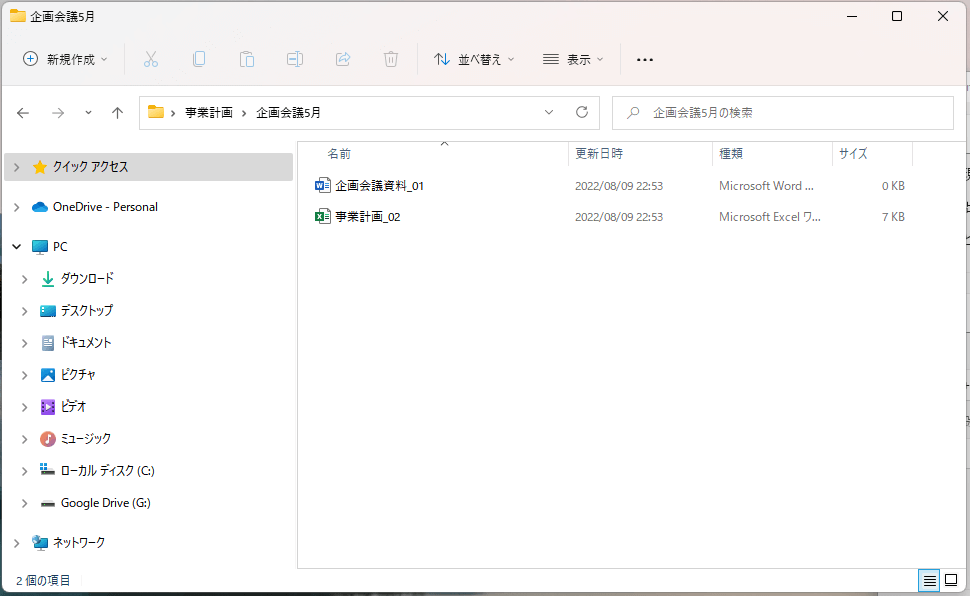大量の単純作業を一瞬で片付ける
写真素材や会議資料など、複数のファイル名をリネーム(一括置換)する作業をしたことはありませんか? 例えば、デザイナーに渡す写真素材のファイル名を統一したり、会議名の変更に伴って資料のファイル名もまとめて変更したりといった操作を手作業で行うと、単純作業ながらも時間がかかってしまい大変です。
複数ファイルのリネームができるツールがあると、時短にもつながり手間が減ります。そこでおすすめなのが「Microsoft PowerToys」(以下、PowerToys)というツールです。
PowerToysは、Microsoftが開発中のオープンソースのソフトウェアです。Windowsでのあらゆる操作に利便性を持たせる機能が多く含まれています。
ここではPowerToysを使い、複数のファイルを一括でリネームする方法を解説します。以下の操作手順を参考に、まずはPowerToysのダウンロードから始めましょう。
PowerToysをインストールする
1Microsoft Storeで検索する
[スタート]メニューなどから[Microsoft Store]アプリを起動します。続いて、検索ボックスをクリックして 「PowerToys」と入力し、検索を実行しましょう。検索結果に「Microsoft PowerToys」が表示されたら、 インストールをクリックします。
2PowerToysをインストールする
ユーザーアカウント制御のウィンドウが表示されたら、[はい]をクリックします。
Microsoft PowerToysが起動し、「PowerToysへようこそ」と表示されました。リネーム機能を利用するうえでは、PowerToys側での特別な設定は不要なので、このウィンドウはそのまま閉じて構いません。
ファイルを選択してからリネームする
1[PowerRename]ウィンドウを表示する
Windowsのエクスプローラー(フォルダーウィンドウ)で、リネームしたいファイルをあらかじめ選択しておきます。選択したファイルを右クリックすると、メニュー内に[PowerRename]という項目が追加されているので、これをクリックしましょう。
2[検索対象]と[置換の候補]を指定する
[PowerRename]ウィンドウが表示されました。ここではファイル名に含まれる日付に年を追加するため、「_」(アンダーバー)を「_2022」に一括置換します。[検索対象]欄に「_」と入力し、[置換の候補]欄に「_2022」と入力しましょう。入力が終わったら入力が終わったら[適用]をクリックします。
3ファイル名を変更できた
ファイル名の「_」が「_2022」に一括置換されたことを確認できました。
フォルダー内の指定したファイルのみをリネームする
1リネームするファイルを指定する
フォルダー内の特定のフォルダーやファイルのみを、PowerRenameでリネームすることもできます。エクスプローラーでフォルダーを右クリックし、[PowerRename]をクリックして[PowerRename]ウィンドウを表示しておきます。最初はフォルダー内のすべてのフォルダーとファイルにチェックが付いているので、リネームが不要なファイルのチェックを外しておきます。
2[検索対象]と[置換の候補]を指定する
ここでは会議名が「企画会議」から「事業計画」へと急きょ変更になり、それにあわせて資料名も修正したいケースを想定します。[検索対象]欄に「企画会議」と入力し、[置換の候補]欄に「事業計画」と入力します。入力が終わったら[適用]をクリックします。
3ファイル名を変更できた
チェックが付いていたフォルダー名・ファイル名のみ変更できました。
PowerRenameは奥が深い機能です。ここでは紹介しきれていない機能もたくさんあるため、基本のみを紹介しました。単純業務もPowerRenameを活用することで時短にもつながるので、ぜひ覚えておきましょう。
正規表現を用いた置換条件の設定、「yymmdd」形式でのリネームなど、高度な機能については以下の公式ページを参照してください。