iCloud.comにサインインする
Apple IDを入力してiCloud.comのサイトにサインインします。推奨ブラウザはInternetExplorer 8以降、Safari 5以降、Firefox 5以降、Google Chrome 12以降です。
▼iCloud.com
http://www.icloud.com/
1.iCloud.comアクセスする
![1 パソコンのブラウザーでiCloud.comにアクセス,2[サインイン]をクリック](/contents/067/img/img20111215104451079022.jpg)
2.サインインする
![1 Apple IDとパスワードを入力,2[→]をクリック](/contents/067/img/img20111215114233066240.jpg)
3.言語とタイムゾーンを選択する
![1 使用言語で[日本語]を選択 ,2 タイムゾーンをクリック ,3 地図上の日本をクリック ,4[終了]をクリック](/contents/067/img/img20111215115235073465.jpg)
4.サインインが完了する
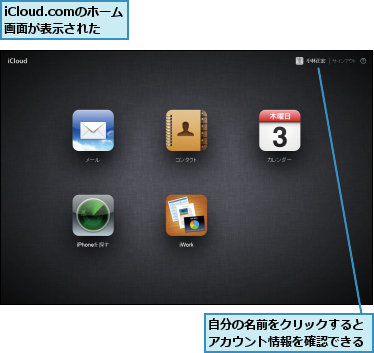
iCloudメールを活用する
iCloud.comにサインインすると、まずiCloudのメールアドレスをブラウザ上で送受信できるようになります。長文のメールはパソコンで入力したほうが便利です。
![ホーム画面で[メール]をクリック ,メールボックスの[受信]が表示された](/contents/067/img/img20111215120347083877.jpg)
連絡先を活用する
iCloud.comのホーム画面にある[コンタクト]は、iPhoneの[連絡先]と同期しています。連絡先の編集は、画面の小さなiPhoneよりもパソコンで行ったほうが快適です。連絡先をグループ分けすることもできます。
![ホーム画面で[コンタクト]をクリック,連絡先の一覧が表示された](/contents/067/img/img20111215120601090268.jpg)
カレンダーとリマインダーを活用する
iCloud.comのホーム画面で[カレンダー]をクリックすると、カレンダーとリマインダーが統合された画面が表示されます。ここで入力したイベントやToDo項目は、随時iPhoneにも反映されます。
![ここをクリックまたはドラッグすると日・週・月を移動できる,カレンダーとリマインダーが表示された,ホーム画面で[カレンダー]をクリック](/contents/067/img/img20111219141553025264.jpg)
紛失してしまったiPhoneを探す
iPhoneのセットアップ時に「iPhoneを探す」をオンにしていると、iCloud.comでiPhoneの位置を地図上に表示できます。iPhoneの[設定]→[iCloud]→[iPhoneを探す]で、この機能のオン/オフを切り替えられます。
0.iPhoneの場所を確認する
![1 ホーム画面で[iPhoneを探す]をクリック,2 Apple IDのパスワードを入力して[OK]をクリック ,iPhoneの場所が表示された,円の大きさが精度を表している](/contents/067/img/img20111215121114034242.jpg)
0.iPhoneにメッセージを表示する
1.[情報]を表示する
![1 緑色の丸をクリック,2[i]をクリック](/contents/067/img/img20111215121928098421.jpg)
2.[メッセージを送信]を表示する
![iPhoneの情報が表示された,[サウンドを再生またはメッセージを送信]をクリック](/contents/067/img/img20111215122242030347.jpg)
3.メッセージを送信する
![1 iPhoneに表示するメッセージを入力,2[サウンド]を再生を[オン]に設定 ,3[送信]をクリック](/contents/067/img/img20111215123505084581.jpg)
4.iPhoneにメッセージが表示される
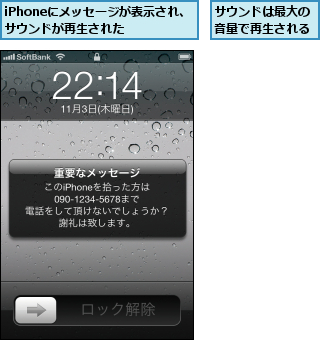
iWorkアプリのファイルを管理する
iWorkはMacやiOSデバイス向けのオフィススイートで、プレゼンテーションのKeynote、文書のPages、表計算のNumbersで構成されます。iCloud.comでは、これらのアプリで扱うファイルの管理が行えます。ここではKeynoteを例に手順を紹介します。
0.プレゼンテーションをアップロードする
1.アップロードを開始する
![1 トップページで[iWork]をクリック ,2[Keynote]をクリック,3 ここをクリックして[プレゼンテーションをアップロード]を選択](/contents/067/img/img20111219141648014019.jpg)
2.プレゼンテーションを選択する
![1[選択してください]をクリック,2[ファイルのアップロード]が表示されたらファイルを選択 ,この画面はブラウザによっては表示されない,プレゼンテーションがアップロードされる](/contents/067/img/img20111215130341078970.jpg)
3.iPhoneで確認する
![iPhoneの[Keynote]を起動,アップロードしたプレゼンテーションが表示された](/contents/067/img/img20111215130733099352.jpg)
0.プレゼンテーションをダウンロードする
1.iPhoneで保存する
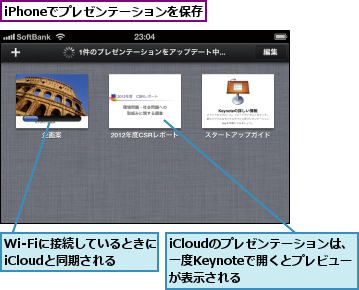
2.パソコンで形式を選択する
![1 パソコンでiCloud.comにアクセス,2 プレゼンテーションをクリック ,3[ダウンロード]をクリックして形式を選択](/contents/067/img/img20111215132411048075.jpg)
3.ダウンロードする
![ファイルの生成が開始された,プレゼンテーションがダウンロードされる,[ファイルのダウンロード]が表示されたら[保存]をクリック](/contents/067/img/img20111215132737074439.jpg)
[ヒント]Internet Explorerではアドオンのインストールが必要
Internet ExplorerでiCloud.comにアクセスすると、アドオンが必要なことを示す情報バーが画面上部に表示されます。バーをクリックして[このアドオンのインストール]を選択し、アドオンをインストールします。
[ヒント]iPhoneの[メモ]が[Notes]フォルダと同期する
iPhoneの[メモ]で作成したメモは、[Notes]フォルダのメールとして閲覧できます(編集はできません)。Gmailでもメモを同期している場合は、[メモ]の[アカウント]で[iCloud]を選択してメモを作成します。
[ヒント]振り分けルールを作成する
操作メニューから[ルール]を選択すると、条件を指定してメールを自動的にフォルダに振り分けできます。ただし、iCloudメールのプッシュ通知は[受信]に届いたメールのみが対象なので、フォルダに振り分けたメールは通知されなくなります。
![[フォルダへ移動]などのルールを作成できる](/contents/067/img/img20111219141754033398.jpg)
[ヒント]メールエイリアスを使用する
操作メニューから[環境設定]を選択し、[アドレス]→[エイリアスを追加]とクリックすると、本来のメールアドレスに対して別名(エイリアス)を3つまで作成できます。オンラインショップやメールマガジンの登録で一時的に使用する目的などに使えます。

[ヒント]連絡先のグループを作成する
画面上部にあるリボンをクリックするとグループの表示に切り替わり、[+]をクリックすると新規グループを作成できます。グループに連絡先をドラッグすれば分類できます。以降は、iPhoneの[電話]や[連絡先]でもグループを利用できます。
[ヒント]フォトストリームをリセットする
iCloud.comのホーム画面から[アカウント]を表示し、[詳細設定]から[フォトストリームをリセット]をクリックすると、フォトストリームにあるすべての写真が削除されます。通常は必要ありませんが、同期したくない写真が誤って同期されてしまったときなどにリセットするとよいでしょう。ただし、iPhoneの[写真]→[フォトストリーム]には写真がそのまま残るので、[設定]→[iCloud]でフォトストームをオフにして写真を削除しましょう。再度オンにすれば、空の状態でフォトストリームを再開できます。
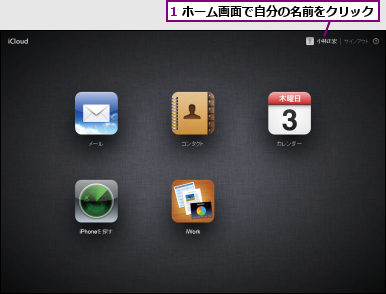
![2[詳細設定]をクリック](/contents/067/img/img20111219141924090983.jpg)
![3[フォトストリームをリセット]をクリック,4 確認画面が表示されたら[リセット]をクリック](/contents/067/img/img20111219141952007102.jpg)
[ヒント]イベントの日時がずれるときは
iPhoneとiCloud.comでイベントの日時が異なる場合は、ホーム画面で自分の名前をクリックし、[タイムゾーン]が[日本標準時]になっているかを確認しましょう。
[ヒント]カレンダーとリマインダーを共有する
iCloudを利用している他のユーザーと、カレンダーやリマインダーを共有できます。画面左側のカレンダー名/リマインダーリスト名にある丸いアイコンをクリックすると、共有したいユーザーのApple IDを入力して相手に参加依頼メールを送信できます。このとき、編集まで許可する[表示と編集]と[表示のみ]を選択できます。相手がiCloud.comにサインインし、参加を承諾すると共有が開始されます。通常iPhoneではiCloud.comにサインインできませんが、参加依頼に承諾するときはサインイン可能です。
![1 ここをクリック,2 共有したいユーザーのApple IDを入力,3[共有]をクリック ,連絡先に登録されている相手は名前が表示される](/contents/067/img/img20111215135158035463.jpg)
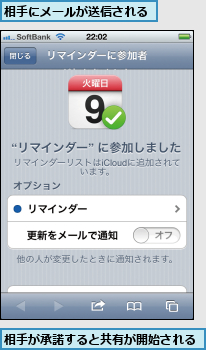
[ヒント]iPhoneを発見できないときは
iPhoneが3GまたはWi-Fiで通信できる状態でなければ、位置情報を検出できません。その場合は[このiPhoneの位置を検出したらメールで通知する]と表示されるので、チェックしておきましょう。
[ヒント]iPhoneをリモートロックする
パスコードロックを設定していない状態でiPhoneを紛失した場合でも、リモート操作でパスコードを設定し、直ちにロックできます。位置を発見できたiPhoneの[情報]で[リモートロック]をクリックし、パスコードを設定すればOKです。すでにパスコードを設定済みの場合は、ロックだけがかかります。
![1[リモートロック]をクリック](/contents/067/img/img20111215160144040733.jpg)
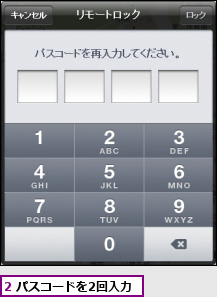
[ヒント]iPhoneのデータを消去する
外部への流出が許されない情報がiPhoneにある場合は、遠隔操作でiPhoneのすべてのデータを消去したほうが安心です。[情報]で[リモートワイプ]をクリックすれば、iPhoneを直ちに初期化できます。ただし、初期化を実行すると、今後は「iPhoneを探す」で位置情報を検出することはできません。
[ヒント]アプリで探すこともできる
iPhone以外にもiPadやiPodtouchなどのiOSデバイスを持っている場合は、「iPhoneを探す(Find iPhone)」というアプリを使って探すこともできます。Macを持っている場合は、Macの[システム環境設定]→[iCloud]で[Macを探す]をチェックすれば、iPhoneからMacを探したり、ロックしたりできるようになります。
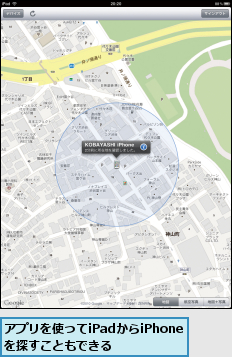
[ヒント]あらかじめiWorkアプリでiCloudを有効にしておく
iPhoneのiWorkアプリを一度も起動していない場合は、手順1の画面が表示されません。KeynoteなどでiCloudを有効にしましょう。
[ヒント]ファイルはドラッグでもアップロードできる
手順1の画面を表示した状態で、各iWorkアプリの対応ファイルをブラウザの画面にドラッグすることでも、ファイルをアップロードできます。
[ヒント]iPhoneで編集したファイルが表示されないときは
iPhoneでの変更は、Wi-Fiに接続していないとiCloudに反映されません。iPhoneにあるファイルが同期待機中のときは、右上に矢印のアイコンが表示されます。
[ヒント]ファイルの容量を確認する
iWorkアプリが使用しているiCloud上のデータ容量を確認するには、iPhoneの[設定]→[iCloud]→[ストレージとバックアップ]→[ストレージを管理]を表示します。アプリを選択するとファイルの一覧と容量が表示されます。iCloudコントロールパネルの[ストレージの管理]でも確認可能です。
![ファイルごとに容量を確認できる ,[編集]をタップすると削除できる](/contents/067/img/img20111215160831032110.jpg)
[ヒント]アップロード、ダウンロードできるファイル形式
iCloud.comにはMicrosoft Office形式のファイルもアップロードでき、iPhoneのiWorkアプリで開けます(互換性は十分ではありません)。また、Pages はテキスト形式、Numbers はCSV形式にも対応しています。ダウンロード時はPDF形式に変換することもできます。
| アップロード | ダウンロード | |
|---|---|---|
| Keynote | Keynote '09、PowerPoin(t .ppt/.pptx) | Keynote '09、PowerPoint(.ppt)、PDF |
| Pages | Pages '09、Word(.doc/.docx)、.txt | Pages '09、Word(.doc)、PDF |
| Numbers | Numbers '09、Exce(l .xls/.xlsx)、.csv | Numbers '09、Excel(.xls)、PDF |




