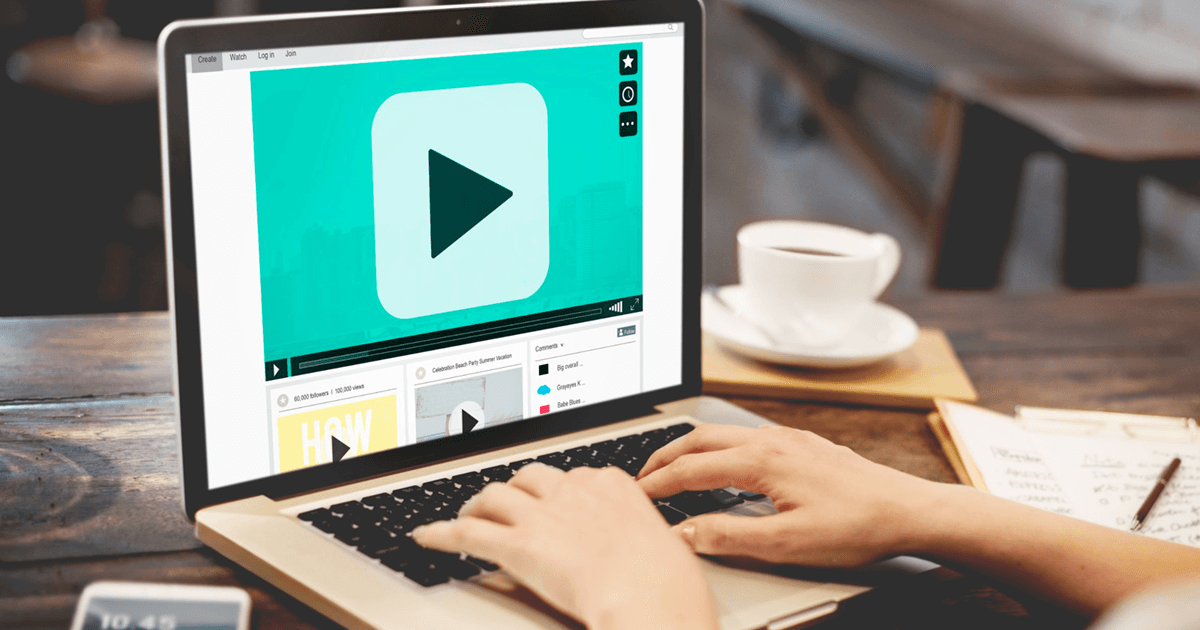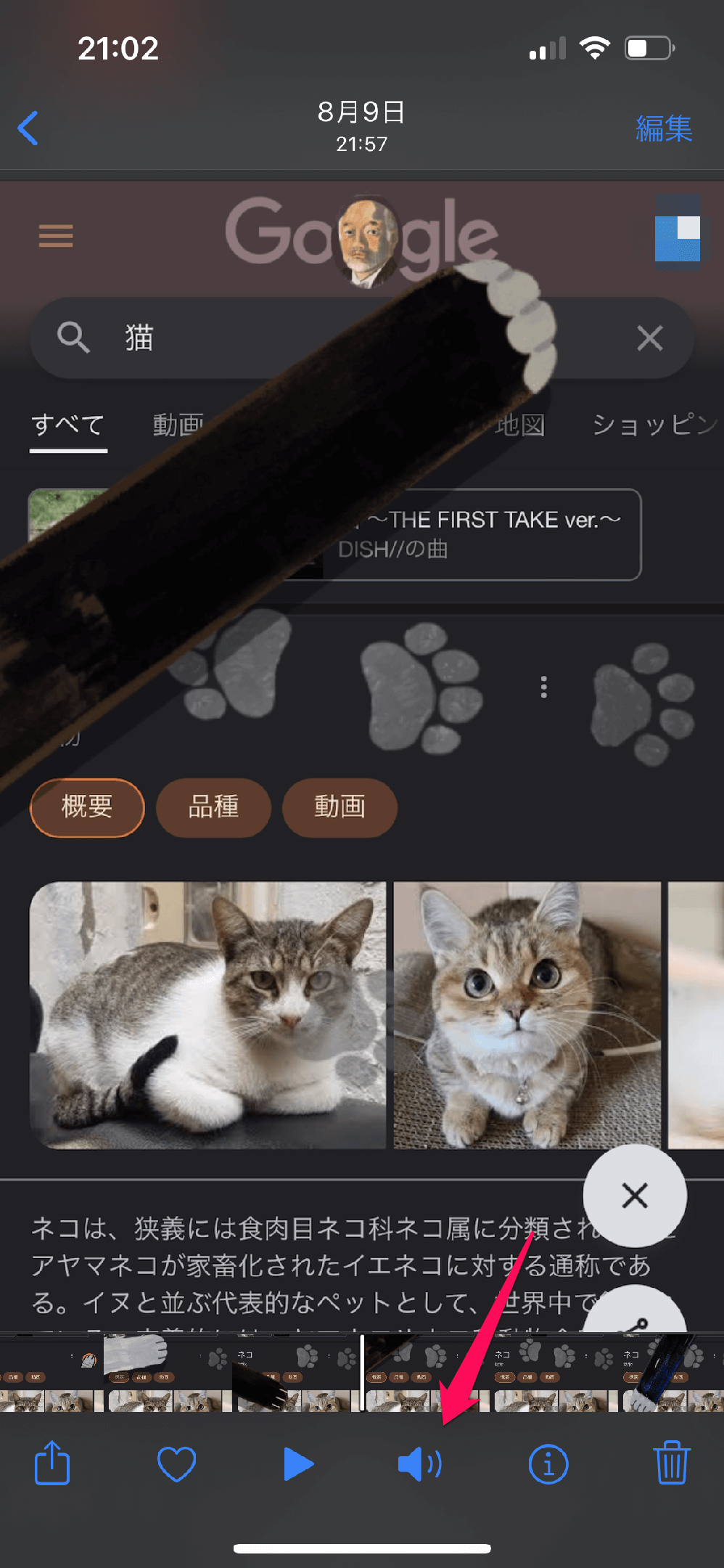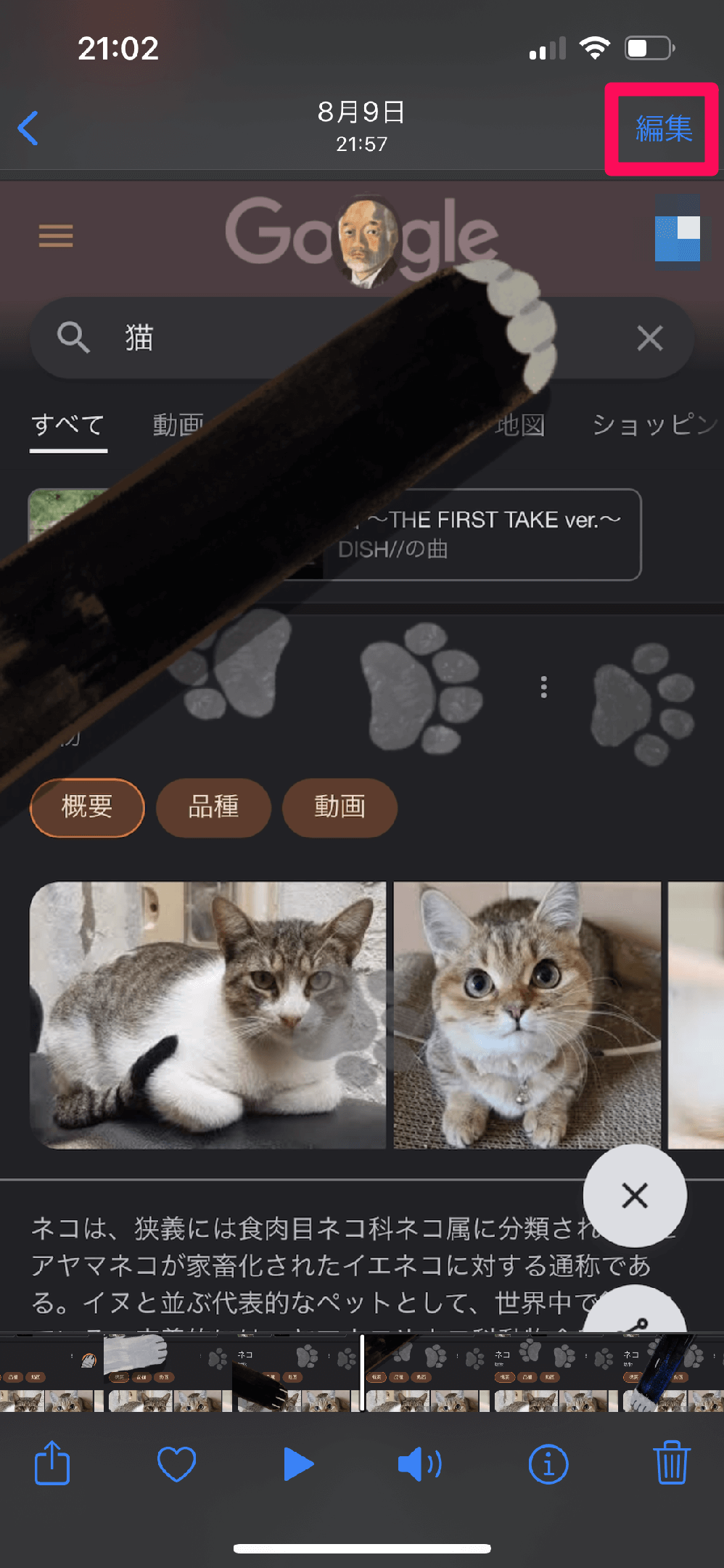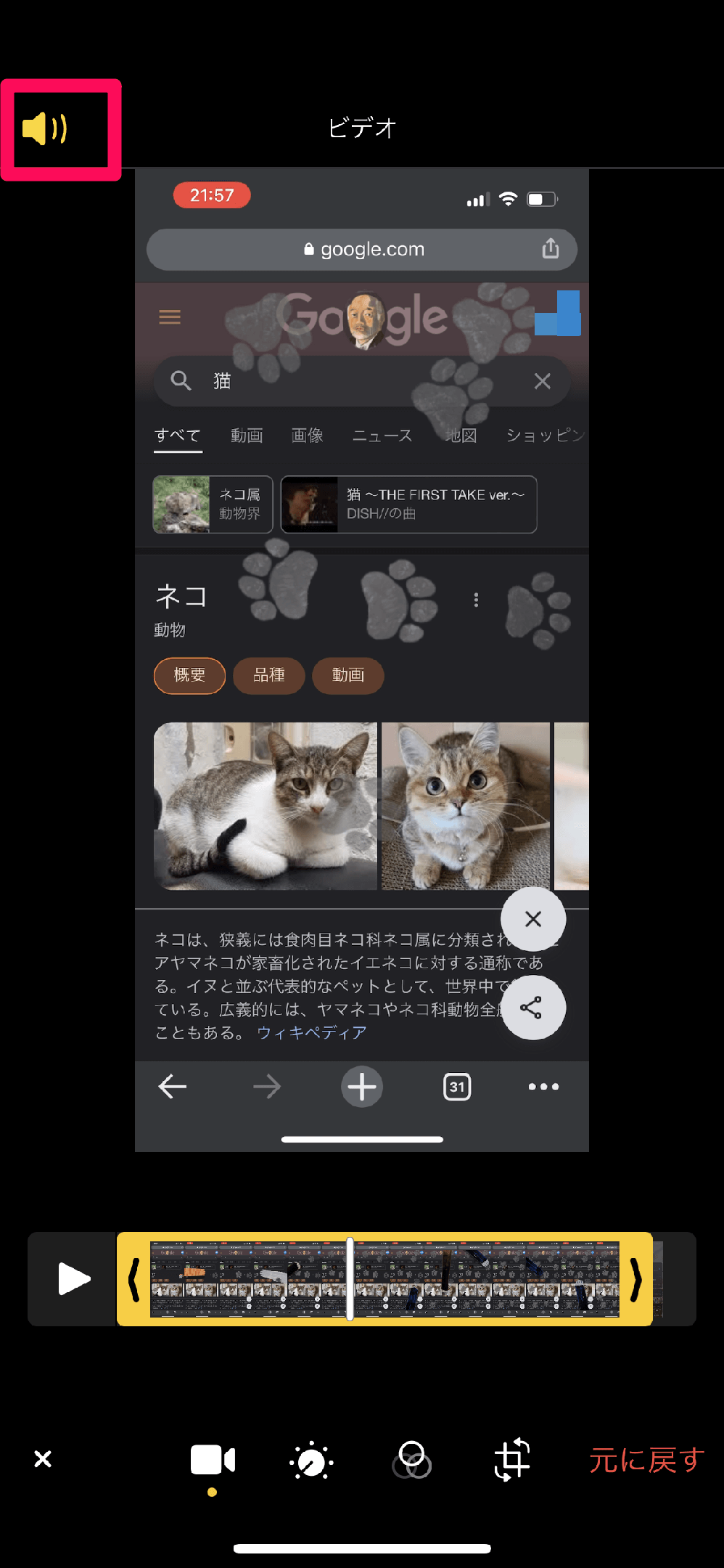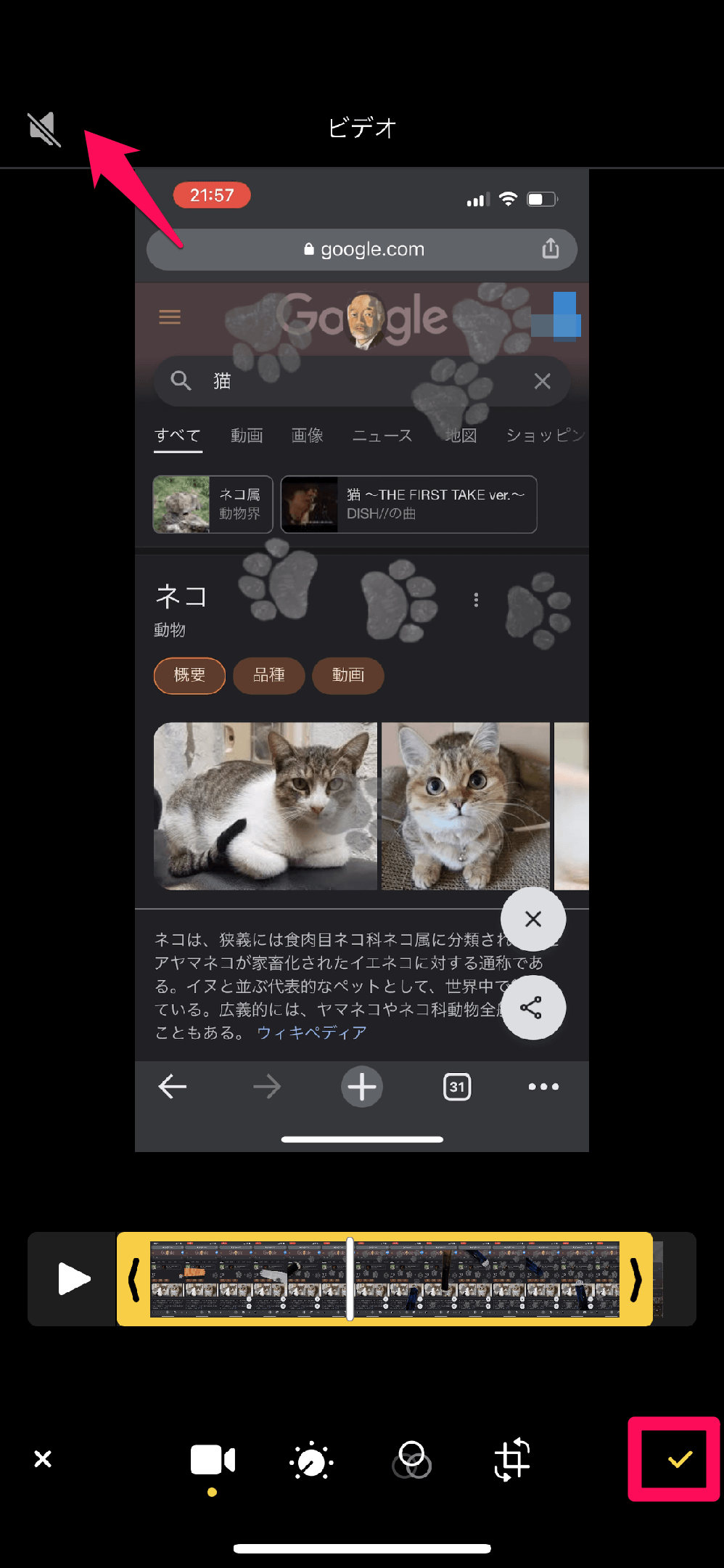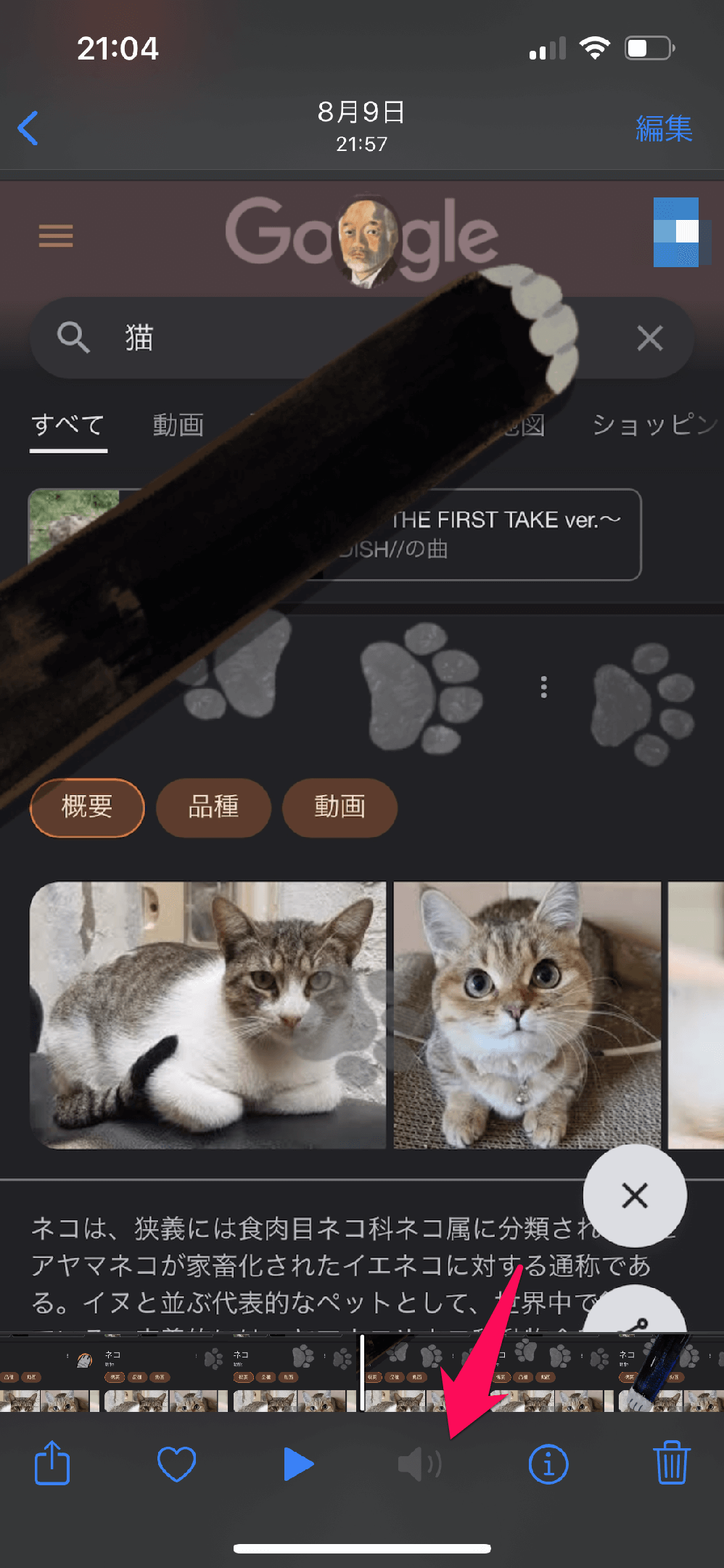専用のソフトをインストールしなくても音を消せる
iPhoneで撮影した動画に別の音声や音楽を重ねて加工したい、自分で撮った動画に声が入ってしまって恥ずかしい......などの理由から、動画・ビデオの音声を消したいと思った経験はありませんか? そのような場合は、iPhoneに最初から入っている「写真」アプリで音声をミュートしましょう。
動画から完全に音声を消すわけではないので、任意のタイミングでミュートを解除し、元に戻すことも可能です。手順は以下の通りです。
[写真」アプリで動画の音声をオフにする
1「写真」アプリを起動する
iPhone標準の「写真」アプリを起動し、対象の動画を開きます。ミュートになっていない動画は、画面下部にある[サウンド]アイコンが青くなっています。
2編集画面を開く
画面右上にある[編集]をタップします。
3音声をミュートに変更する
画面左上にある[サウンド]アイコンをタップします。
4設定を保存する
[サウンド]アイコンの色がグレーかつ斜線が引かれた状態になり、動画の音声がミュートされました。画面右下の[チェックマーク]アイコンをタップします。
動画の音声がミュートされた状態で保存されました。画面下部の[サウンド]アイコンがグレーになり、音声がないことが分かります。
iPhoneの「写真」アプリで動画の音声を消す方法を紹介しました。音声を消した動画を元に戻したいときは、編集画面で[サウンド]アイコンをもう一度タップすることでミュートを解除できます。