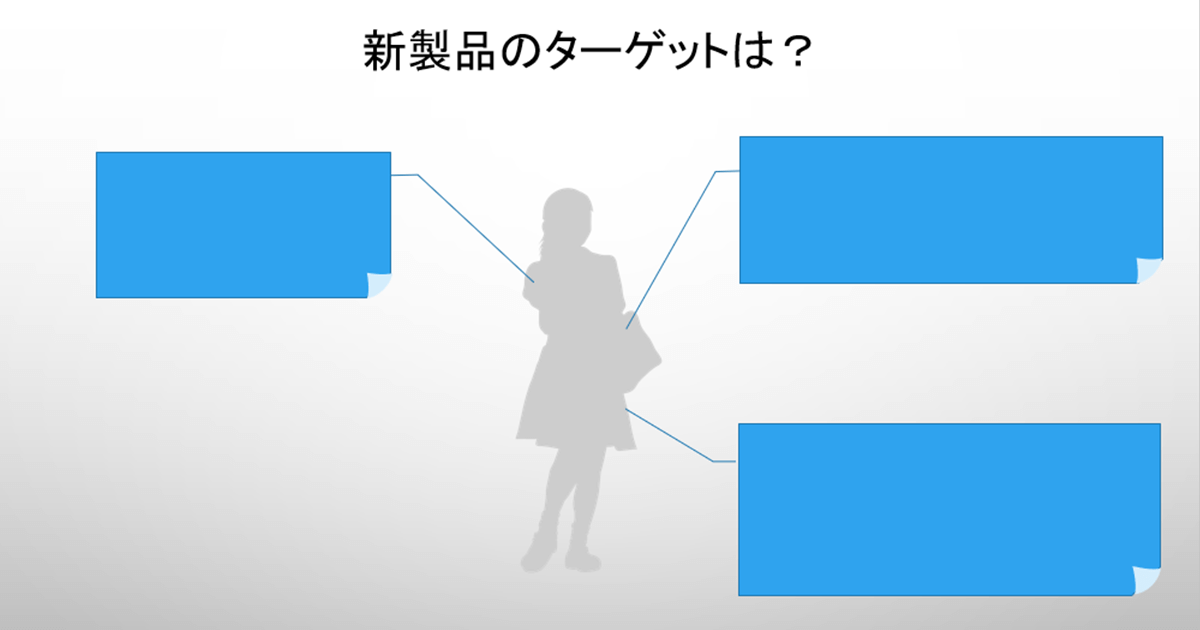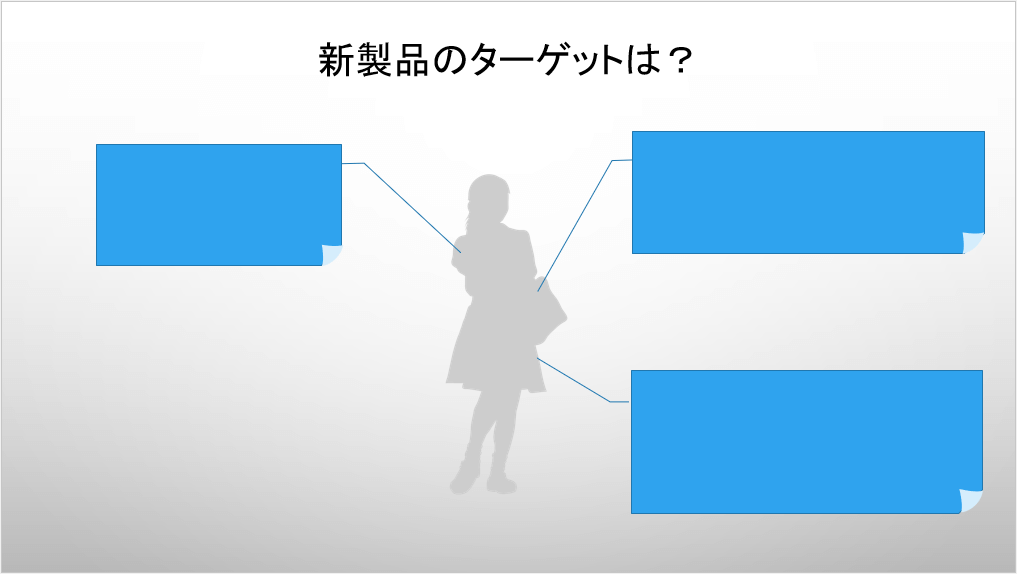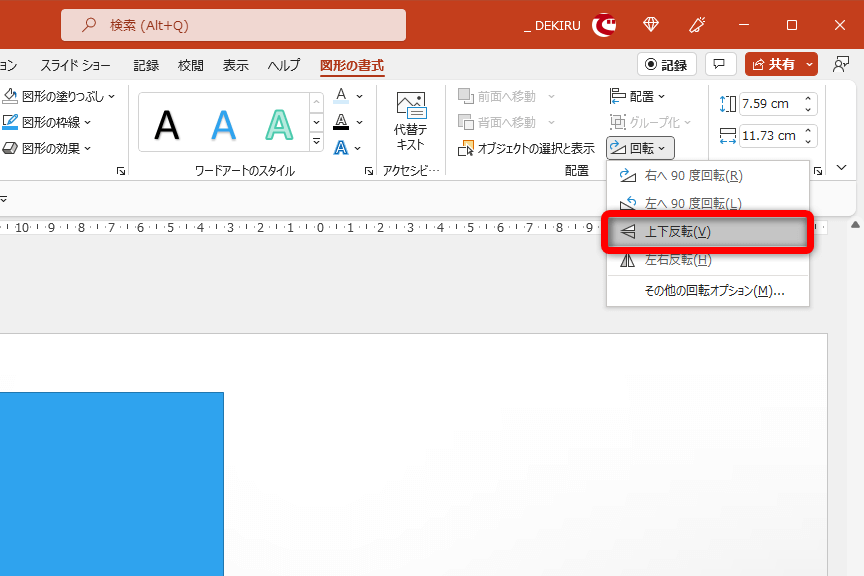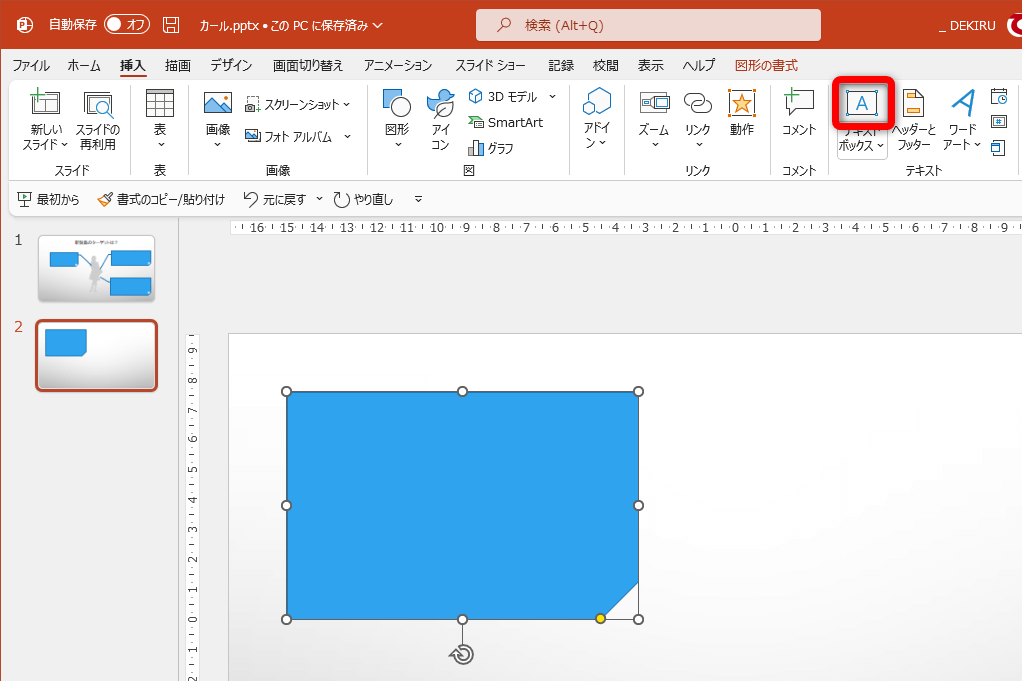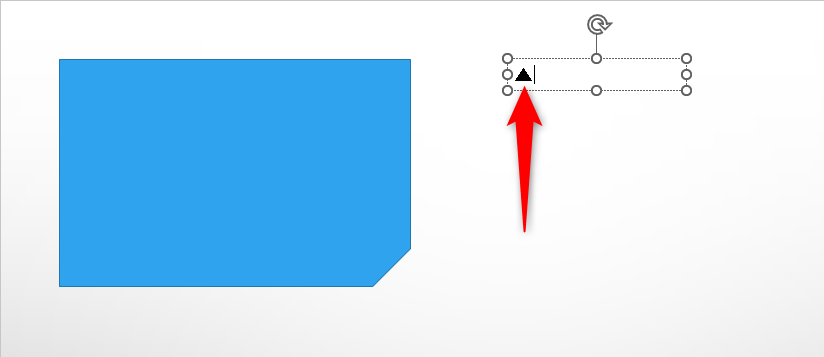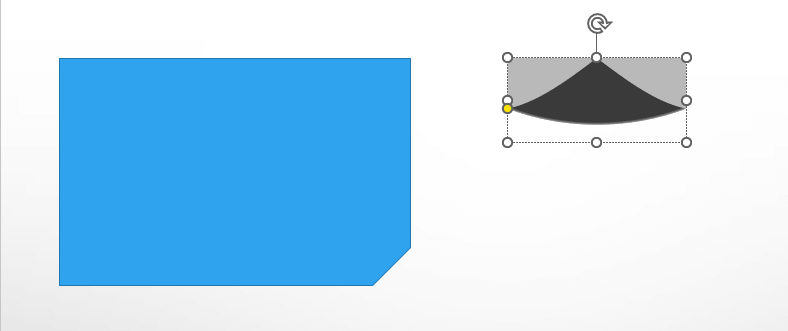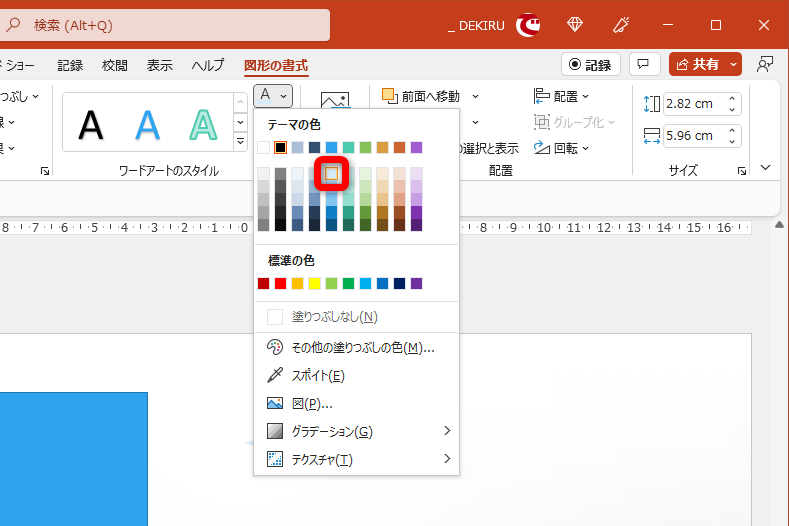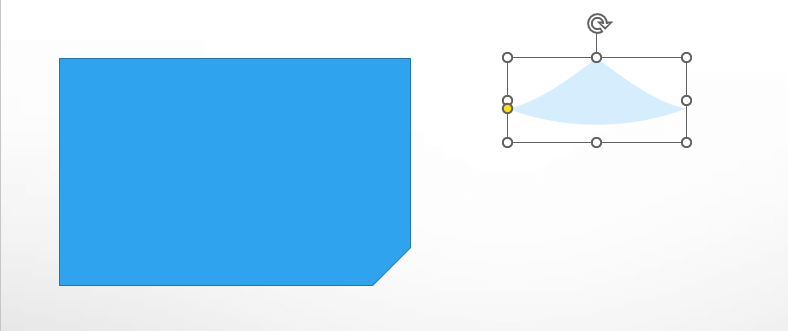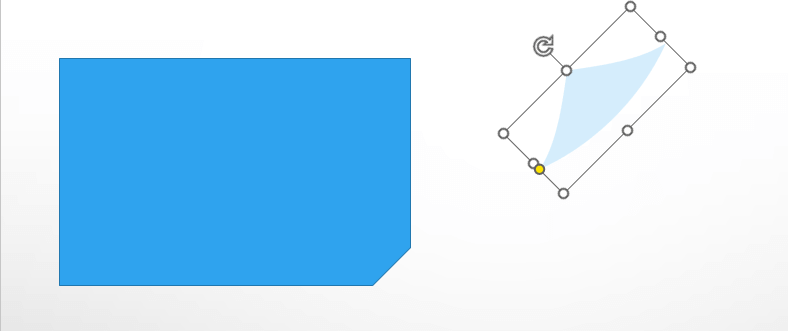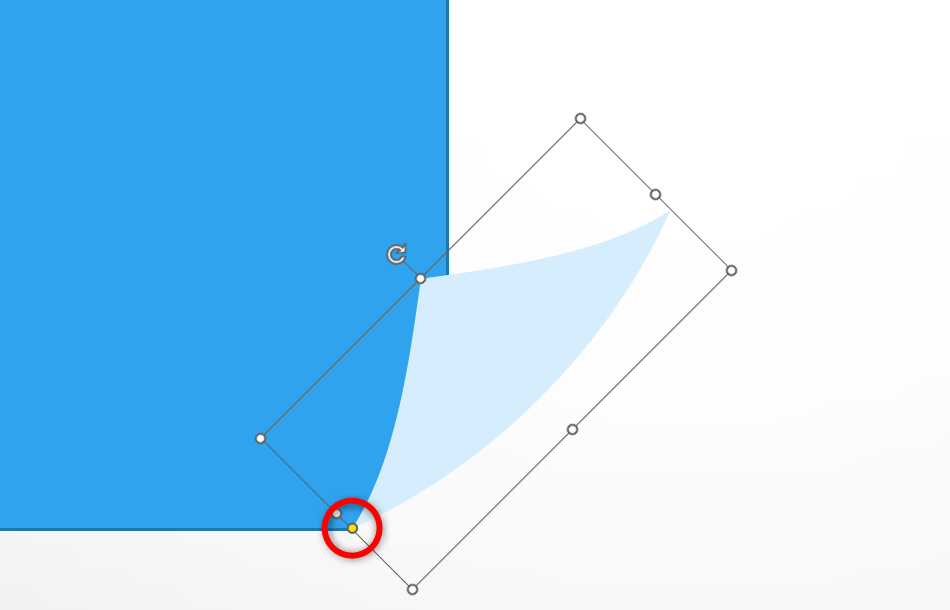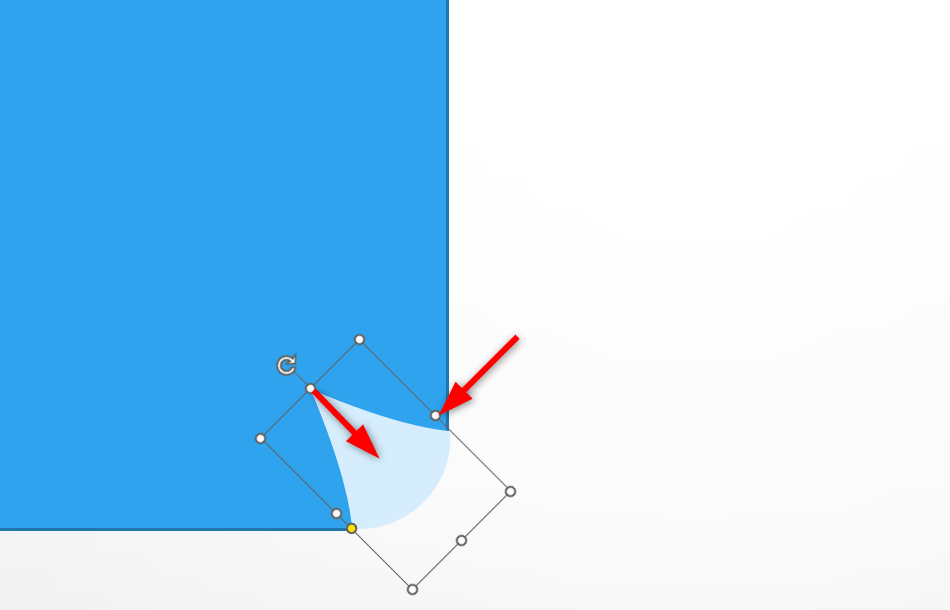図形とテキストボックスだけで作れる
PowerPointを使ったプレゼンテーションでは、最初はスライド内の一部の情報を隠しておき、進行にあわせて順番に見せていくような演出をすることがよくあります。テレビなどでもよく目にする手法ですね。
しかし、隠したい情報の上に、単に四角形のボックスをベタ貼りしただけでは、演出としてちょっと味気ないでしょう。そこでおすすめなのが、今回紹介する「ページカール」付きのボックスです。
ページカールとは、紙をめくるような表現のこと。PowerPointの機能を組み合わせることで、以下のように紙の角がめくれたようなボックスを作成できます。
ページカール付きの図形で、スライド内の一部の情報を隠しています。
このような見せ方をすることで、プレゼンを見ている人からしても「この下に何かあるのだろうな」という予想ができます。一時的に情報を隠す演出としてピッタリです。
以下の操作手順を参考に、さっそく作ってみましょう。
ページカール付きのボックスを作成する
PowerPointを起動し、まずは図形の[四角形:1つの角を切り取る]を挿入しましょう。最初は右上の角が切り取られていますが、ここでは右下の角がめくれたように加工したいので、上下を反転させてから使います。
続けて、テキストボックスを挿入します。文字として入力した「▲」を[文字の効果]機能で変形し、紙がめくれたように見せます。これらの図形とテキストボックスを組み合わせれば、ページカール付きのボックスの完成です。
1図形を挿入する
新しいスライドを挿入しておきます。[挿入]タブから[図形]→[四角形:1つの角を切り取る]を選択します。
2図形の上下を反転する
挿入した図形を選択した状態で[図形の書式]タブをクリックし、[回転]→[上下反転]を選択します。この操作により、切り取られた角が右下に移動します。
3テキストボックスを挿入する
[挿入]タブを選択して[テキストボックス]をクリックします。
任意の場所をドラッグしてテキストボックスを挿入し、「▲」と入力します。「さんかく」を変換すればOKです。
4「▲」のフォントとサイズを設定する
「▲」を選択してフォントとサイズを選択します。ここではフォントを「MS Pゴシック本文」、サイズを「60」としました。
5文字の効果を設定する
「▲」を選択したまま操作します。[図形の書式]タブから[文字の効果]→[変形]→[凸レンズ:下]を選択します。
「▲」に[凸レンズ:下]の効果が設定され、紙がめくれたような形になりました。
6文字の色を設定する
[文字の塗りつぶし]をクリックして色を選択します。図形([四角形:1つの角を切り取る])と同系の淡色を選択するといいでしょう。
色を設定できました。
7位置とサイズを調整する
図形([四角形:1つの角を切り取る])の右下の角にあわせて位置とサイズを調整します。ハンドルをドラッグして回転させても構いませんが、[Alt]+[←]キーを3回押すと、反時計回りに45°回転できます。
表示を拡大して作業します。図形の頂点と重なる位置に「▲」を移動します。
「▲」のハンドルをドラッグして幅と高さを調整します。
8位置とサイズを調整できた
表示倍率を下げておきます。図形とテキストボックスの組み合わせにより、右下の角がめくれたようなページカール付きぼボックスが完成しました。
完成後は、図形とテキストボックスをグループ化してから、移動・コピーして使うといいでしょう。スライドの見た目をひと工夫するテクニックとして覚えておいてください。