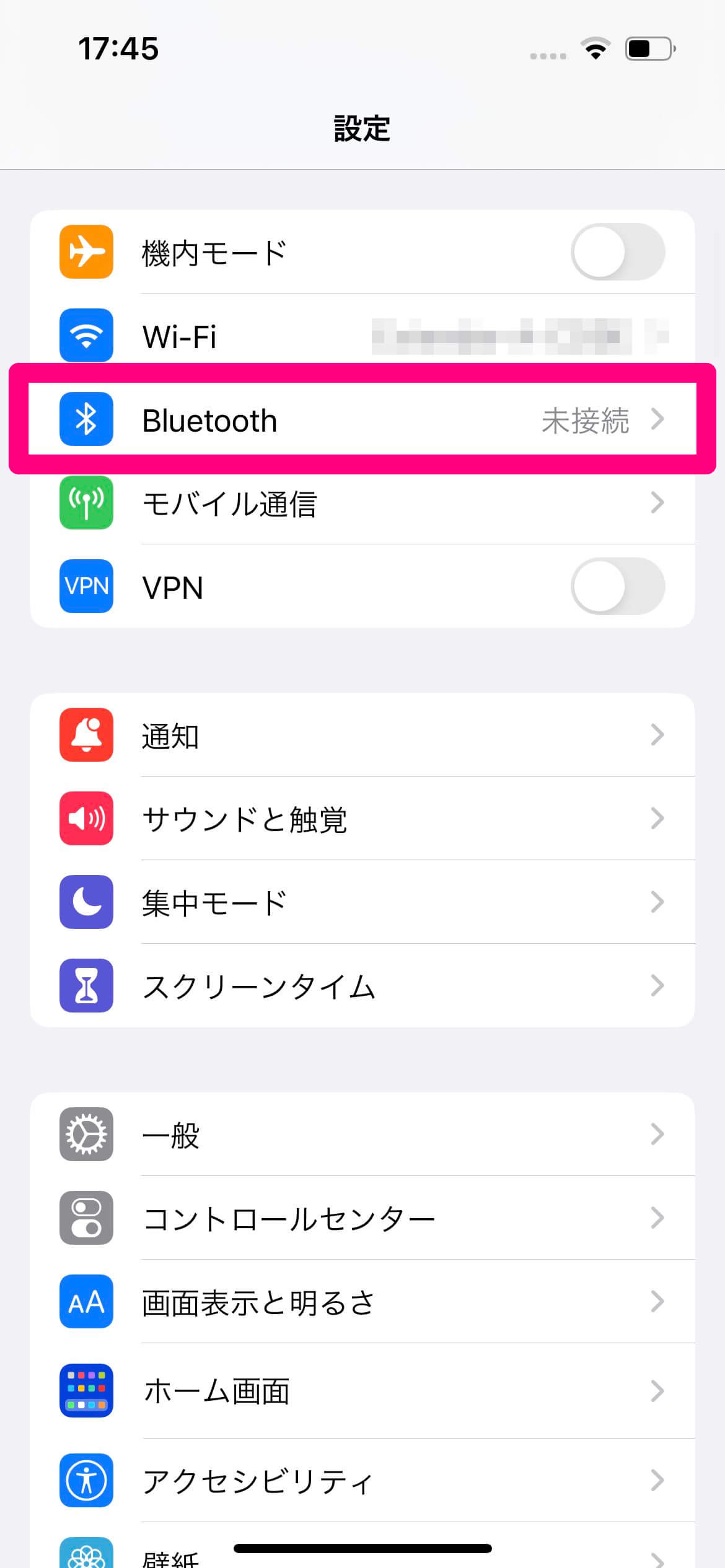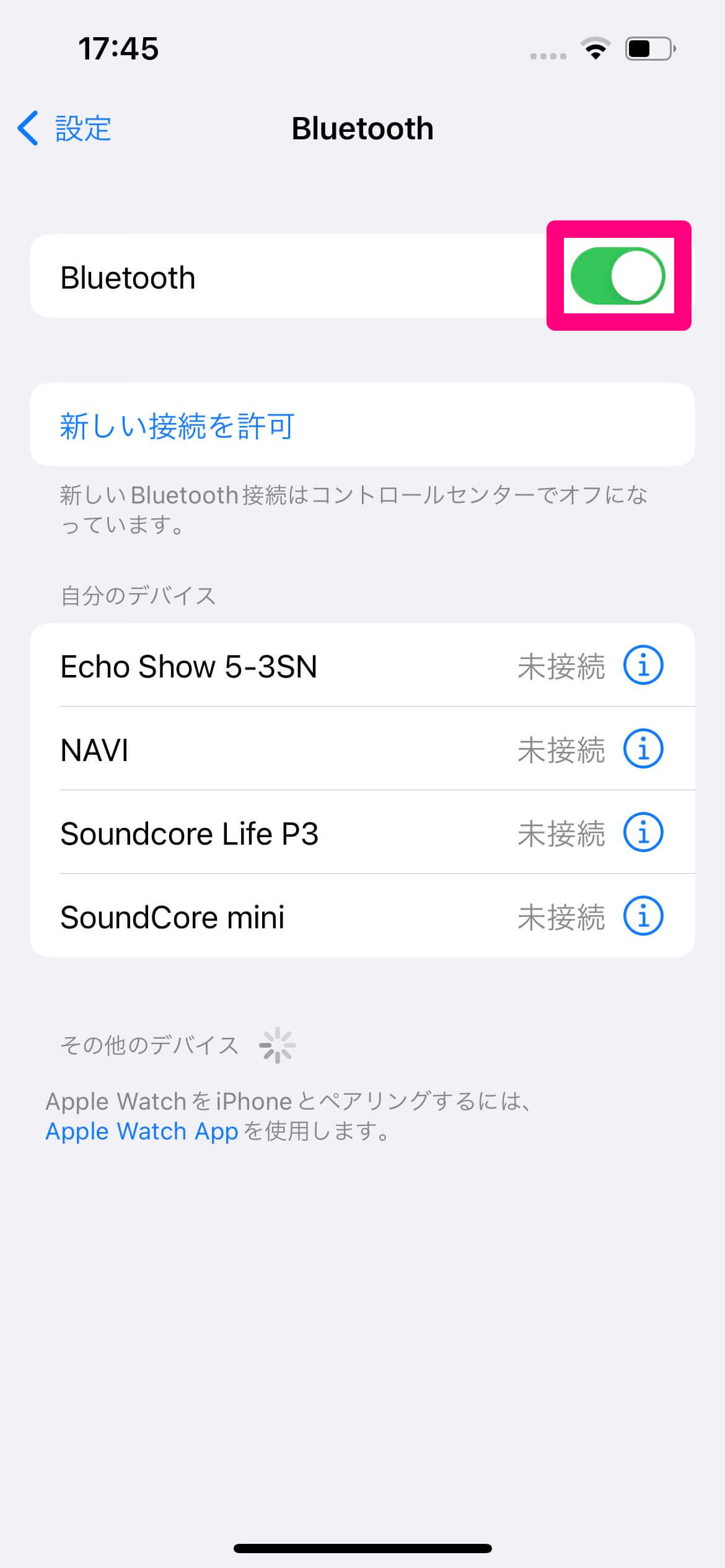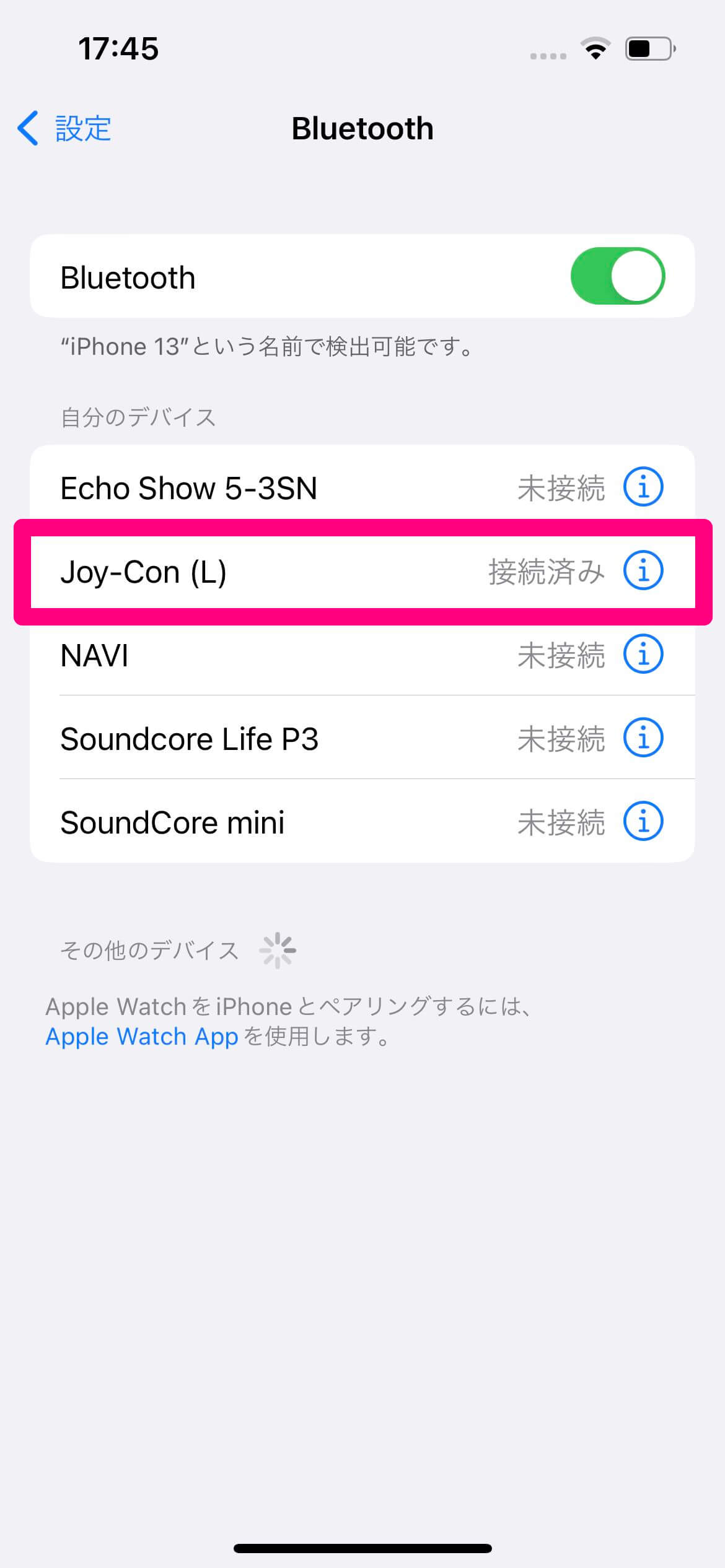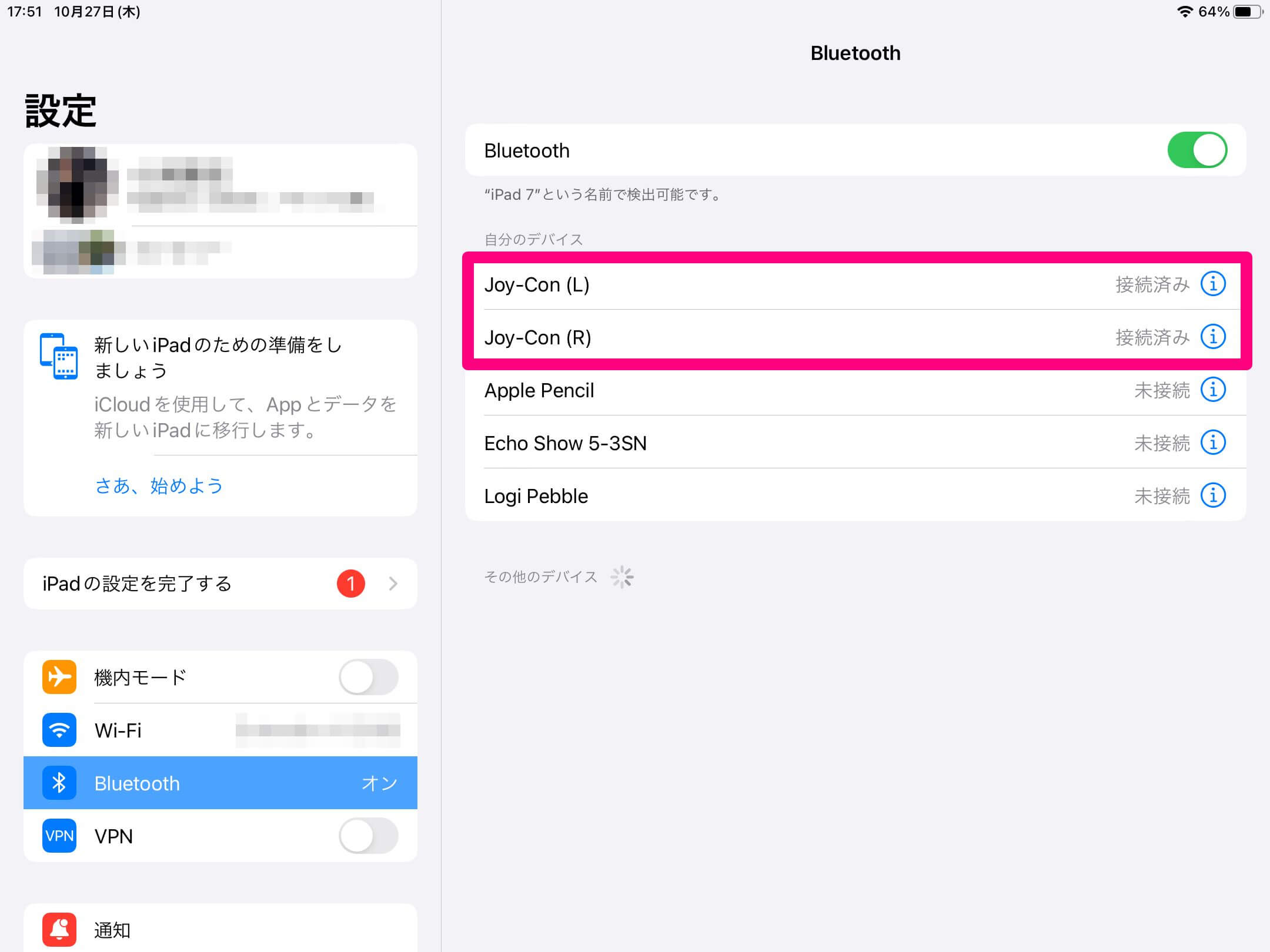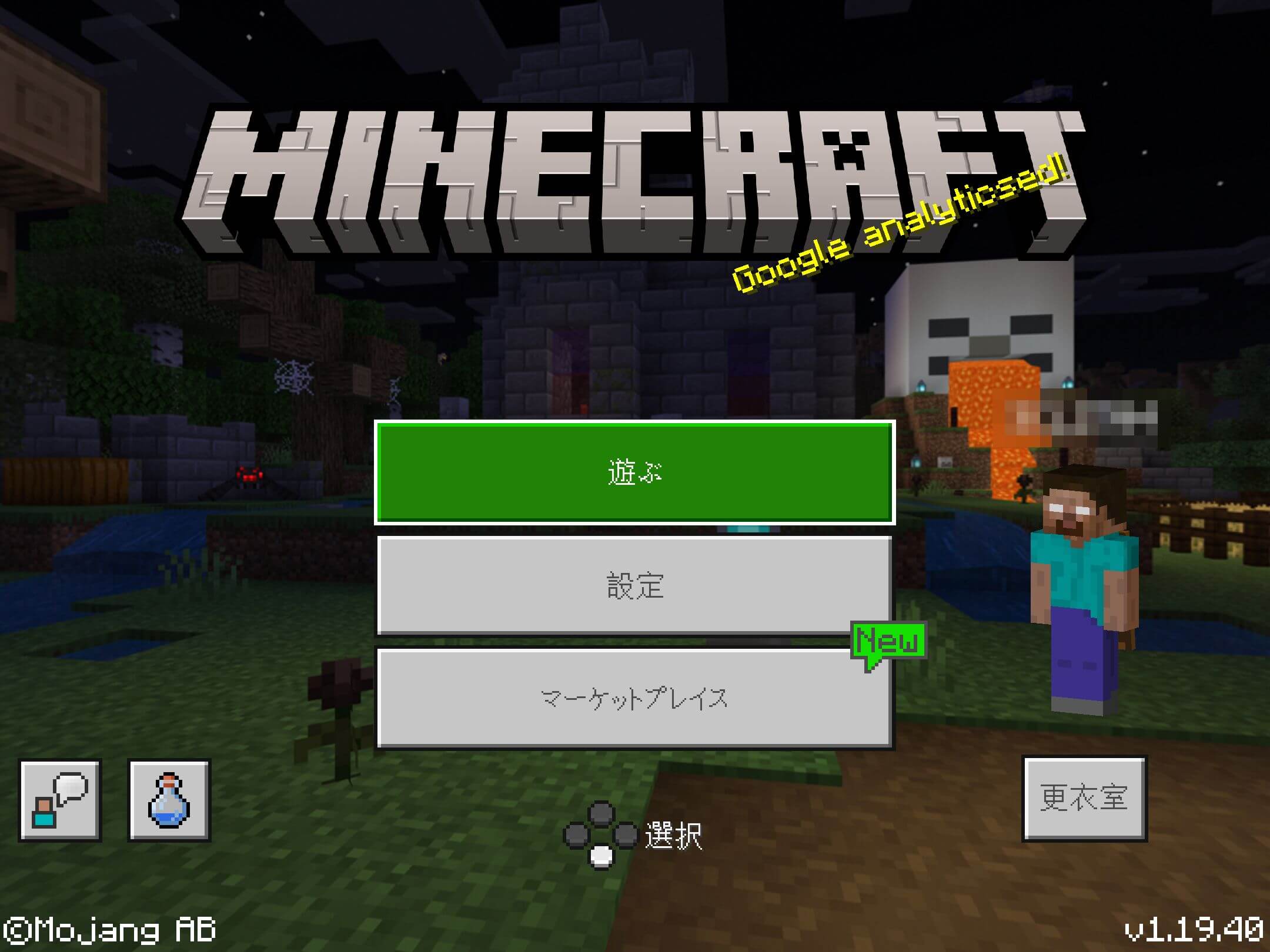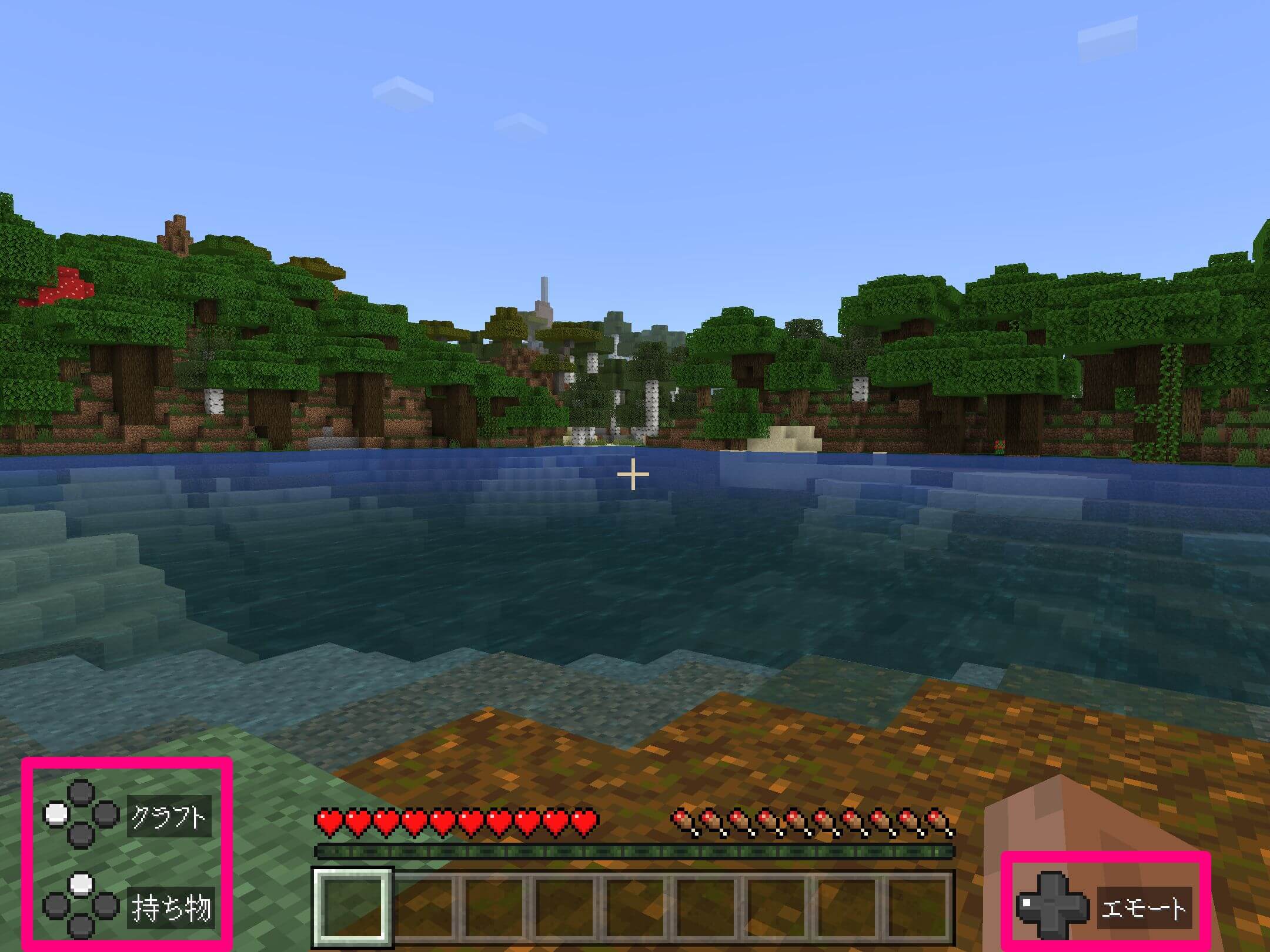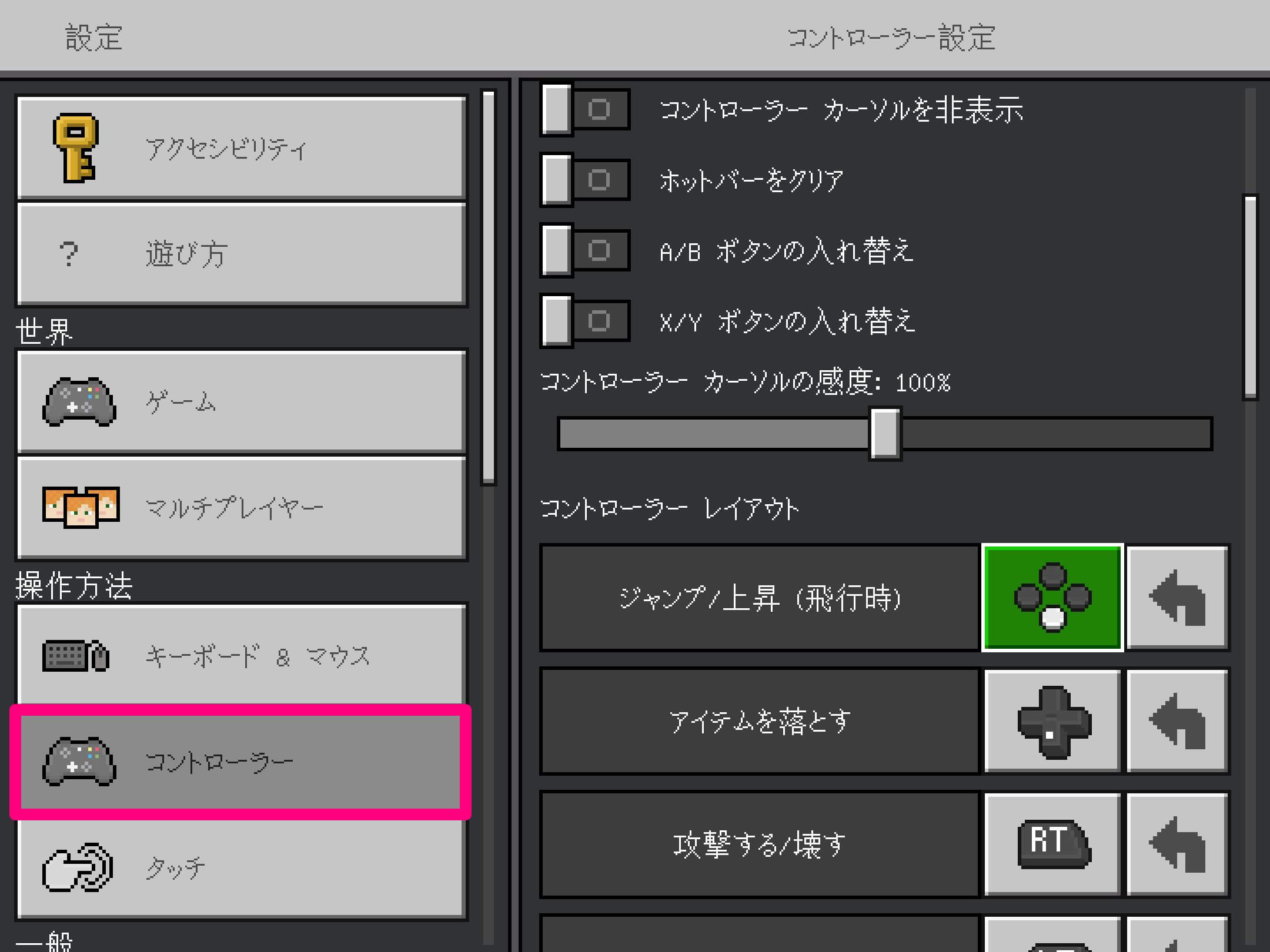使い慣れたコントローラーでiPhone/iPadのゲームが遊べる
2022年の9月と10月にかけて、iPhone/iPadのOSの最新バージョンである「iOS 16」と「iPadOS 16」がリリースされました。
いずれもさまざまな新機能が追加されていますが、Nintendo Switch(ニンテンドースイッチ)を持っている人にとって見逃せないのが、「Joy-Con」(ジョイコン)や「Proコントローラー」(プロコン)への対応です。
ジョイコンやプロコンはBluetoothという無線通信の仕組みによってスイッチ本体と接続していますが、同じ仕組みでiPhone/iPadとも接続できるようになりました。これにより、iPhone/iPadのゲームをジョイコンやプロコンで遊ぶことが可能になります。
新しく購入する必要なく、手持ちのコントローラーを使えるとなれば、ぜひ試してみたいところですよね。ここではiPhoneにジョイコンを接続する方法と、人気ゲーム「Minecraft」(マインクラフト)をiPadとジョイコンで遊んでいる画面を紹介します。
iPhoneにジョイコンを接続する
1[Bluetooth]画面を表示する
iOS 16にアップデートしたiPhoneにジョイコンを接続します。[設定]アプリを起動して[Bluetooth]をタップしましょう。
2Bluetoothをオンにする
[Bluetooth]がオンになっていることを確認します。
3ジョイコンから接続を開始する
スイッチ本体からジョイコンを取り外し、レールの内側にあるシンクロボタンを長押しします。プレイヤーランプが流れるように点滅し始めたことを確認してください。ここでは左側のジョイコン「Joy-Con (L)」から操作します。
4iPhoneとジョイコンを接続する
iPhoneの[Bluetooth]画面の[その他のデバイス]に[Joy-Con (L)]が表示されるので、タップします。
5iPhoneとジョイコンの接続が完了した
[Joy-Con (L)]が[自分のデバイス]に移動し、左側のジョイコンとの接続が完了しました。
同様に操作し、右側のジョイコン「Joy-Con (R)」も接続しましょう。これで左右のジョイコンを接続できました。
iPadのマインクラフトをジョイコンで操作する
1iPadとジョイコンを接続する
ここからはiPadの画面を例にします。iPadOS 16にアップデートしたiPadで、iPhoneと同様に左右のジョイコンを接続しておきます。
2マインクラフトを起動する
マインクラフトを起動すると、ジョイコンで操作できる状態になっています。[A]ボタンを押すと決定です。
3画面上の操作説明を確認する
ワールドに入った状態です。画面上の操作説明がジョイコンにあわせた表示になっていることが分かります。
クラフトや持ち物(インベントリ)の画面でも、ジョイコンにあわせた操作説明が表示されます。
4コントローラーの設定を確認する
ジョイコンの[+]ボタンから[設定]画面に入れます。[コントローラー]でキーコンフィグも可能です。
HINTiPhone/iPadとの接続を解除するには?
ジョイコンを再びスイッチ本体で使いたいときは、スイッチ本体にジョイコンを取り付ければOKです。iPhone/iPadとの接続が自動的に解除され、スイッチ本体で使える状態に戻ります。