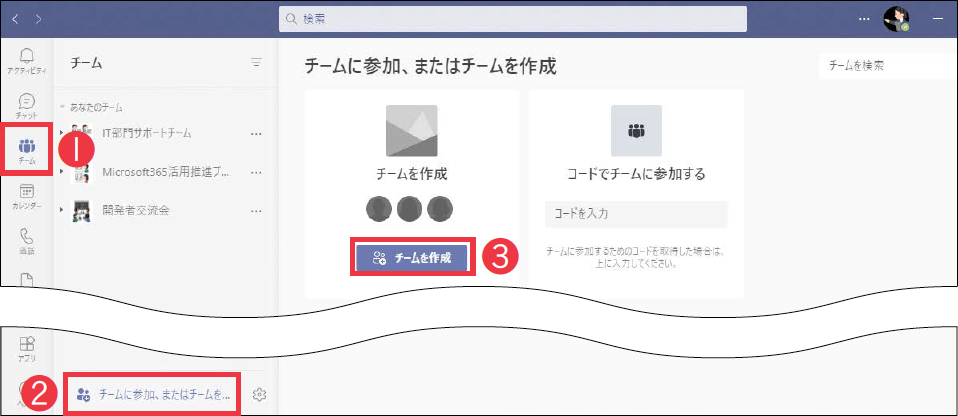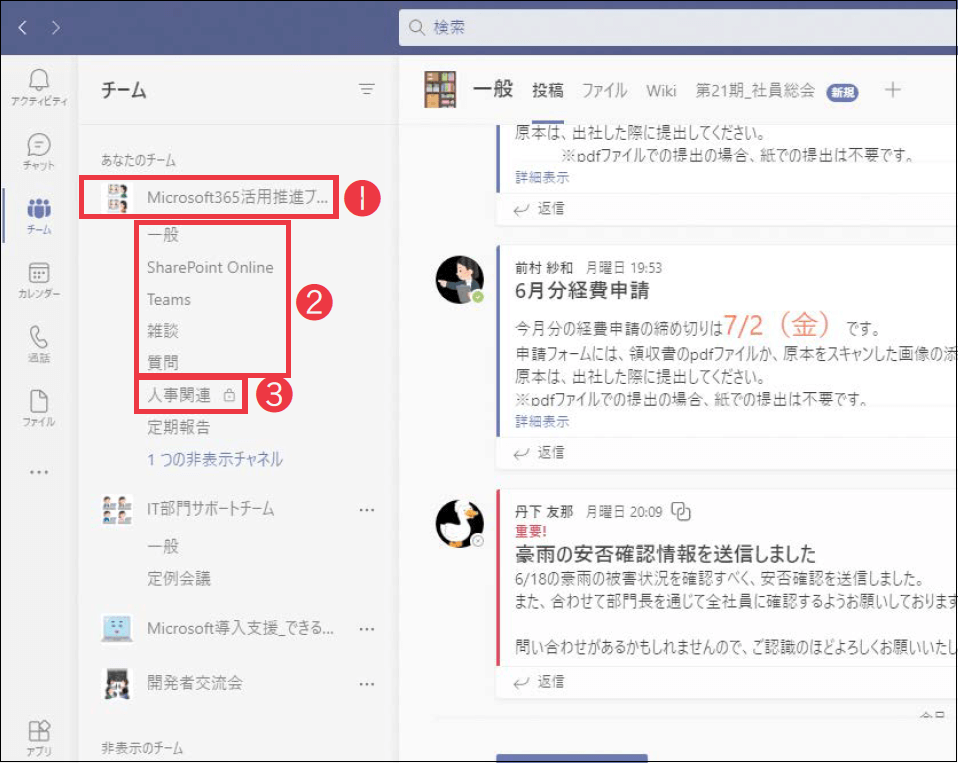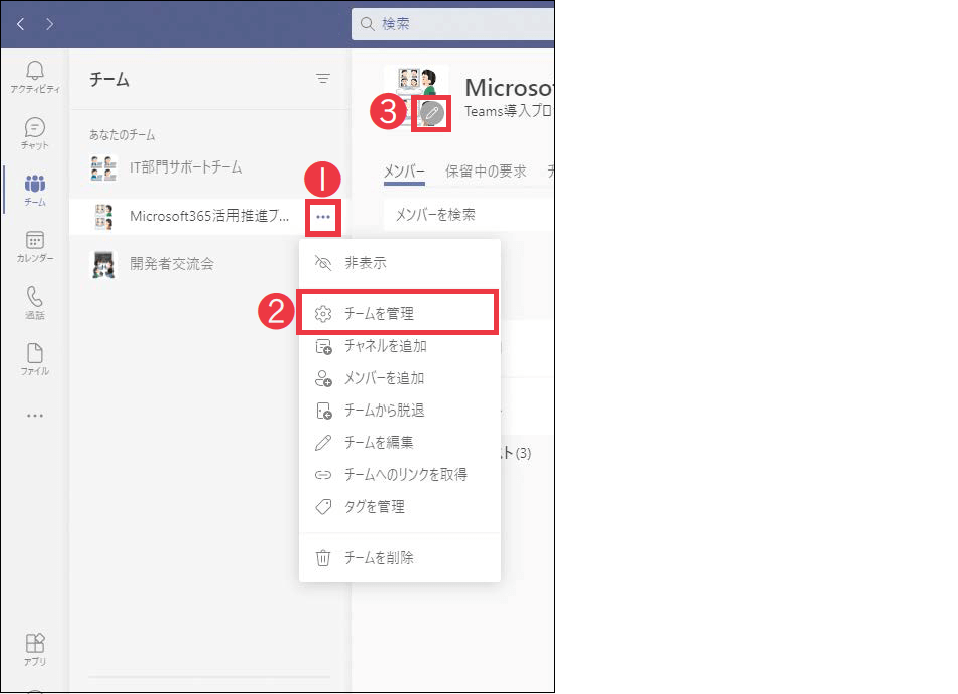【Teams踏み込み活用術】Microsoft Teams(マイクロソフト・チームズ)を使いこなす達人のワザを紹介! この連載では、企業への導入・活用支援を手がける著者による現場の利用実態に根ざした視点から、Teamsの一歩踏み込んだ活用法を解説します。
迷ったらプライベートチームを作成する
活用する機能:
チームは自由に作成可能
チームは、ユーザーが自由に作成可能です。プロジェクトや社内のコミュニティなど、一緒に作業を行うメンバー同士ですぐに利用できます。
チームの作成は、作成方法の選択、プライバシーの設定、チーム名の入力、そしてアイコン画像の設定という手順で進めます。まずは作成方法の選択です。いちからチームを作成する場合は[最初から]を選択しましょう。チームができた後に、チャネルやメンバーを自由に追加できます。
❶[チーム]→❷[チームに参加、またはチームを作成]→❸[チームを作成]を順にクリック。
[チームを作成する]が表示された。ここから作成方法を選択できる。[最初から]と[グループまたはチームから]のほか、テンプレートも用意されている。
チームのプライバシーは後から変更可能
チームのプライバシーは「プライベート」と「パブリック」のどちらかを選択します。プライベートを選択した場合、ユーザーがチームに参加する際にチームの所有者の承認が必要です。パブリックを選択した場合は社内のユーザーが検索して探すことができるうえ、自由に参加できます。
部や課、プロジェクトなど、組織や通常業務に関するチームや、顧客に基づくチームはプライベートを選択することがほとんどです。一方、お知らせや製品情報の共有、ヘルプデスクなど、社内と広く情報を共有してやりとりしたい場合はパブリックを選択します。その他、組織を横断して職種や役割に基づいたようなチームは、メンバーの参加や管理方法に応じて使い分けます。
どちらにすべきか迷う場合は、プライベートチームを作成しましょう。チームのプライバシーは後から変更可能です。チームのメンバー以外に共有すべきでない情報を伴う業務は多くありますし、誰に見られているか分からない場所への投稿をためらうユーザーもいます。使ってみて、より広く情報を共有すべきだと判断されたら、パブリックチームに変更するとよいでしょう。
また、より広く社内のユーザー同士のコミュニケーションを促したい場合は、「Yammer」の利用も検討しましょう。Yammerは、Microsoft 365に含まれる社内SNSです。複数のコミュニティを作成でき、メンバー同士が気軽にコミュニケーションを行うのに適しています。
以下の表は、チームのプライバシー設定の具体例です。新たなチームを作成するときの参考にしてください。
プライバシー設定の具体例
| チームのプライバシー設定 | プライベート | プライベートまたはパブリック | パブリック | |
|---|---|---|---|---|
| 用途 | 組織ベースのチーム | プロジェクトや顧客ベースのチーム | 組織を横断した職種や役割に応じたチーム | 社内と広く情報を共有するためのチーム |
| 例 |
|
|
|
|
分かりにくいチーム名は利用の妨げになる
チームの種類が決まったら、次はチーム名を決めましょう。社内の誰が見てもチームの目的が分かりやすいものにしてください。
特にパブリックチームは、ユーザーが検索してチームを探すケースを考慮しましょう。凝った名前を付けてしまったために検索で見つけられず、次第に使われなくなる場合もあります。
悩んだときは、次のようなワードを含めると分かりやすいチーム名にできます。
- プロジェクト名や業務名
- 目的や役割名
- 日付など(3月、第一四半期、2021年など)
- 顧客名
- 顧客や製品の管理番号などの社内の共通用語
アイコン画像を設定して親しみやすくする
ほとんどのユーザーは、複数のチームに参加しています。その数はさまざまですが、中には50を超えるチームに参加している場合もあります。
特に参加チームが多い人にとって、チームのアイコン画像は目的のチームを見つけるための重要な目印です。それだけでなく、チームに対しての親近感を生む効果もあります。所有者でないとアイコンを設定できないため、チームの作成と同時に必ず設定しておきましょう。
アイコンは、まじめなものや面白いもの、かわいいものなど、自由に設定して構いません。ただし、大きい画像を指定すると縮小されてしまうため、風景写真のようなものはあまり適していません。
筆者は「いらすとや」からチームに合った画像を探したり、「Hatchful」のような無料のロゴ作成サイトを利用したりする場合が多いです。迷った場合は参考にしてみてください。
参考リンク
❶[その他のオプション]をクリック、もしくはチーム名を右クリックして❷[チームを管理]→❸[チームの画像を変更]を順にクリックすると、チームの画像のアップロード画面が表示される。
作成者自身がチームを管理する意識を持つ
どのユーザーでも自由にチームを作成できる状態が基本ですが、一部の企業では、IT部門などの特定のユーザーのみがチームを作成できるように制限したり、申請制にしたりしていることがあります。こうした運用は、部や課など、組織の単位で作成されたチーム以外を利用する機会がない場合はあまり問題になりません。
しかし、プロジェクト型の業務など、頻繁に新たなチームが作成される場合には、どのユーザーでもチームを作成できる状態がやはり理想です。Teamsの利便性を高めることにもつながります。
IT部門など、Teams全体の管理担当者は、自社の業務の進め方や従業員の声を参考にしながらポリシーの策定を進めましょう。また、利用者の立場でも、特にチームを自由に作成できる場合、そのチームを適切に管理する責任が自分たちにあると認識することが重要です。
特にチームの管理においては、チームの作成やメンバー管理は積極的に行われる一方で、チームの削除がおろそかにされがちです。チームの管理には、作成、利用、削除までが含まれることを意識しましょう。チームの削除については、以降で公開するワザで詳しく説明します。
関連記事
この連載記事は、インプレスの書籍『Microsoft Teams踏み込み活用術 達人が教える現場の実践ワザ(できるビジネス)』の内容に基づいています。紹介している情報は、書籍発行時点(2021年7月)のものです。