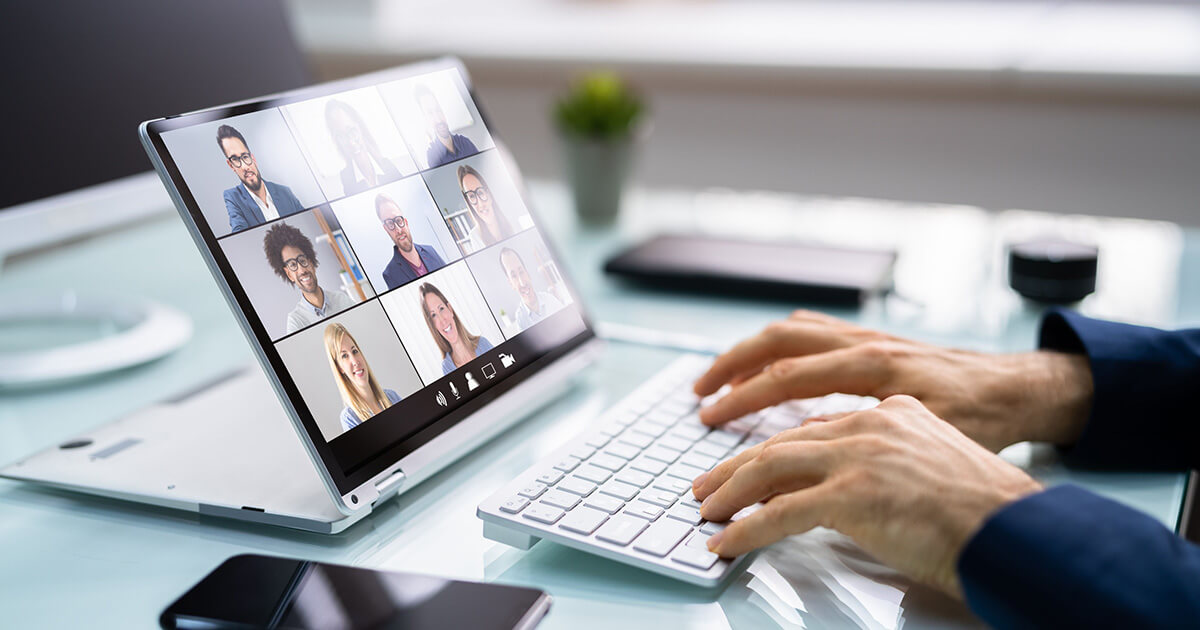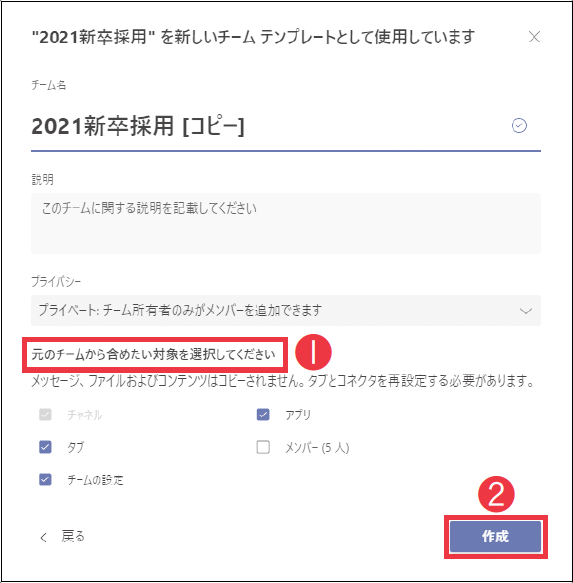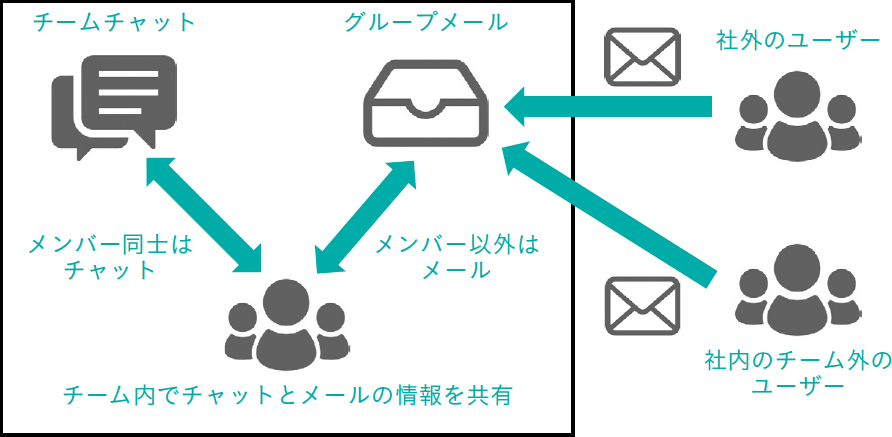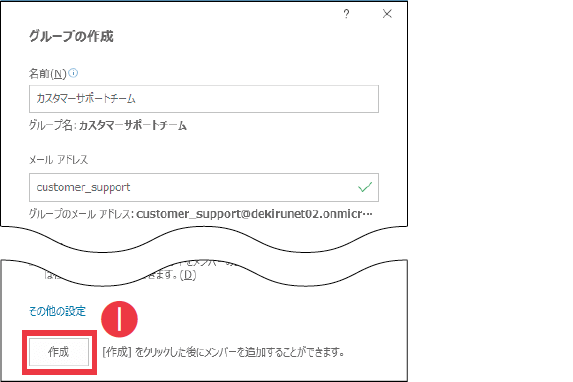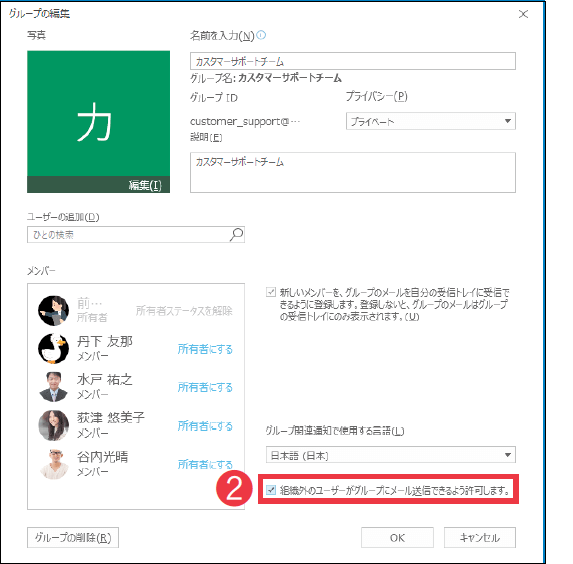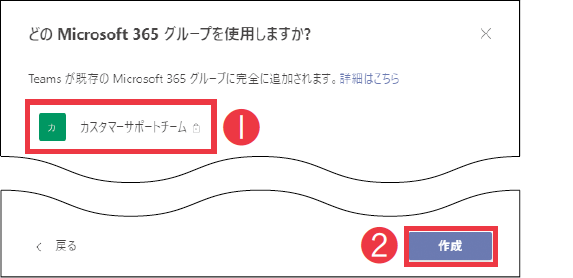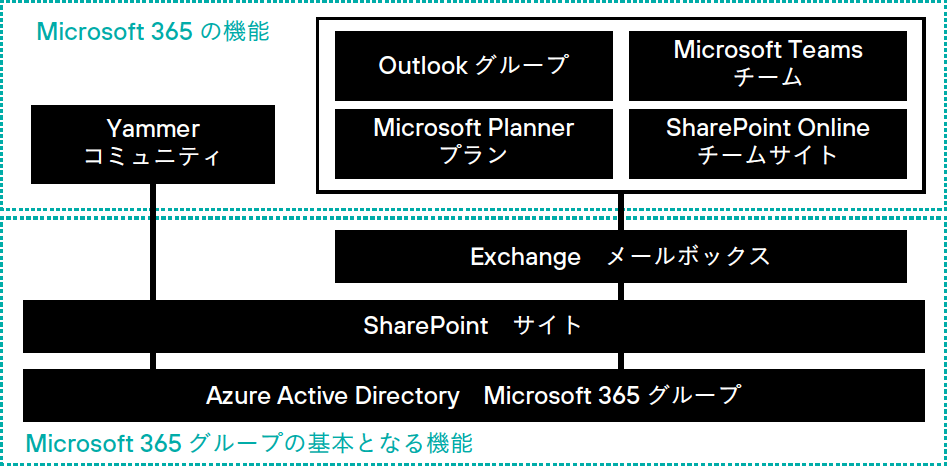【Teams踏み込み活用術】Microsoft Teams(マイクロソフト・チームズ)を使いこなす達人のワザを紹介! この連載では、企業への導入・活用支援を手がける著者による現場の利用実態に根ざした視点から、Teamsの一歩踏み込んだ活用法を解説します。
既存のチームを利用して新しいチームを作成する
活用する機能:
他のチームのチャネルを転用する
[チームを作成する]画面で[グループまたはチームから]をクリックすると、すでに利用しているチームのチャネル構成や設定をコピーした新たなチームを作成できます。
特に、人事部の新卒採用プロジェクトなど、年度ごとにチームを切り替えたいときに便利です。プロジェクトのプロセスに大きな変更がなければ、過去のプロジェクトのチャネル構成を流用して新しいチームにスムーズに移行できます。
なお、コピーできる項目は[チャネル][タブ][チームの設定][アプリ][メンバー]です。チャットでの会話や共有されているファイルなどはコピーできません。
[グループまたはチーム]→[チーム]を順にクリックすると、[どのチームを使用しますか?]と表示される。設定をコピーしたいチーム名をクリックすると、[最初から]チームを作成するときと同様に、チーム名やプライバシーを設定できる。❶[元のチームから含めたい対象を選択してください]から、コピーする項目を選択して❷[作成]をクリックすると、新しいチームが作成される。
チャットとメールを併用するメリット
[グループまたはチームから]では、既存のMicrosoft 365 グループに対してチームを作成することも可能です。例えば、Outlookで作成していたグループにチームを追加すると、同じメンバーでグループのメールとチームのチャットの両方を使った情報共有が実現できます。
Outlookのグループには、固有のメールアドレスが割り当てられています。このアドレスをメールの宛先やCCに入れて送信すると、グループのメンバーにメールが届くだけでなく、グループのメールボックスにもメールが追加されるので、メールを使った情報の集約に役立ちます。
Teamsのチームのチャットはメンバー間でのやりとりに便利な反面、メンバー以外のユーザーがチーム内のメンバーに対して情報共有する方法がありません。そのようなとき、チームと同じメンバーで構成されたOutlookのグループにメールを送信すれば、スムーズに情報を共有できます。
なお、グループメールは社外からのメールを受け取る設定に変更可能です。顧客別のグループとチームを作成すれば、顧客とのメールでのやりとりをグループのメールボックスに集約しながら、チームのチャットでその顧客に対する情報を共有することもできます。
以下の図は、チームのチャットとグループメールを利用したコミュニケーションを表したものです。チームのメンバーは、チーム内での会話はチャット、チーム外との会話はメールという形で使い分けることになります。
チャットとメールの使い分け
Outlookのグループを作成する
Outlookを開き、[ホーム]タブ→[新しいグループ]を順にクリックすると、グループの作成画面が表示される。グループ名とメールアドレスを入力して❶[作成]をクリックすると、[メンバーを追加]に切り替わる。
[ホーム]タブ→[グループ設定]を順にクリックすると、[グループの編集]を表示できる。❷[組織外のユーザーがグループにメール送信できるように許可します。]にチェックを付けると、社外からのメールもグループで共有できる。
グループにチームを追加する
このOutlookで作成したグループにTeamsのチームを追加すれば、グループメールとチャットやファイル共有を利用した情報共有を併用できます。チームにメンバーを後から追加すると、チームでのやりとりだけでなく、Outlookのグループにも追加されるので、それまでに共有されたメールも確認可能です。
[グループまたはチーム]→[Microsoft 365 グループ]の順にクリックすると、[どのMicrosoft 365 グループを使用しますか?]と表示される。❶Outlookで作成したグループを選択して❷[作成]をクリックすると、そのグループに対してチームを追加できる。
1つのグループに複数サービスを連携できる
Teamsからチームを作成したり、Outlookからグループ作成したりすると、裏側ではAzure Active Directoryに「Microsoft 365 グループ」が同時に作成され、集中管理されます。Microsoft 365 グループは、1つのグループに複数のサービスを紐づけて利用できる仕組みになっています。
Microsoft 365 グループに紐づくサービスには、下図で示したOutlookのグループやTeamsのチームのほか、Microsoft Plannerのプラン、SharePointのチームサイト、Yammerのコミュニティがあります。これらを新しく利用するときは、それを使いたいメンバーで構成されたMicrosoft 365 グループがすでに存在しないかを確認するのが鉄則です。この仕組みを理解していないと、1つのプロジェクトに対して同じメンバーで構成されたMicrosoft 365 グループが重複して作られ、メンバー管理の手間が増加する事態を招きます。
例えば、あるプロジェクトの情報共有にTeamsのチームを利用していて、新たにタスク管理用にPlannerのプランを作成するとします。このときにプランを新規作成すると、同じメンバーで構成されたMicrosoft 365 グループが2つできてしまいます。Teamsのチームに対してタブとしてプランを作成すれば、グループは1つで済むうえ、片方でメンバーを管理すればもう1つのサービスにも反映できます。
なお、複数のMicrosoft 365グループを統合する機能はありません。1つにまとめたい場合は、メンバーやファイルなどのコンテンツを手作業で移す必要があります。同じメンバーで複数のツールを柔軟に使い分けたいときは、既存のMicrosoft 365 グループに紐づけられないか検討しましょう。
Microsoft 365 グループで管理されるサービス
関連記事
この連載記事は、インプレスの書籍『Microsoft Teams踏み込み活用術 達人が教える現場の実践ワザ(できるビジネス)』の内容に基づいています。紹介している情報は、書籍発行時点(2021年7月)のものです。