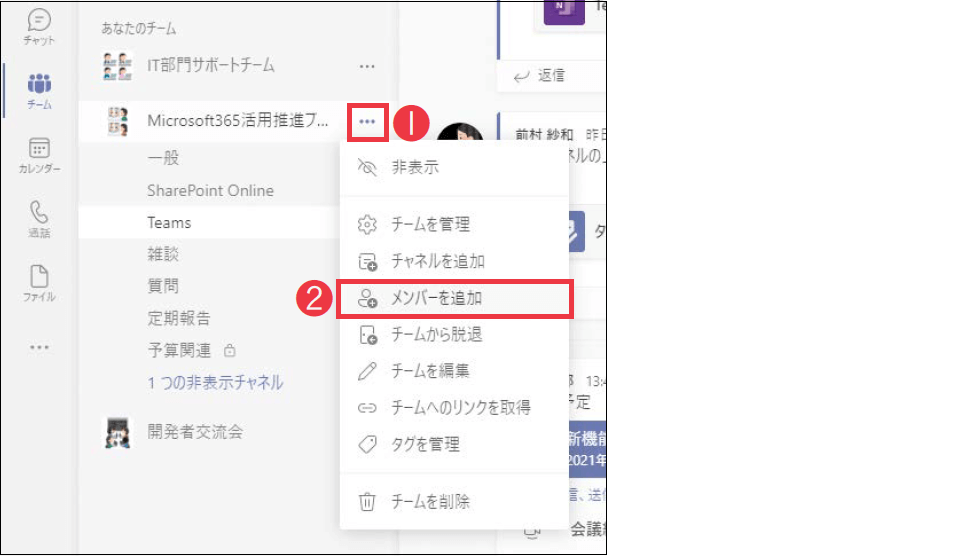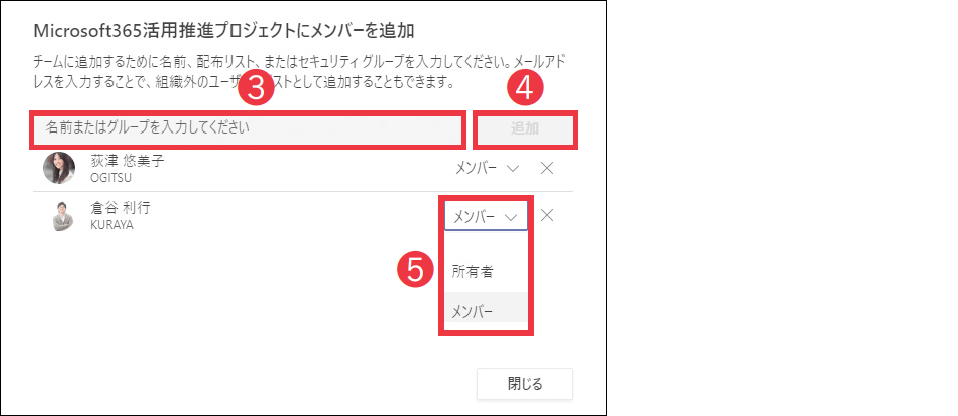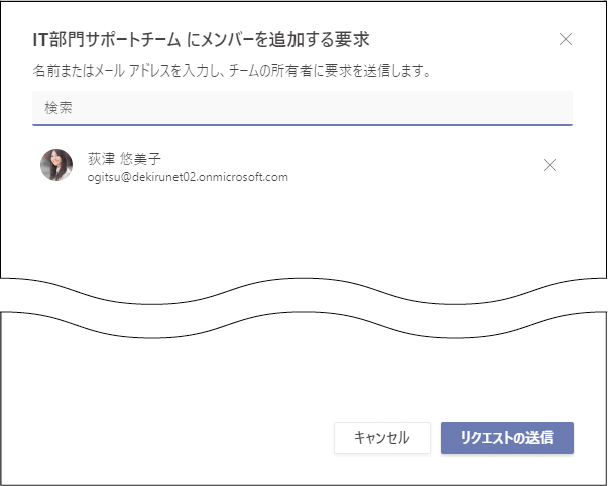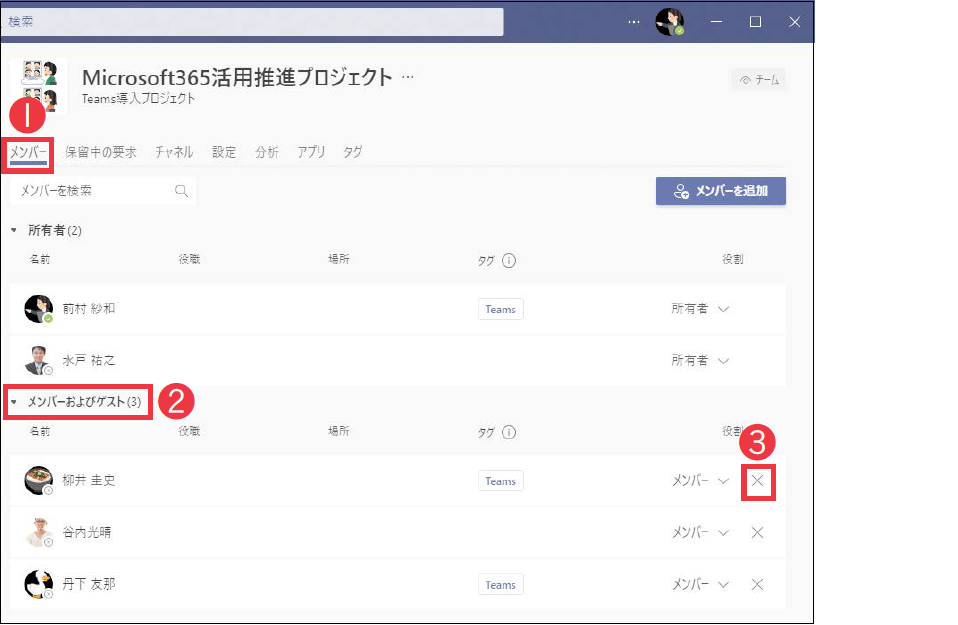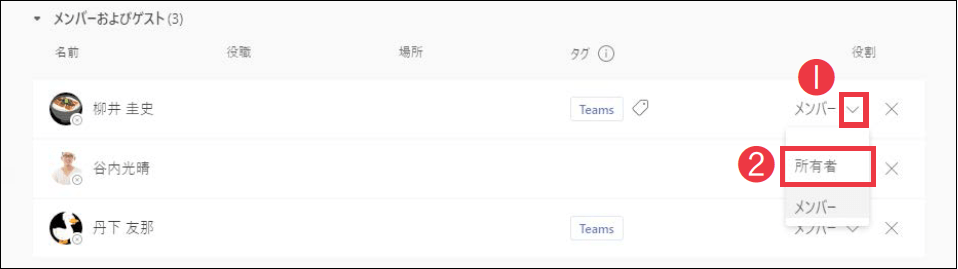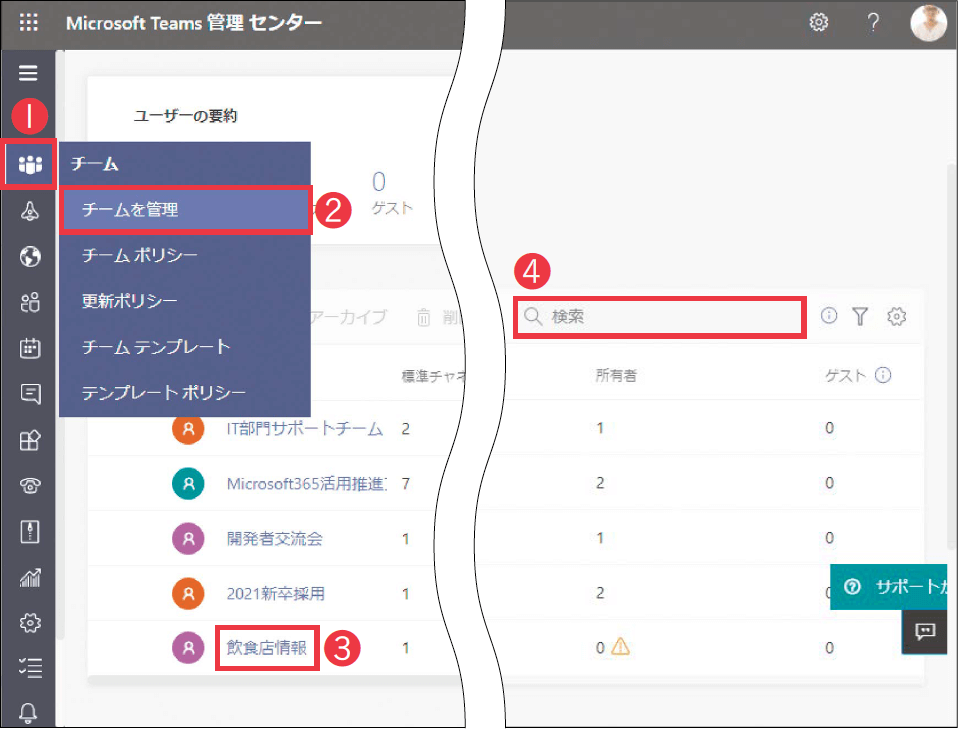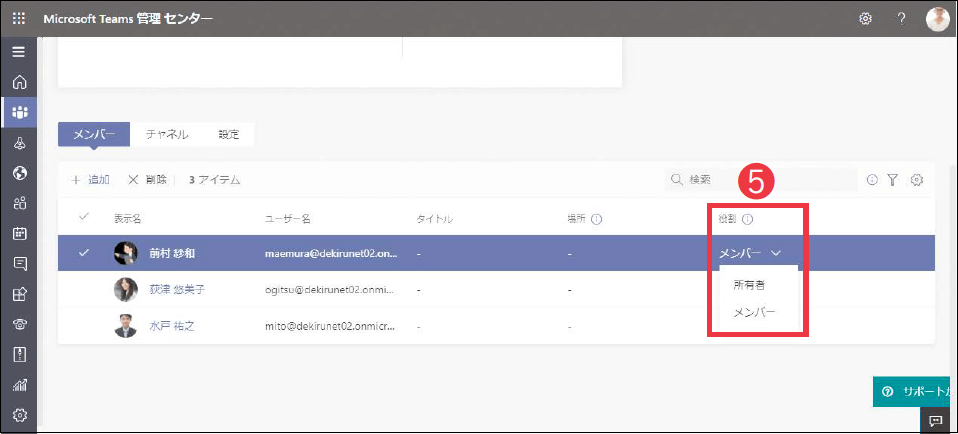【Teams踏み込み活用術】Microsoft Teams(マイクロソフト・チームズ)を使いこなす達人のワザを紹介! この連載では、企業への導入・活用支援を手がける著者による現場の利用実態に根ざした視点から、Teamsの一歩踏み込んだ活用法を解説します。
所有者は2名以上設定する
活用する機能:
所有者がチームのメンバーを管理できる
チームには、複数のユーザーをメンバーとして追加できます。メンバーの役割は「所有者」と「メンバー」の2種類があり、特に所有者はメンバー管理において重要です。
所有者は、チームに関するすべての管理操作ができます。特にプライベートチームでは、メンバーが他のユーザーをチームに追加する場合、所有者の承認が必要です。また、プライバシー設定がどちらであっても、チームのメンバーを削除できるのは所有者だけです。
所有者がユーザーをチームに追加する場合、チームの種類によらず同様に操作できます。パブリックチームの場合はメンバーも他のユーザーを自由に追加できますが、追加されたユーザーの役割はメンバーとなり、所有者でない限りその役割の変更もできません。
チームのプライバシー設定やメンバーの役割ごとにできる操作の違いについては、以下の表を確認してください。
所有者とメンバーの役割の違い
| チームのプライバシー設定 | プライベート | パブリック | |||
|---|---|---|---|---|---|
| 操作 | メンバーの追加 | メンバーの追加を承認 | メンバーの削除 | メンバーの追加 | メンバーの削除 |
| 所有者 | できる | できる | できる | できる | できる |
| メンバー | 所有者に追加要求を送信 | できない | できない | できる | できない |
メンバーを追加する
❶[その他のオプション]→❷[メンバーを追加]を順にクリック。
❸でユーザーを検索して候補をクリックした後に❹[追加]をクリックすると、メンバーとして追加される。❺で所有者に変更できる。
メンバーとして所属しているプライベートチームの場合、[メンバーを追加]をクリックすると、新たなメンバーの追加を所有者にリクエストできる。所有者が承認すると、メンバーが追加される。所有者は、チームの管理画面の[保留中の要求]からリクエストを承認できる。
メンバーを削除する
本連載のワザ02を参考に、チームの管理画面を表示しておく。❶[メンバー]→❷[メンバーおよびゲスト]を順にクリックすると、メンバーの一覧が表示される。削除したいメンバーの❸[×]をクリックすると、チームから削除される。
所有者の不在を防ぐ
所有者が1人しかいないチームは、その所有者が異動や退職などでチームから抜けたとき、チームを管理できるユーザーも同時にいなくなってしまいます。
チームの所有者は、複数名指定可能です。所有者が不在になる事態を回避するためにも、2名以上を設定しておくことを強くおすすめします。また、所有者がチームから抜ける場合には、先に他のメンバーを所有者に指定しておくことも重要です。
[メンバーおよびゲスト]から、所有者に変更したいメンバー横の❶→❷[所有者]を順にクリックすると、所有者に変更される。
管理センターで所有者を設定する
チームに所有者がいなくなってしまった場合、IT部門の管理者などに依頼して、Teams管理センターから新たな所有者を指定してもらう必要があります。
Teams管理センターにアクセスし、❶[チーム]→❷[チームを管理]を順にクリック。続いてチームの一覧から所有者を設定する❸チームの名前をクリック。❹でチーム名の検索も可能。
メンバーの一覧が表示された。❺[役割]でメンバーを所有者に変更できる。
関連記事
この連載記事は、インプレスの書籍『Microsoft Teams踏み込み活用術 達人が教える現場の実践ワザ(できるビジネス)』の内容に基づいています。紹介している情報は、書籍発行時点(2021年7月)のものです。