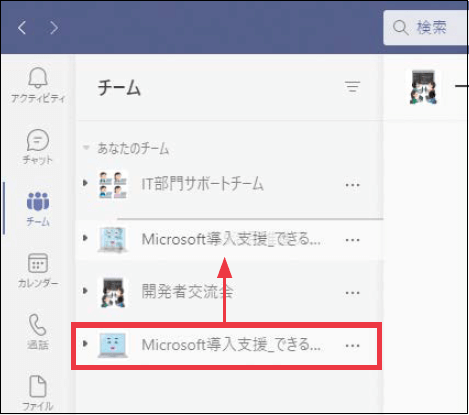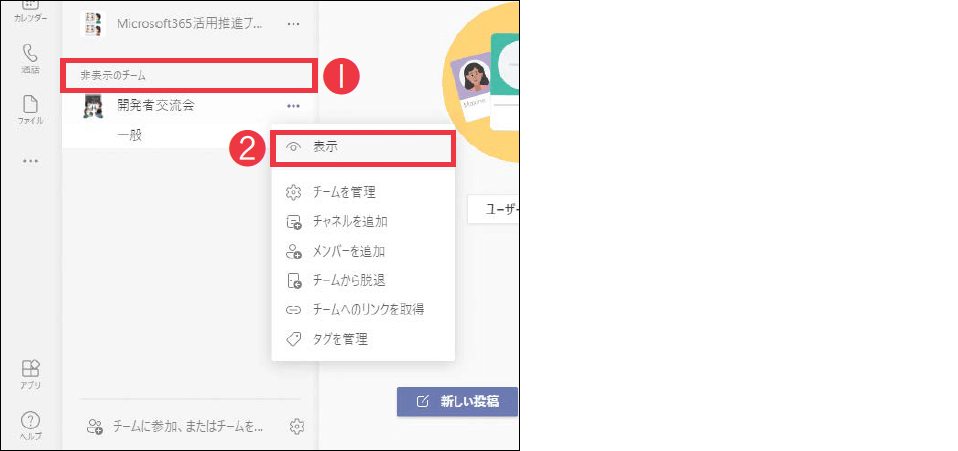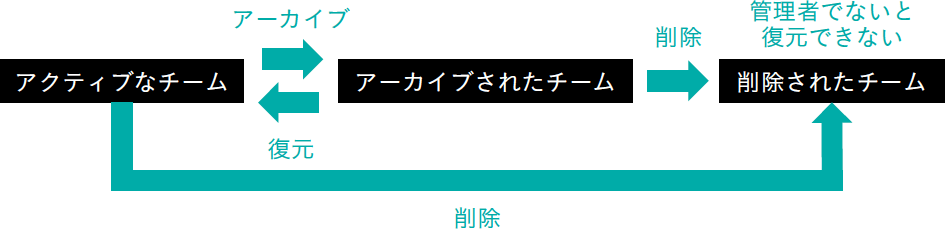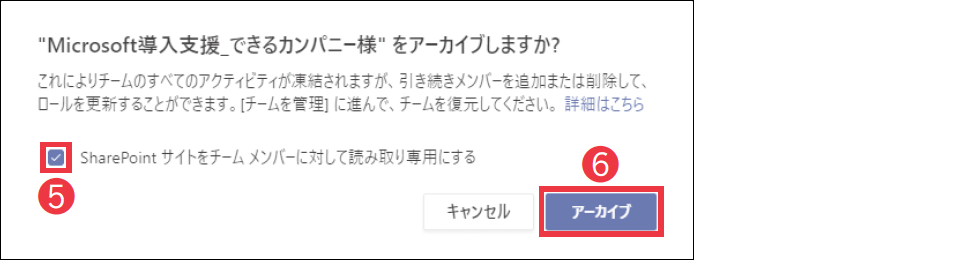【Teams踏み込み活用術】Microsoft Teams(マイクロソフト・チームズ)を使いこなす達人のワザを紹介! この連載では、企業への導入・活用支援を手がける著者による現場の利用実態に根ざした視点から、Teamsの一歩踏み込んだ活用法を解説します。
Teamsのチームの一覧を見やすく整理する
活用する機能:
よく使うチームは上部に並べる
Teamsの利用が活発になり参加しているチームが増えると、目的のチームを探すのが少し大変になってきます。中には数十チームに参加しているユーザーもいるでしょう。
そうしたときには、チームの一覧を並べ替えて整理しましょう。頻繁に更新されたり、参照したりするチームを上部に表示させると、アクセスしやすくなります。
特に新しく作成したり参加したりしたチームは、一覧の最下部に表示されていることがよくあります。忘れずに並べ替えておくと、更新情報を見逃しません。
チームの一覧でチーム名をドラッグ&ドロップすると、任意の順番に並べ替えられる。
あまり使われないチームは非表示に
作成されてから時間が経ったチームの中には、ほとんど使われなくなったものも出てきます。このようなチームは非表示にすると、一覧が整理されます。非表示に設定されたチームは、一覧の下にある[非表示のチーム]にまとめられ、クリックして展開するまで表示されません。
チームの並べ替えを小まめにしておくと、あまり利用しないチームが自然と一覧の下に溜まります。これらをまとめて非表示にすれば、必要なチームを見つけやすくなり一覧を快適に利用できます。非表示にしたチームは元の一覧に戻せるので、しばらく使っていないチームであればとりあえず非表示にしてもいいでしょう。
一定期間利用されていないチームは、自動的に非表示になる場合もあります。目的のチームが一覧に表示されていない場合には、非表示のチームの中に移動していないかも確認してみましょう。
チームの[その他のオプション]→[非表示]を順にクリックすると、一覧に❶[非表示のチーム]が追加される。クリックすると展開し、非表示にされたチームを確認できる。再び表示するには[その他のオプション]→❷[表示]を順にクリックする。
役目を終えたチームには投稿できないようにする
チームの所有者は、チームを「アーカイブ」に設定して読み取り専用モードにできます。プロジェクトが終了したなどの理由で利用されなくなったチームは、各メンバーが非表示にしている場合が多いです。そこに新たな投稿があると気付かれにくいため、利用できる状態にしておくとかえって伝達ミスが生じることもあります。
役目を終えたチームをアーカイブにしておき投稿できなくすることで、混乱を防ぎながらも過去の情報は参照できる状態にできます。
ただし、チームの一覧には表示されなくなるので、そのチームの情報を参照するには[チームを管理]からアクセスする必要がある点にも注意しましょう。
所有者は、チームを削除することも可能です。ただし、一度削除してしまった場合、ユーザーの操作では復元できません。IT 部門などのTeams管理者であれば、削除されてから30日間は復元可能ですが、それを過ぎると復元する手段はなくなります。
一方、アーカイブに設定したチームはいつでも復元可能です。不要になったチームを削除したいときでも、一定期間はアーカイブとして設定しましょう。削除してしまう前に、必要なファイルを退避させたり、業務で使われないことをあらためて確認したりできます。
次の図は、チームのアーカイブと復元、削除の関係を表したものです。所有者はメンバー管理以外にも、こうしたチームを管理する操作についても理解が必要です。
所有者が可能なチームに対する操作
チームをアーカイブする
❶[チームを管理]→❷[アーカイブ]を順にクリックすると、アーカイブされたチームを一覧で確認できる。❸[その他のオプション]→❹[チームをアーカイブ]を順にクリック。
❺にチェックを付けると、共有されたファイルもすべて読み取り専用にできる。❻[アーカイブ]をクリックすると、チームがアーカイブされる。
関連記事
この連載記事は、インプレスの書籍『Microsoft Teams踏み込み活用術 達人が教える現場の実践ワザ(できるビジネス)』の内容に基づいています。紹介している情報は、書籍発行時点(2021年7月)のものです。