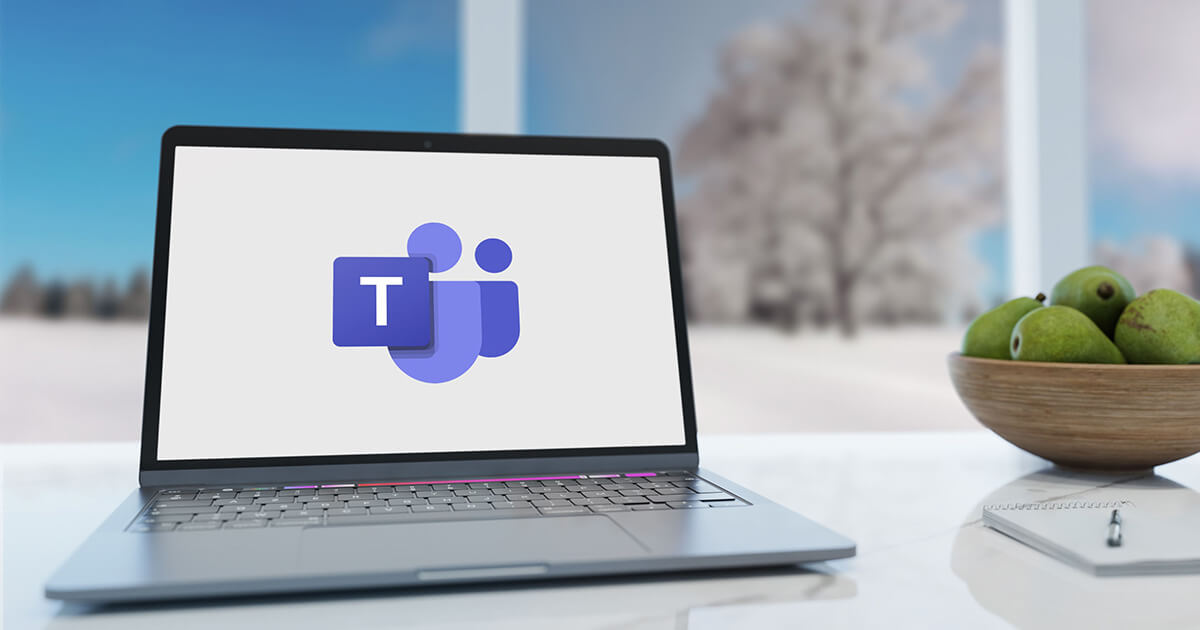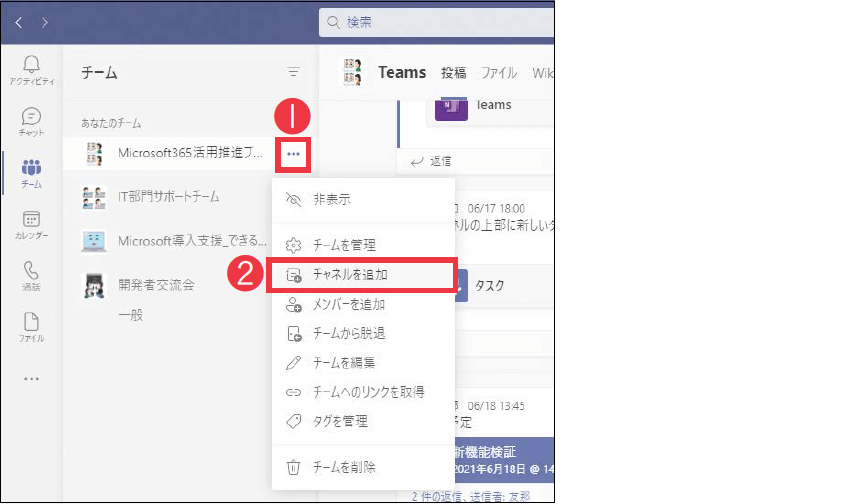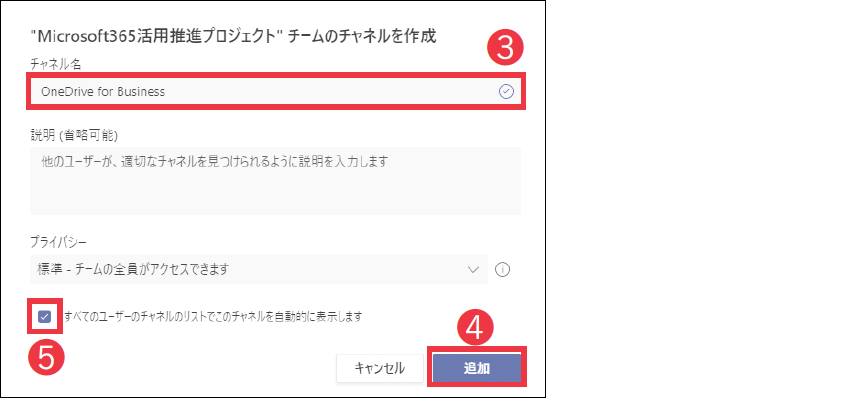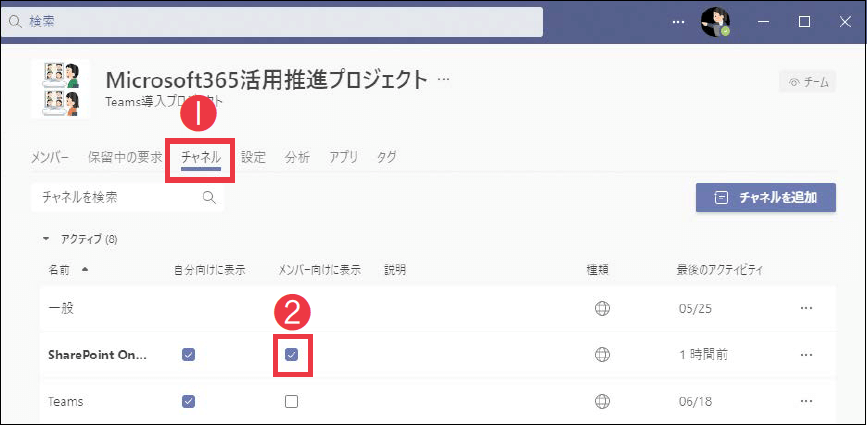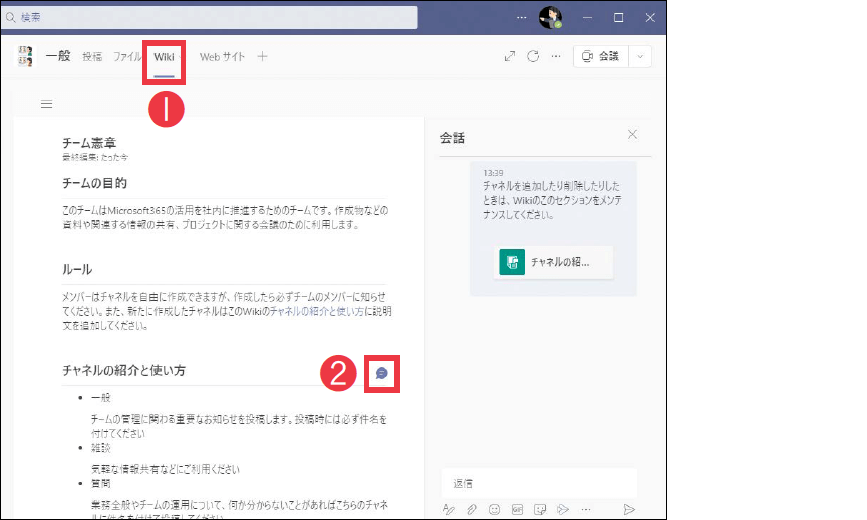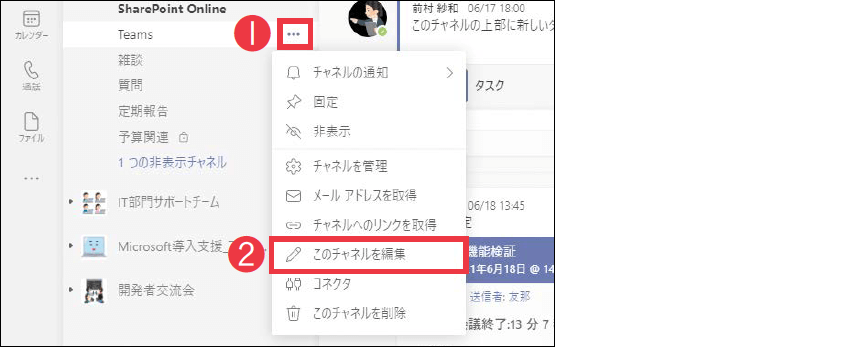【Teams踏み込み活用術】Microsoft Teams(マイクロソフト・チームズ)を使いこなす達人のワザを紹介! この連載では、企業への導入・活用支援を手がける著者による現場の利用実態に根ざした視点から、Teamsの一歩踏み込んだ活用法を解説します。
Teamsの業務に適したチャネルを作成するポイント
活用する機能:
1つの業務は1つのチャネルで完結させる
チームには複数のチャネルを作成できます。チームを効果的に利用するには、チャネルごとにチーム内の情報を整理することが重要です。情報の集約と分離のバランスや、メンバーが仕事を進めやすい単位であるかを考慮して、チャネルを作成しましょう。
社内でMicrosoft 365の活用推進を行うプロジェクトを例に、チャネルの分け方を考えてみましょう。以下の図を見てください。まず、TeamsやSharePoint Onlineなど、サービスごとにチャネルを作成する方法が考えられます。ほかには、調査・検証やマニュアル作成など、タスクごとにチャネルを作る方法もあるでしょう。
一般的にこうしたプロジェクトでは、サービスごとに担当者を割り当てることが多いです。この場合、サービスごとにチャネルを作成すれば、関連する会話やファイルなどのリソースが1か所に集約されるため、各担当者が効率よく作業できます。 タスク別で分ける方法が間違っているわけではありません。チームの目的が同じでも、業務の進め方によって適したチャネルは異なります。基本的には、各担当者やサブグループなどと関連させてチャネルを作成すると、利用しやすいです。業務の進め方によって適したチャネルは異なる
チャネルを追加する
チームの❶[その他のオプション]→❷[チャネルを追加]を順にクリック。
❸[チャネル名]を入力して❹[追加]をクリックすると、チャネルが追加される。[説明]の入力や[プライバシー]の設定も可能。❺にチェックを付けると、すべてのユーザーのチャネルの一覧でチャネルが表示された状態になる。
すべてのメンバーにチャネルを表示する
すでにチームに多くのチャネルがある場合、チャネルを新たに作成しても非表示のチャネルとしてまとめられてしまうため、存在に気付かれないことがあります。所有者は、チャネルの作成時にすべてのメンバーに対してチャネルを表示するように設定し、新しいチャネルが見落とされる事態を防ぎましょう。ただし、メンバーがチャネルを作成した場合は、この設定はできません。
作成済みのチャネルであっても、所有者は[チームを管理]から、メンバー全員にチャネルが表示されるよう設定可能です。いずれかの方法で表示するように設定されたチャネルでも、メンバーそれぞれが個別に非表示にできる点には注意しましょう。
チームの[その他のオプション]→[チームを管理]を順にクリックし、❶[チャネル]をクリックすると、チャネルの一覧が表示される。❷[メンバー向けに表示]にチェックを付けたチャネルは、メンバー全員に表示される
コミュニケーション用のチャネルを分ける
チームを利用していくと、メンバー間のコミュニケーションの場所が必要になることがほとんどです。しかし、業務とは直接関係ない雑談などを業務やタスクに合わせて作成したチャネルで行うと、雑音になってしまいます。
業務で使うものと、一般的なコミュニケーションで使うチャネルは、明確に分けておくといいでしょう。ここではコミュニケーション用に作成しておくと便利なチャネルのアイデアを紹介します。
お知らせチャネル
チームのメンバーが他のメンバーに対して何かしらのお知らせを投稿するためのチャネルです。お知らせを集約しておくことで、メンバーはこのチャネルから必要な情報を適切に得ることができます。
お知らせチャネルは新たに作成してもいいですが、チームにはじめから作成されている「一般」チャネルを利用することもあります。一般チャネルはどのユーザーも非表示にできず、すべてのチームメンバーに確実に情報が表示されるため、お知らせに向いているのです。
このチャネルでは「投稿時には必ず件名を付ける」「メンバーはチャネルの通知設定を行っておく」などのルールを設けてもいいでしょう。
雑談チャネル
日頃のちょっとした情報共有や、会話などの雑談を行うためのチャネルです。こうした雑談はチームではなく個別のチャットを利用する場合もありますが、メンバー間の結束を高めるためにもチームのチャネルを利用するのがおすすめです。Teamsの操作に慣れていないメンバーの練習用にも使えます。
質問チャネル
業務上の疑問や、チームの運用に関する質問などを投稿するためのチャネルです。質問と回答がチャネルで共有されていれば、他のメンバーが同様の疑問を持ったときに探し出せるため、回答者と質問者双方にとって時間の短縮につながります。また、こうしたチャネルがあれば、メンバー間のちょっとしたやりとりが当事者間のみのチャットで行われてしまうことを防ぎます。
投稿時に必ず「件名」を付けることをルールにしておくと、後から他のメンバーも探しやすくなります。
依頼チャネル
メンバー間の依頼ごとなどを投稿するチャネルです。これを1つのチャネルに分けておくと、依頼した相手の見落としを防ぐだけでなく、他のメンバーからチーム内のタスクの見通しを良くする効果もあります。タスクをよりしっかりと管理したい場合は、Microsoft Plannerをタブのアプリとして追加することも可能です。
このチャネルでは、依頼したい相手に必ずメンションを付けて投稿するルールを設けておきましょう。
定期報告チャネル
プロジェクトによっては、日次や週次などの定期報告やレポートが必要なものもあります。こうした情報はマネージャーがまとめてチェックしたり、他のメンバーが後から参照したりするなど、チャネルとして分けておくと便利な場面が多くあります。
報告のための定型フォーマットを用意する場合、Power AppsアプリやMicrosoft Formsアプリの利用も検討できます。
Wikiを利用してルールを整理する
チームにどのようなチャネルがあり、それぞれどのような使い方をするのか、共有されたファイルはどのように整理するのかなど、チームやチャネルの日々の運用に関わるルールは、メンバーと共有しておきましょう。チームのメンバー全員が歩調を合わせて同じように利用できるようになると、Teamsをより快適に使えます。
メンバーが参照しやすい状態でルールをまとめるには「Wiki」が便利です。
Wikiはチャネルに最初から用意されているタブで、テキストをメインとした簡単な情報をまとめられる、非常にシンプルな機能です。情報はセクション単位で記載していきます。セクションだけでなく、ページの追加も可能です。簡単なテキストの装飾もできるので、Wordを使う感覚で利用できます。
さらに、セクションごとに会話を紐づけられるため、書かれている内容についてメンバーと議論したり、共有したりするのにも役立ちます。チームのルールをWikiで共有する場合には、それぞれのセクションについてメンバーに編集を依頼したり、運用の実態ににそぐわないルールがあれば議論したりできます。
人数が多かったりメンバーの出入りが頻繁にあったりして、チャネルの数が多くなっているチームでは、ルールの整理がスムーズな利用の助けになるでしょう。
チャネルの❶[Wiki]タブは、テキストで簡単に情報をまとめられる。セクションにマウスポインターを合わせて❷[セクションの会話を表示]をクリックすると、セクションに会話を追加できる。ルールについて議論するときなどに便利。
チャネルの並び順は名前で工夫する
チャネルはチームとは異なり、順番を並べ替えることができません。文字コードによって自動的に順番が決まります。順番にこだわりたい場合は、「1_お知らせ」「2_質問」「3_依頼」のようにチャネル名の先頭に番号を付けましょう。数字が2桁以上になる場合は「1」→「11」→「12」→「2」のように1を優先して並ぶので、「01」とする必要があります。
階層構造を表現する
チャネルは階層構造を持つことができません。そのため、チャネル間の関係性を表したい場合は、チャネルの名前で工夫する必要があります。冒頭の「Microsoft 365活用推進プロジェクト」のチームを例に、各サービスごとにチャネルを分けたうえでタスク別のチャネルも作成するとします。この場合「Teams_調査・検討」「Teams_ガイドライン作成」「Teams_マニュアル作成」などのように、チャネル名の先頭にメンバーが識別できる単語を入れれば、階層構造を表現可能です。
ただし、チャネル名が長くなりすぎるとすべて表示できないため、全角20文字までにしておくことをおすすめします。
絵文字を使ってチャネルを目立たせる
特に見てもらいたいチャネルは、チャネル名に絵文字を付けて目立たせることもおすすめです。利用しているパソコンがWindows 10であれば[Windows]+[.]キーを押すと絵文字を入力できます。チャネルの先頭や末尾に絵文字を加えるだけで、識別しやすくなります。
先頭に絵文字を入れた場合は、先頭に数字を付けたチャネルより上に並びます。
チャネルの名前を変更する
チャネルの名前は、後から変更できます。ただし現時点では、チームで共有されたファイルが保存されているSharePoint上のフォルダー名は、変更されません。そのため、チャネルの名前を変更しすぎると、SharePointからファイルを探すときに保存場所が分からなくなり混乱する原因となります。大幅な変更は避けたほうがいいでしょう。
チャネル名を右クリック、もしくは❶[その他のオプション]→❷[このチャネルを編集]を順にクリックすると、チャネル名の編集画面が表示される。