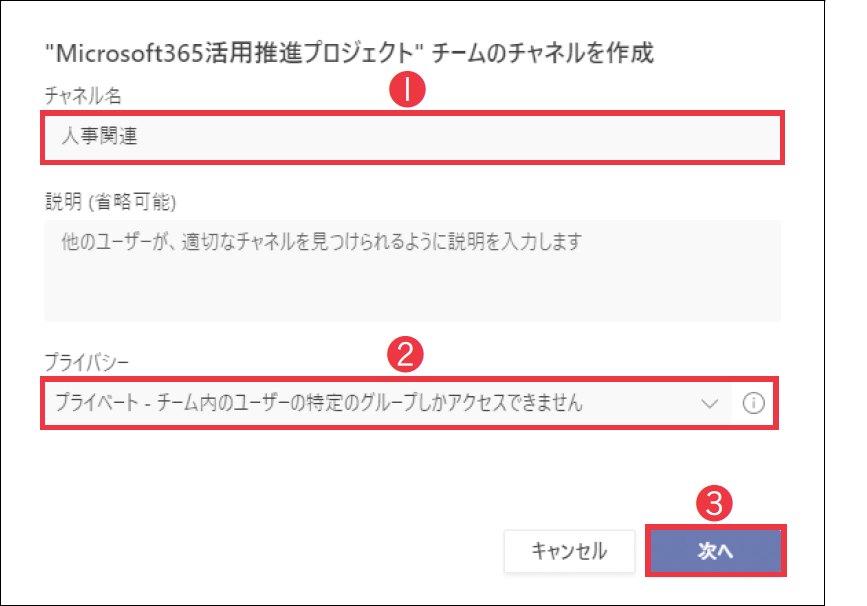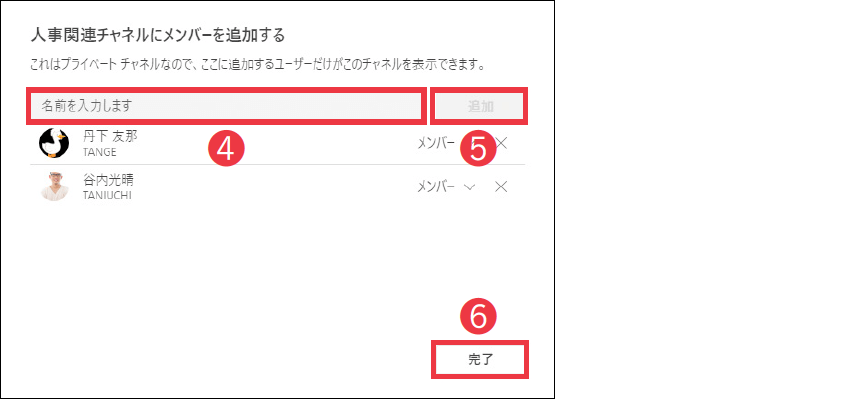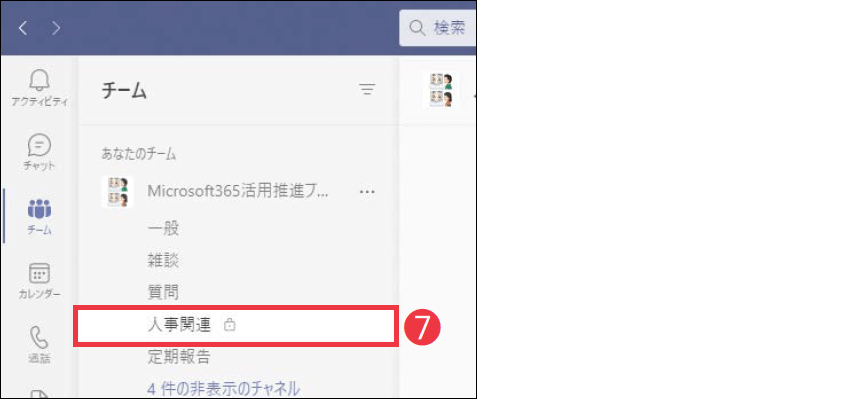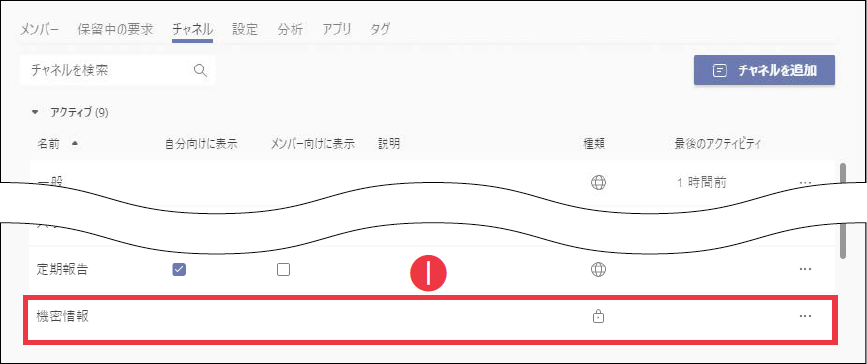【Teams踏み込み活用術】Microsoft Teams(マイクロソフト・チームズ)を使いこなす達人のワザを紹介! この連載では、企業への導入・活用支援を手がける著者による現場の利用実態に根ざした視点から、Teamsの一歩踏み込んだ活用法を解説します。
Teamsのプライベートチャネルの乱立はチームを考え直すサイン
活用する機能:
プライベートチャネルを作成する
チームを利用するうえでの原則は、情報がメンバー全員に共有されることです。Teamsを利用するメリットもその点にあります。
しかし、同じチームのメンバーであっても、予算や人事リソース、その他の機密情報など、他のメンバーに知られては困る情報を限られたメンバーで共有したいこともあるかもしれません。そうした場面で使えるのが、チームの一部のメンバーだけが利用できる「プライベートチャネル」です。
既定ではプライベートチャネルはチームのメンバーであれば誰でも作成できますが、社外のゲストメンバーは作成不可能です。通常のチャネルと同様の手順で作成できますが、プライバシーの設定をした後にメンバーを個別に追加する部分が異なります。
本連載のワザ08を参考に❶[チャネル名]を入力し、❷[プライバシー]で[プライベート]を選択する。❸[次へ]をクリックすると、メンバーの追加画面に移動する。
❹でメンバーを検索して候補をクリックした後に❺[追加]をクリックすると、メンバーが追加される。ここで追加できるのはチームのメンバーのみ。❻[完了]をクリックすると、プライベートチャネルができる。
❼プライベートチャネルには鍵のアイコンが表示される。チームのメンバーであっても、チャネルのメンバー以外は見ることができない。
プライベートチャネルごとに所有者が設定される
プライベートチャネルには、チームと同様に所有者を指定する必要があり、作成直後はチャネルを作成したユーザーが所有者になります。チームと同様に2名以上を所有者としておくことが望ましいでしょう。
プライベートチャネルの唯一の所有者であるユーザーは、チームから退出できません。退職などによって唯一の所有者のユーザーアカウントが削除された場合は、チャネルのメンバーの誰かひとりが自動的に所有者に昇格します。万が一プライベートチャネルのメンバー全員が削除されたときは、IT部門などの管理者に依頼して、Teams管理センターから新たなプライベートチャネルの所有者を指定してもらう必要があります。
大本のチームの所有者は、チーム内のプライベートチャネルの名前や所有者を確認したり、チャネルを削除したりできます。ただし、プライベートチャネル内の会話やファイルなどは、そのチームの所有者であっても、プライベートチャネルのメンバーになっていない限りは見ることができません。
チャネルの作成後は、プライベートチャネルを通常の標準チャネルに変更したり、標準チャネルをプライベートチャネルに変更したりすることはできません。チャネルのプライバシー設定は作成時のみ可能です。
チームの所有者は、チームの管理画面から❶プライベートチャネルの存在を確認できる。チャネル内の会話やファイルを見ることはできない。
プライベートチャネルは本当に必要?
場合によっては便利なプライベートチャネルですが、メンバーがチャネルごとに異なるため、プライベートチャネルごとにメンバーを管理する必要があります。つまり、プライベートチャネルの数が増えれば増えた分だけ管理の手間がかかるということです。
チームの中にさまざまなメンバーでのプライベートチャネルができるということは、元のチームが実際の業務には適していなかったとも考えられます。こうした場合には、プライベートチャネルを作成するのではなくチームから考え直し、新たなチームを作成してもいいでしょう。
実際のところ、筆者はこれまでプライベートチャネルが必要とされ、利用されている場面をほとんど見たことがありません。チーム内の情報は、メンバー全員と共有していいものであり、共有すべきものです。あえてプライベートチャネルを作成して共有するメンバーを限定する必要があるのか、業務上それは本当に必須なのかを考えてみてもいいでしょう。
さらに、プライベートチャネルにはチャネル会議予定が作成できなかったり、Plannerなど一部のアプリを利用できなかったりするなど、機能上の制約がいくつかあります。こうした理由からも、プライベートチャネルは使いどころを慎重に検討すべきといえます。
関連記事
この連載記事は、インプレスの書籍『Microsoft Teams踏み込み活用術 達人が教える現場の実践ワザ(できるビジネス)』の内容に基づいています。紹介している情報は、書籍発行時点(2021年7月)のものです。