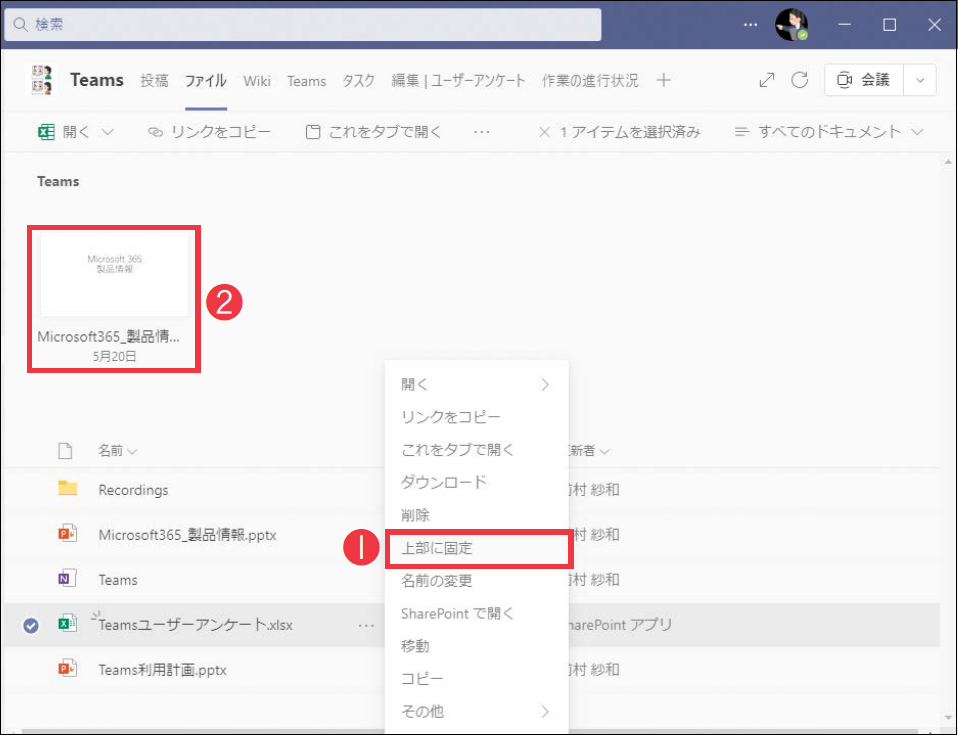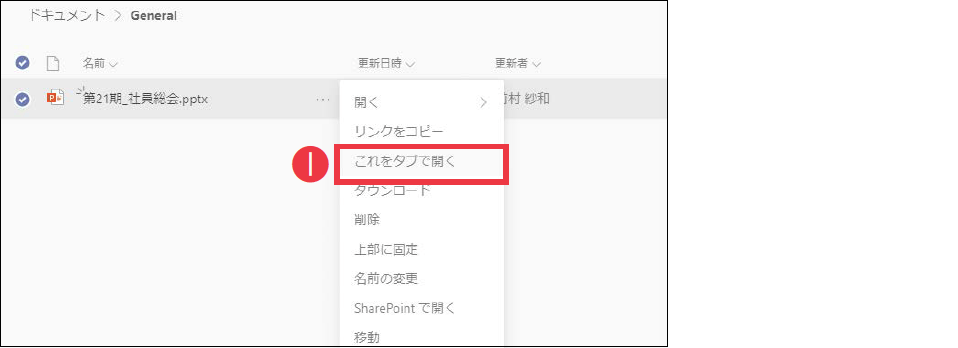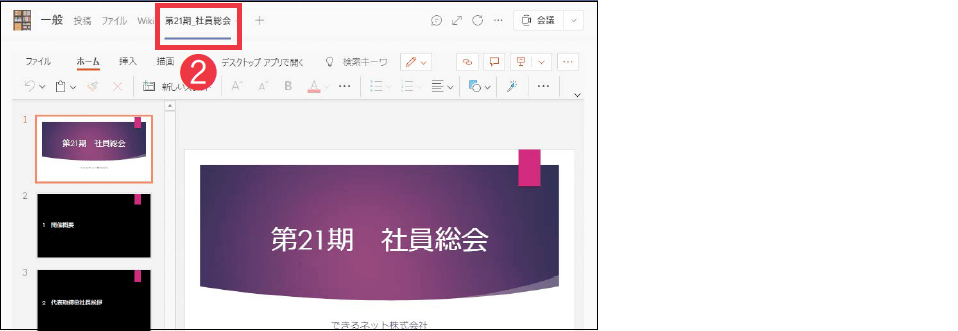【Teams踏み込み活用術】Microsoft Teams(マイクロソフト・チームズ)を使いこなす達人のワザを紹介! この連載では、企業への導入・活用支援を手がける著者による現場の利用実態に根ざした視点から、Teamsの一歩踏み込んだ活用法を解説します。
重要なファイルはチャネルの中で目立たせる
活用する機能:
見てほしいファイルは上部に固定する
[ファイル]タブで複数のファイルを共有しているとき、それらのすべてが等しく重要ではなく、重要度に差があることが多いでしょう。メンバーに特に見てもらいたい重要度の高いファイルは、[上部に固定]の機能で目立たせるのが有効です。
上部に固定されたファイルは、一覧の上部にサムネイル付きで常に表示されます。フォルダーを作成している場合、各フォルダーごとに指定できます。新しいファイルが増えても埋もれないので、誰でもすぐに見つけることが可能です。
ファイル名を右クリックして❶[上部に固定]をクリックすると、❷ファイルのサムネイルが固定表示される。
タブに追加するとさらに表示しやすい
もっとファイルを目立たせたい場合には、チャネルのタブとしてファイルを追加しましょう。タブの追加に対応している種類のファイルは、[ファイル]タブの一覧から簡単に追加可能です。
例えば、チームの会議の情報をまとめるチャネルで、次の会議で利用する資料を会議前にタブとして追加しておきます。すると、会議中に資料を参照したいとき、メンバー全員がタブからすぐに表示できます。メンバー共通で、今すぐに見る必要のあるものをタブに追加しておくと便利です。
筆者がよく利用するのは、タブとして追加する方法です。ファイルの上部に固定した場合、メンバーが[ファイル]タブを開くまで存在に気付けないデメリットがあります。ファイルの重要度が高いものは、上部に固定ではなくタブとして設定しておくといいでしょう。
Teamsでは他にもさまざまなタブを追加できることもあり、タブの数が増えすぎてしまうことを懸念するケースもあるかもしれません。タブはチャネルごとに設定するため、きちんとチャネルを分けることで、それぞれのタブの数を抑えられます。
また、タブを削除しても元のデータは削除されません。ここで紹介しているファイルを表示するタブも、チャネルで共有されているファイルの内容を表示しているだけであり、タブが削除されてもファイル自体はチャネルに残ります。再度タブに追加するのも簡単なので、不要だと感じたタブは小まめに削除してもいいでしょう。
[ファイル]タブでファイル名を右クリックし、❶[これをタブで開く]をクリック。
ファイルが表示されると同時に❷タブが追加された。
関連記事
この連載記事は、インプレスの書籍『Microsoft Teams踏み込み活用術 達人が教える現場の実践ワザ(できるビジネス)』の内容に基づいています。紹介している情報は、書籍発行時点(2021年7月)のものです。