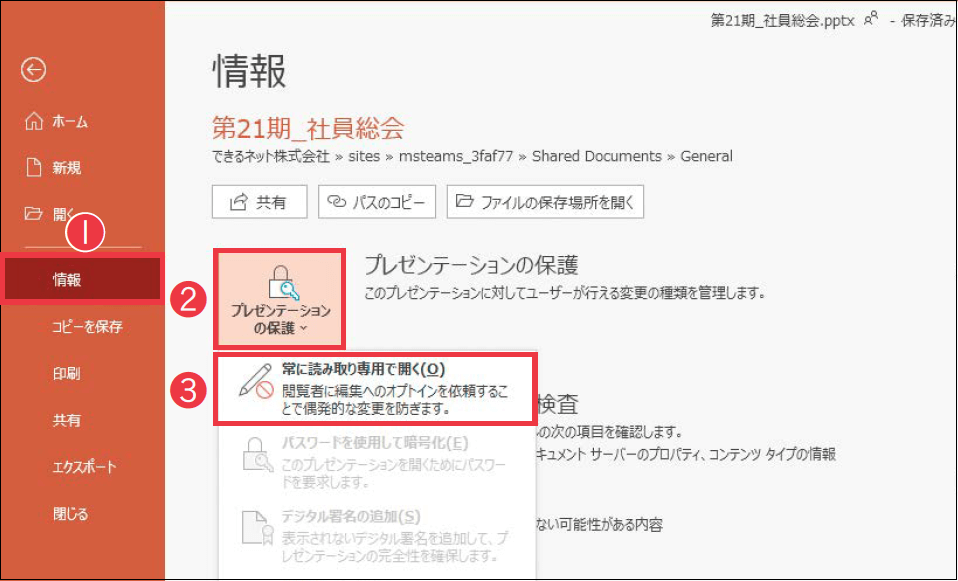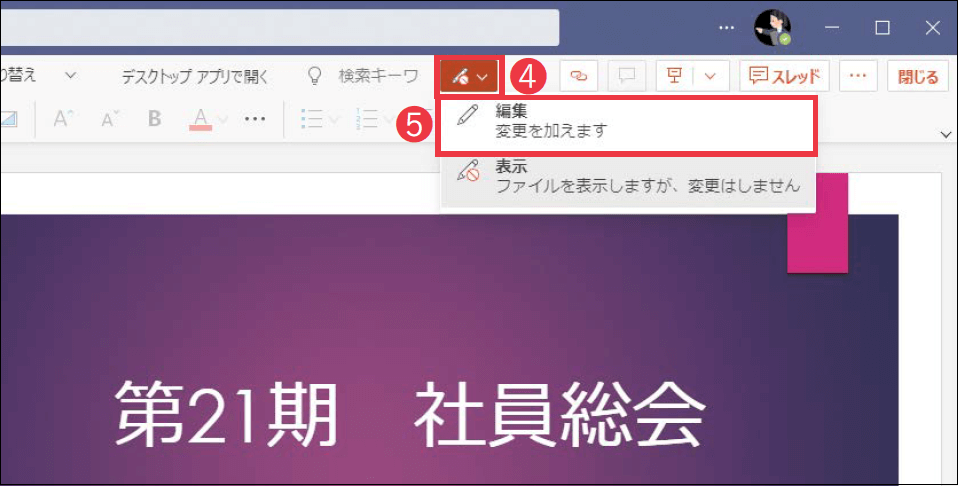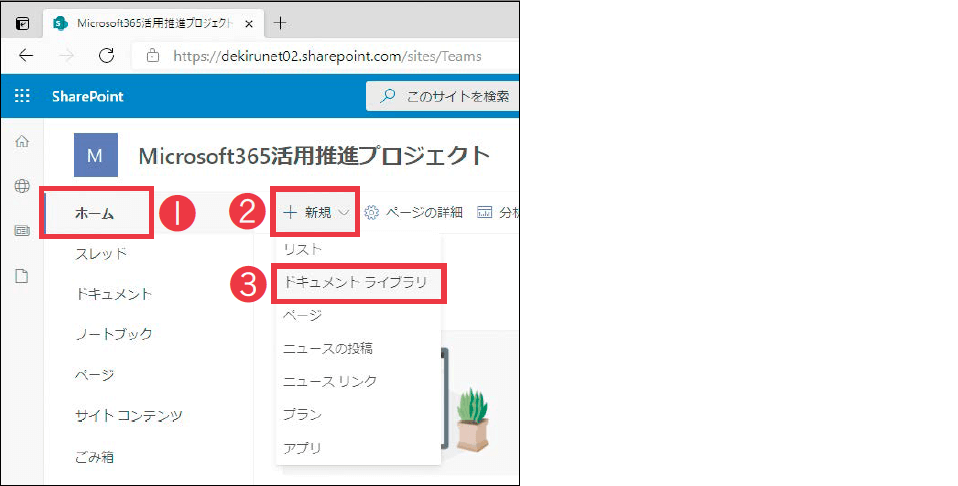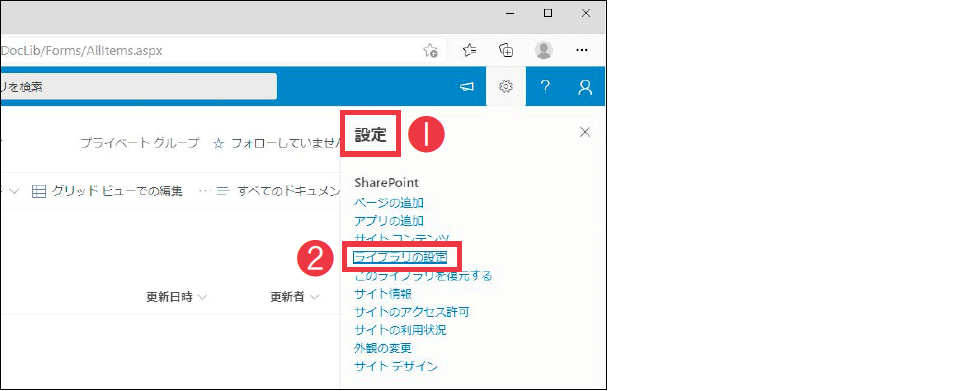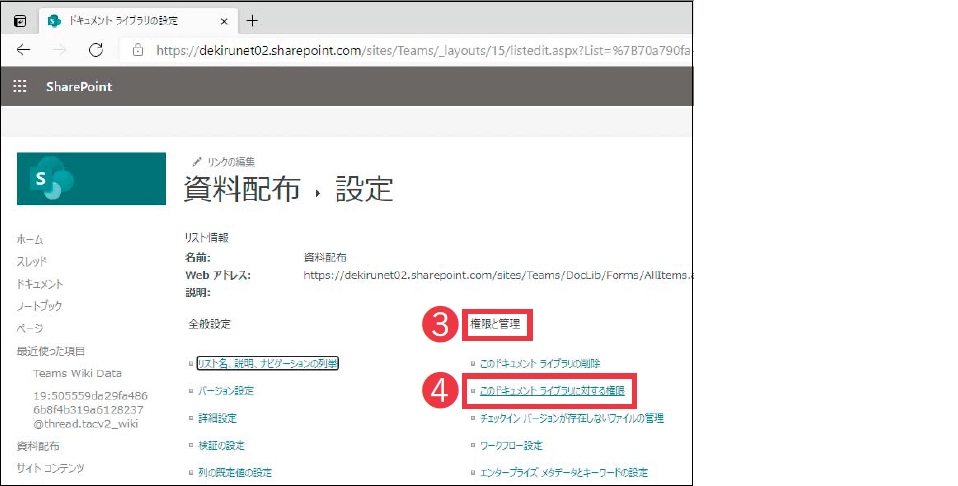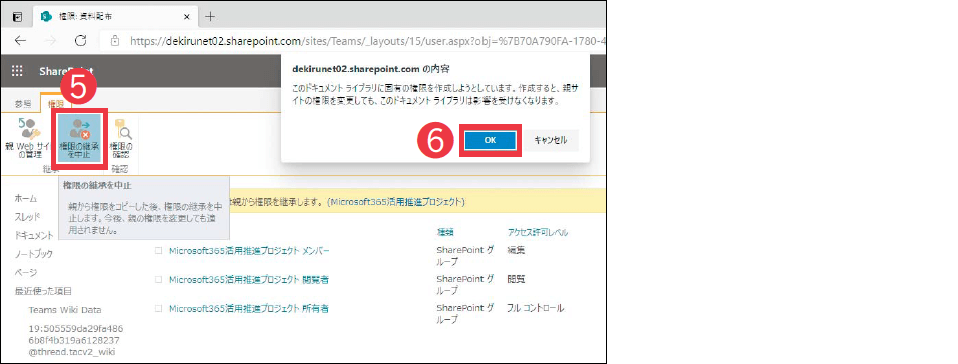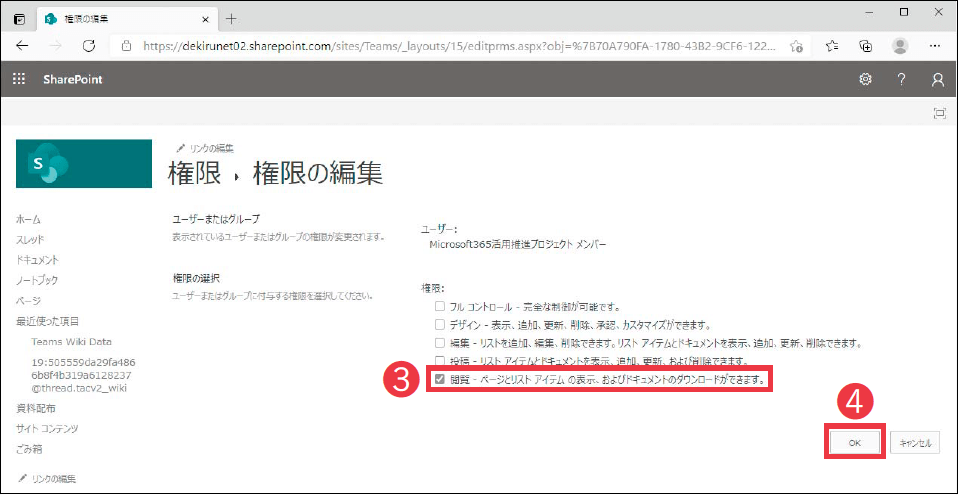【Teams踏み込み活用術】Microsoft Teams(マイクロソフト・チームズ)を使いこなす達人のワザを紹介! この連載では、企業への導入・活用支援を手がける著者による現場の利用実態に根ざした視点から、Teamsの一歩踏み込んだ活用法を解説します。
共有しているファイルの誤編集を防ぐ
活用する機能:
Officeファイルの誤編集を防ぐ
チャネルで共有されたOfficeファイルはメンバー全員が編集可能なため、開いたときに、誤って編集してしまうなどの誤操作が発生することもあります。これを防ぐには「常に読み取り専用で開く」ように保護しておく方法があります。
この設定を行ったファイルをチームで共有すると、そのファイルを開いた直後は読み取り専用モードになります。このままファイルを閲覧すれば、不意な操作によって編集することがありません。ファイルを編集したいときは、手動で[編集]に切り替えられます。
この[編集]の切り替えは、保護されていないファイルに対してもできます。自分が誤って編集しそうなときは[表示]や[閲覧]などに切り替えてから、ファイルを確認すると安心です。
Officeアプリの[ファイル]タブ→❶[情報]を順にクリックすると、PowerPointの場合は❷[プレゼンテーションの保護]と表示される。Wordでは[文書の保護]、Excelでは[ブックの保護]と表示される。❷→❸[常に読み取り専用で開く]を順にクリック。
常に読み取り専用で開くファイルは❹[表示]などと表示され、そのままでは編集できない。❹→❺[編集]を順にクリックすると、編集が可能になる。
所有者だけが編集できるライブラリを作る
SharePointサイトでは、チームの所有者だけがアップロードや編集ができるライブラリを作成できます。メンバーに資料を配布するなどの用途で便利です。
まず、チームのSharePointサイトで、メンバーの権限を「閲覧」にした「ドキュメント ライブラリ」を作成します。すると、このライブラリにはチームの所有者しかファイルをアップロードできなくなります。
ライブラリの権限を変更する前に、まずは「権限の継承を中止」し、元のサイトとは異なる権限を設定できるようにします。その後、メンバーの権限を閲覧に変更することで、このライブラリのみ、メンバーがファイルをアップロードできなくなります。
このライブラリを、Teamsのチームのチャネルに[SharePoint]タブ、または[ドキュメント ライブラリ]タブのいずれかを利用して追加します。
筆者のおすすめは[SharePoint]タブです。使い勝手がSharePointのライブラリに近く、より多くの機能を利用できるからです。一方で、あまり多くの機能は使わず、よりシンプルに利用したい場合には[ドキュメント ライブラリ]タブがいいでしょう。それぞれUIが少し異なるため、実際に試してみて要件にあったものを選択してください。
SharePointの権限設定に関する操作知識が必要ですが、方法を覚えればさまざまな用途で応用できるワザです。
ドキュメントライブラリを作成する
❶[ホーム]から❷[新規]→❸[ドキュメントライブラリ]を順にクリックし、ライブラリ名や説明などを入力して[作成]をクリックすると、ドキュメントライブラリが作成される。
権限の継承を中止する
❶[設定]→❷[ライブラリの設定]を順にクリック。
❸[権限と管理]から、❹[このドキュメントライブラリに対する権限]をクリック。
❺[権限の継承を中止]をクリックし、注意文のダイアログボックスの❻[OK]をクリックすると、SharePointの親サイトの権限の変更が、このライブラリの権限に影響しなくなる。
ユーザー権限の設定を変更する
❶権限を変更する対象(ここではメンバー)にチェックを付け、❷[ユーザー権限の編集]をクリック。
❸[閲覧]のみにチェックを付けて❹[OK]をクリックすると、権限の設定が完了し、メンバーはファイルをアップロードしたり編集したりできなくなる。
関連記事
この連載記事は、インプレスの書籍『Microsoft Teams踏み込み活用術 達人が教える現場の実践ワザ(できるビジネス)』の内容に基づいています。紹介している情報は、書籍発行時点(2021年7月)のものです。