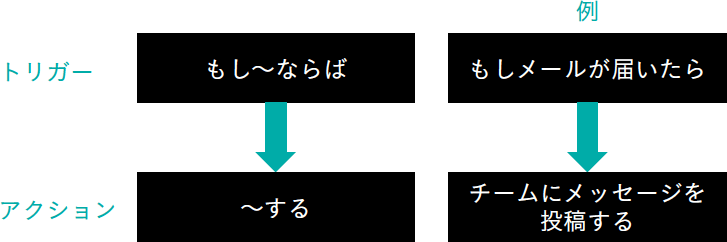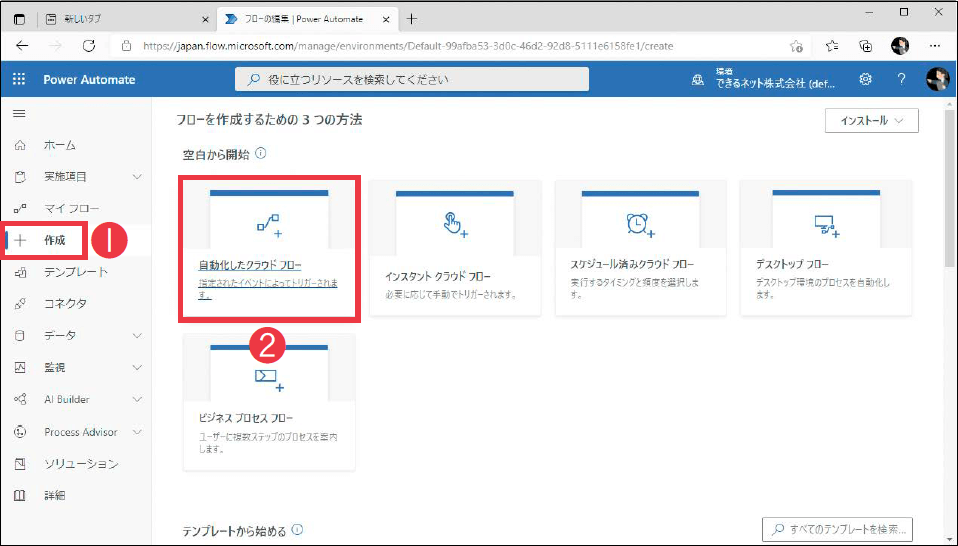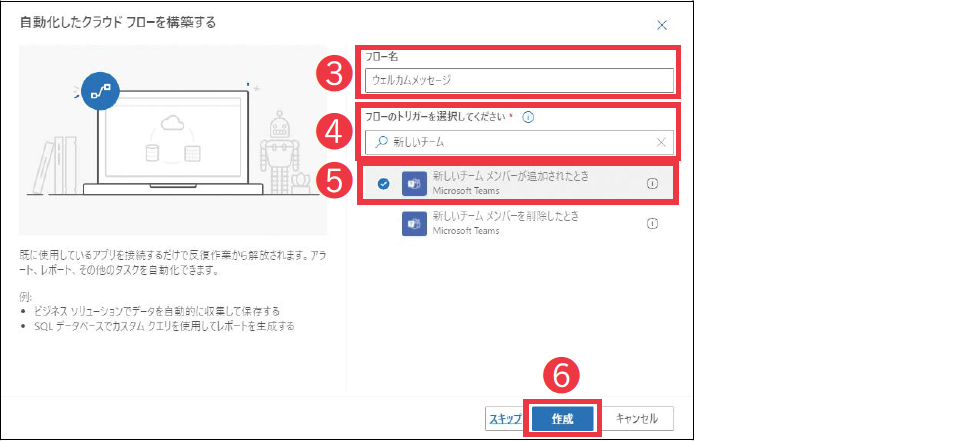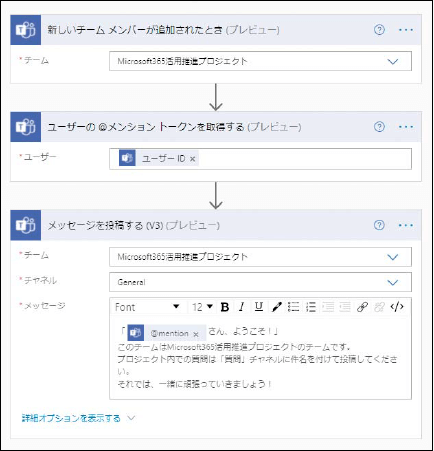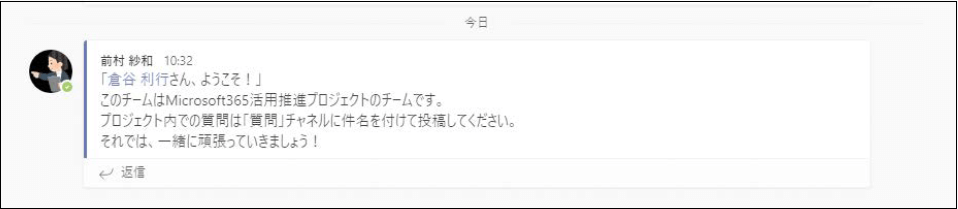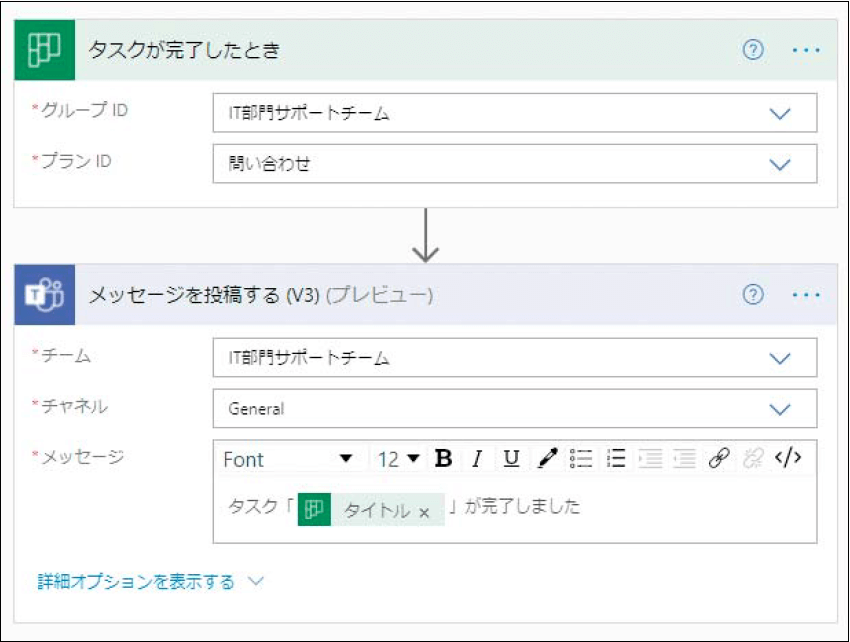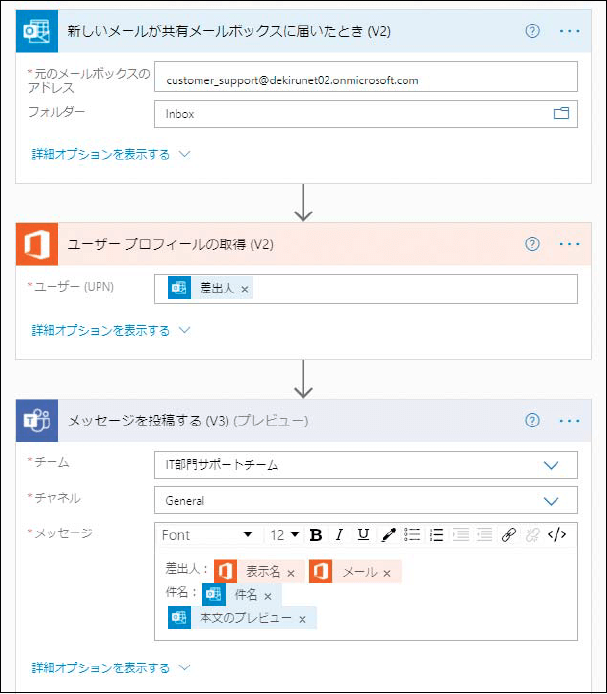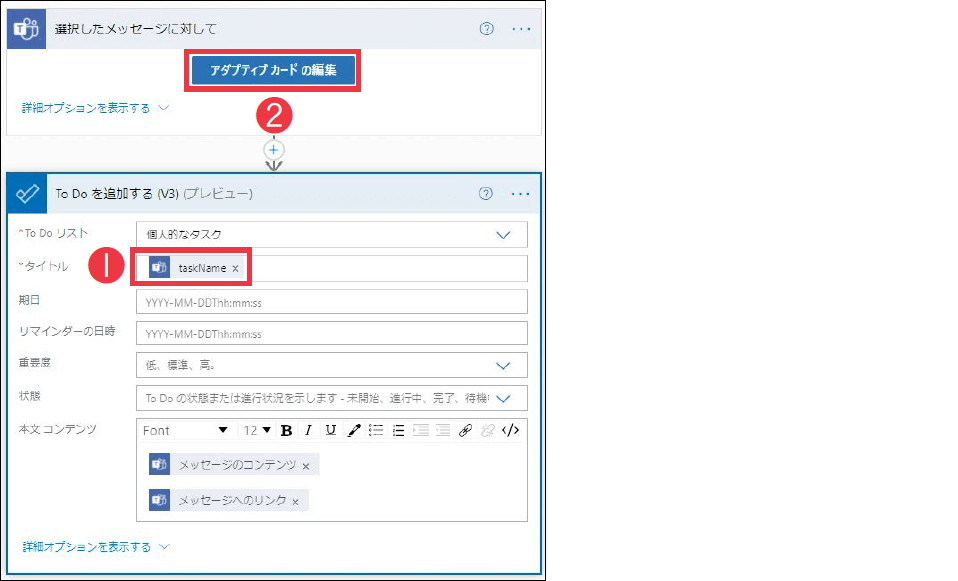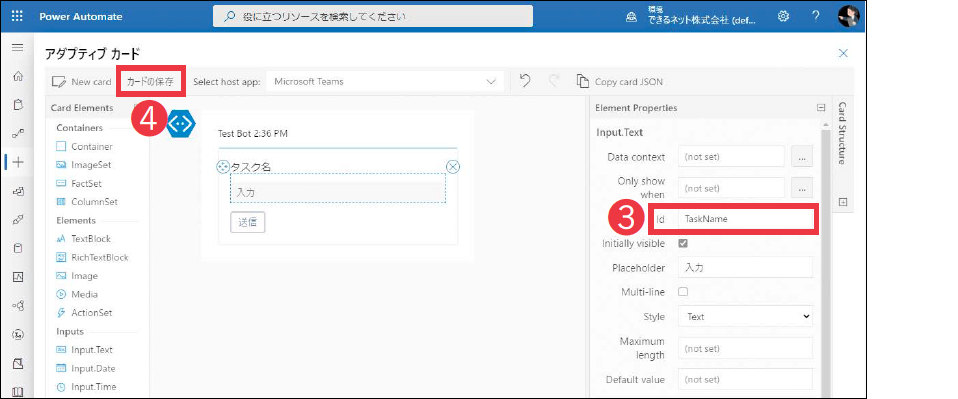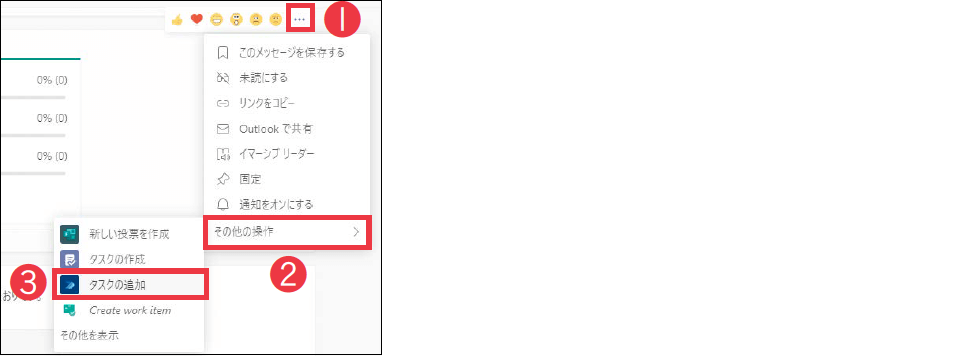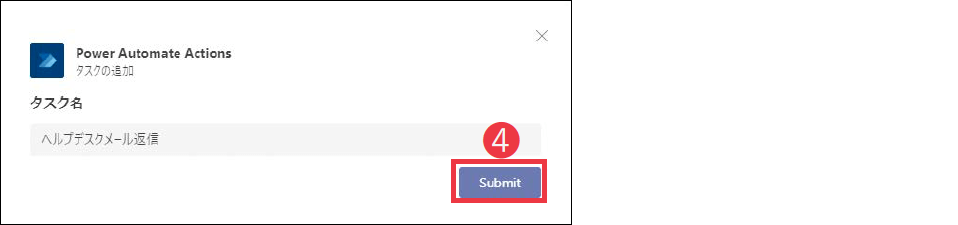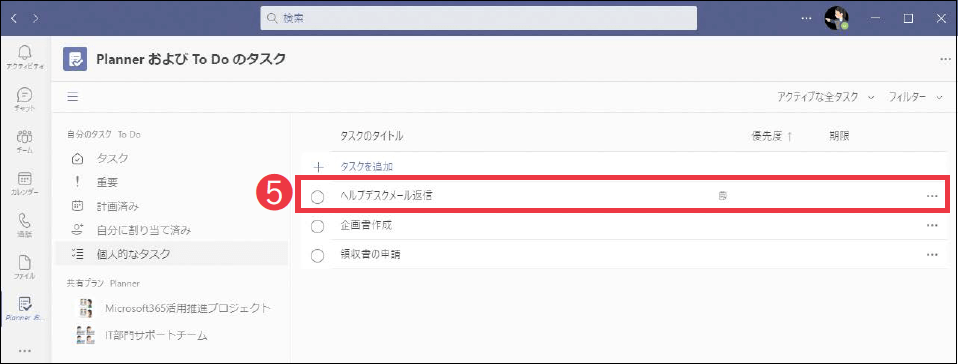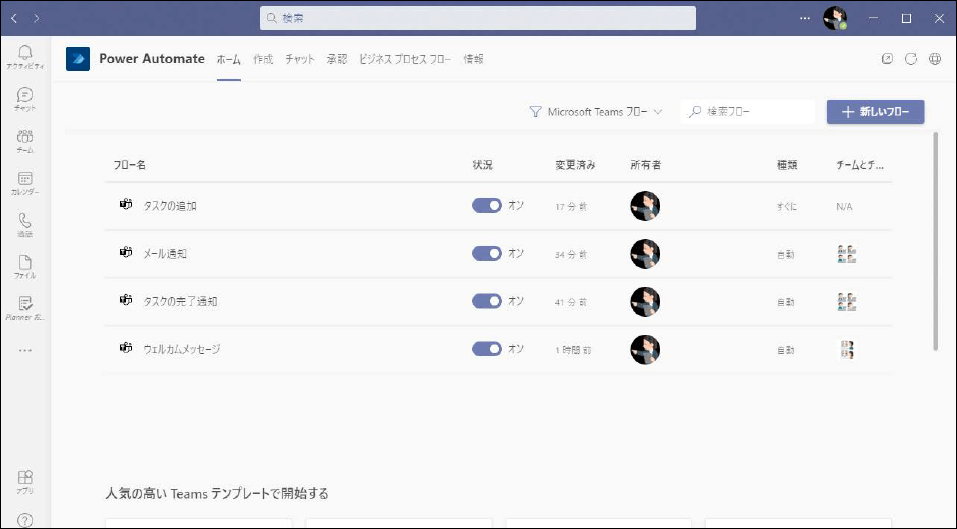【Teams踏み込み活用術】Microsoft Teams(マイクロソフト・チームズ)を使いこなす達人のワザを紹介! この連載では、企業への導入・活用支援を手がける著者による現場の利用実態に根ざした視点から、Teamsの一歩踏み込んだ活用法を解説します。
自動投稿機能をPower Automateで作る
活用する機能:
Teamsとの連携が便利
Teamsは、Microsoft 365に含まれるPower Automateを使って、機能を拡張したり他のサービスと連携したりできます。Power Automateとは、指定した条件で何らかの操作を実行する「フロー」と呼ばれる自動処理を、クラウド上に登録し実行できるサービスです。
以下の図のように「もし~ならば」を示すトリガーと「~する」を示すアクションを組み合わせて、自動処理のルールを作成していきます。
Power Automateの基本ルール
トリガーやアクションからは、TeamsやSharePoint、Planner、Exchangeなどのデータやイベントを取得し、並列処理やループ処理などのプログラマブルな処理を実現します。ブラウザー上で、簡単なキーボードやマウス操作で作成できるものも多いので、気軽に試してみましょう。ここではTeamsを組み合わせた例をいくつか紹介します。
フローを作成する
Power Automateにアクセスし、❶[作成]をクリックするとフローの作成方法の選択画面が表示される。ここでは❷[自動化したクラウドフロー]を選択する。
❸[フロー名]を入力しておく。❹[フローのトリガーを選択してください]にトリガーの名前を入力し、❺[候補]を選択して❻[作成]をクリックすると、1つめのトリガーが作成される。
ウェルカムメッセージを自動投稿する
チームに参加したメンバーに対するウェルカムメッセージを自動投稿してみましょう。このとき投稿されるメッセージにチームの紹介や利用ルールを含めておくと、新たなメンバーでもチームになじみやすなり、参加意欲を高められます。
このフローでは、1つのトリガーと2つのアクションを設定します。Teamsの「新しいチームメンバーが追加されたとき」が実行のトリガーで、「メッセージを投稿する」がアクションです。
さらに、メッセージに新たに参加したメンバーへのメンションを含めるため、トリガーとアクションの間に「ユーザーの@メンショントークンを取得する」アクションを追加し、メッセージに含めるメンションを作成しています。このように、そのアクションよりも前に実行されたアクションから、データを取得して連携させ、一連の処理を作成できます。
なお、トリガーの種類によって、実行されるタイミングは異なります。今回のトリガーは15分間隔で実行されるため、指定したチームに新たなメンバーが追加されると、最大15分以内にチャネルにウェルカムメッセージが投稿されます。
チームに新しいメンバーが追加されたときに、そのメンバーのメンションが入ったウェルカムメッセージを投稿するフローを作成する。
トリガーが実行されたタイミングで、チャネルにメッセージが投稿される。
完了したタスクをチャネルに通知する
チャネルにタブとして追加されたPlannerのタスクが完了したら、チャネルにメッセージを投稿してメンバーに通知してみましょう。Planner自体にTeamsに通知を送る機能はないため、Power Automateを利用して実現します。
今回のトリガーはPlannerとなるため、あらかじめチームのチャネルにPlannerタブを追加しておきましょう。その後、Power Automateでフローを作成し、Plannerの「タスクが完了したとき」をトリガーとして、Teamsの「メッセージを投稿する」をアクションにします。
このトリガーはリアルタイムで実行されるため、チャネルのPlannerタブのタスクが完了するとすぐに、チャネルに完了通知のメッセージが投稿されます。
タブに追加したPlannerのタスクが完了したときに、メッセージを投稿するフローを作成すると、タスクが完了したタイミングでメッセージが投稿される。
共有メールボックスの新着通知を受け取る
Exchangeの共有メールボックスへの新着通知を、チャネルに投稿できます。社内のヘルプデスクなど、ユーザーからの問い合わせを共有のメールアドレスで受け、チーム内のやりとりはTeamsで行っている場合などに有効な利用例です。
トリガーがExchangeの共有メールボックスであるため、事前にメールボックスを作成し、フローを作成するユーザーにアクセス権を付与しておきましょう。Power Automateでは、Office 365 Outlookの「新しいメールが共有メールボックスに届いたとき」をトリガーとし、Teamsの「メッセージを投稿する」をアクションにするフローを作成します。
メッセージにメール差出人の情報を含めたい場合は、Office 365ユーザーのプロファイルを利用します。ユーザープロファイルは、Office 365 ユーザーの「ユーザープロフィールの取得」アクションに、トリガーから得られる差出人を設定します。
このトリガーもほぼリアルタイムで実行されるため、メールボックスにメールが届くと、すぐにチャネルに新着の通知メッセージが投稿されます。
共有メールボックスにメールが届いたときにメッセージを投稿するフローを作成すると、メールを受信したタイミングでメッセージが投稿される。メッセージにメール差出人などの情報を含めることも可能。
投稿をタスクとしてToDoに登録する
チャネルの投稿をトリガーにした処理も可能です。これにより、チームでの会話で生じたタスクなどを、そのまま他のシステムに登録するような連携を実現できます。ここでは、チャネルに投稿されたメッセージをMicrosoft To Doに登録してみましょう。
Teamsがトリガーになりますが、すべての投稿をタスクとして登録する必要はないため、手動でTo Doに登録するメッセージを選択できる「選択したメッセージの場合」トリガーを利用します。このトリガーは、フローの実行時にユーザーが追加情報を入力するダイアログを作成できるので、タスクの名前を入力できるようにしておきます。後はTo Doの「To Doを追加する」アクションでタスクを作成します。
このトリガーは、自動では実行されません。メッセージのオプションから作成したフローを選択し、情報を送信すると、To Doに新たなタスクが登録されます。
以前はPower Automateで実現するしかなかったこの機能ですが、現在ではTeams標準の機能として[タスクの作成] が追加されています。しかし、このフローを応用すれば、タスクの作成と同時に他のアクションを実行するなど、自身の業務にあわせたカスタマイズが容易です。標準機能にはない部分を自由に作成できるのも、Power Automateの利点です。
「選択したメッセージに対して」トリガーと「To Doを追加する」アクションで「タスクの追加」という名前のフローを作成する。[タイトル]に入力する❶動的なコンテンツのIDは、次の手順で設定可能。❷[アダプティブカードの編集]をクリック。
アダプティブカードの編集画面が表示された。ここでは入力欄の❸[ID]に「TaskName」と入力しておく。❹[カードの保存]をクリックするとフローの編集画面にも戻るので、[タイトル]に「taskName」という名前の動的なコンテンツを追加して、フローを保存する。
タスクを追加する
チャネルのメッセージにマウスポインターを合わせて、❶[その他のオプション]→❷[その他の操作]→❸[タスクの追加]を順にクリック。
タスク名を入力して❹[Submit]をクリック。
To Doを確認すると、送信した❺タスクが追加されているのが分かる。
PowerAutomateのTeamsアプリ
Power Automateを利用する機会が増えたら、TeamsにPower Automateアプリをインストールすると便利です。Power Automateで作成したフローを、Teams内で確認・編集できます。アプリの追加方法は、本連載の以降の記事で解説します。
Power AutomateのアプリをTeamsに追加すれば、簡単にアクセスできる。
関連記事
この連載記事は、インプレスの書籍『Microsoft Teams踏み込み活用術 達人が教える現場の実践ワザ(できるビジネス)』の内容に基づいています。紹介している情報は、書籍発行時点(2021年7月)のものです。