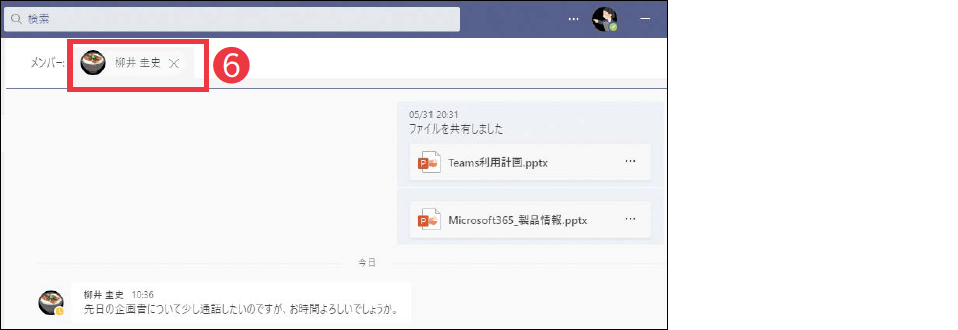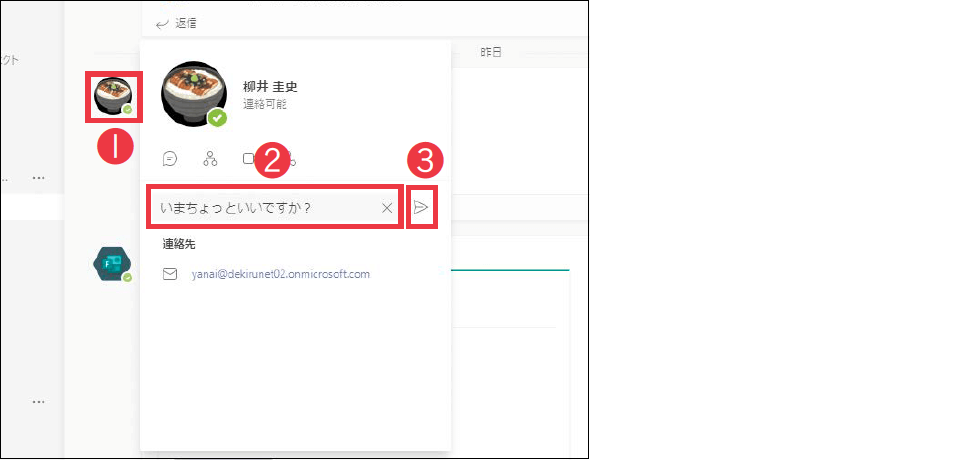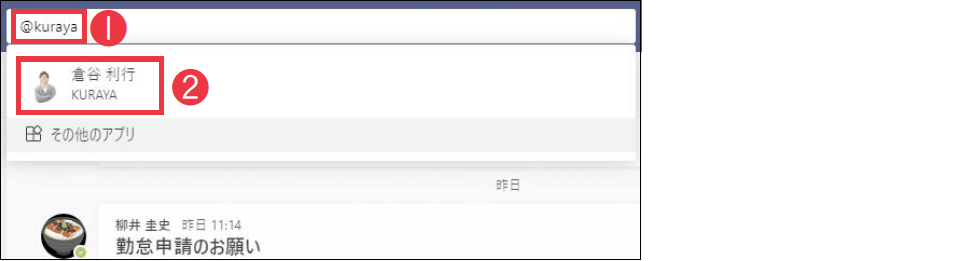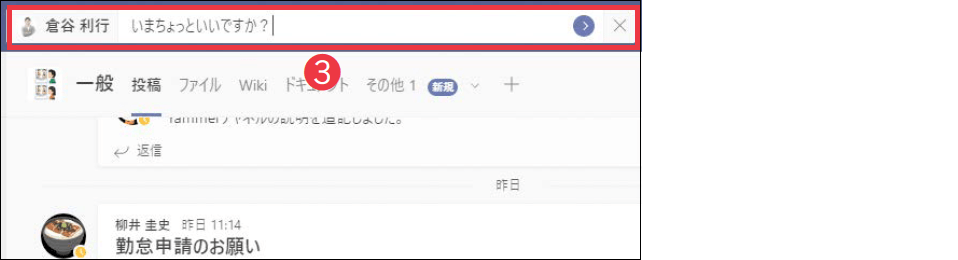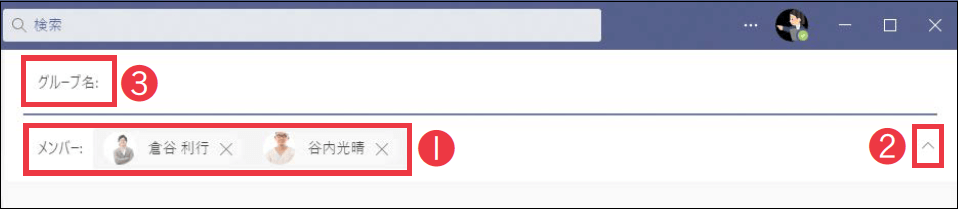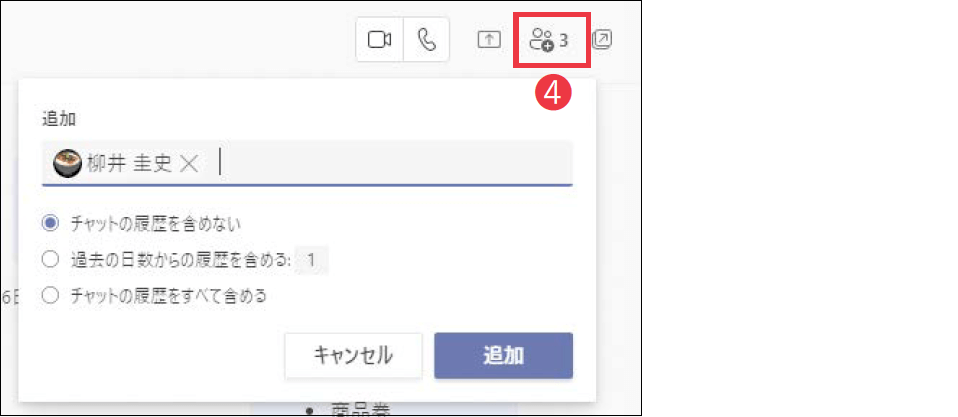【Teams踏み込み活用術】Microsoft Teams(マイクロソフト・チームズ)を使いこなす達人のワザを紹介! この連載では、企業への導入・活用支援を手がける著者による現場の利用実態に根ざした視点から、Teamsの一歩踏み込んだ活用法を解説します。
1対1とグループでのチャットを素早く開始する
活用する機能:
1対1でのチャットをはじめる
これまでにチャットをしたことのない相手とチャットを開始するには、[新しいチャット]で相手を指定し、メッセージを投稿する方法が一般的です。過去にチャットをしたことがある相手は[最近のチャット]一覧に表示されます。それまでのやりとりを確認したり、会話を再開したりできます。
履歴が[最近のチャット]に表示されていないときは、[新しいチャット]で相手をあらためて指定しましょう。過去のやりとりが再び呼び出され、参照できます。
❶[チャット]→❷[新しいチャット]を順にクリック。❸[メンバー]に相手の名前を入力して選択し、❹メッセージの入力ボックスをクリックするとチャットを開始できる。これまでにやりとりしたことがある相手は、❺[最近のチャット]に表示される。
過去にチャットした相手を❻[メンバー]で選択すると、会話の履歴が表示され、やりとりを再開できる。
素早くチャットを送信する
チームのメンバーなど、Teamsの画面上にユーザーアイコンが表示されている相手は、メニューからチャットのメッセージを送ることができます。他には、検索ボックスを使ってチャットのメッセージを送る方法もあります。
これらの方法は、画面を[チャット]に切り替えずにメッセージを投稿できます。覚えておくと、より素早く連絡可能です。
ユーザーアイコンから投稿する
❶[アイコン]をクリックすると、メニューが表示される。❷[クイックメッセージを送信]にメッセージを入力して❸[送信]をクリックすると、メッセージを投稿できる。
検索ボックスを使う
[検索]に❶「@」と相手の名前を入力し、❷候補からメッセージを投稿する相手を選択。
❸[検索]が変化し、指定した相手にメッセージを投稿できるようになった。
グループチャットをはじめる
[新しいチャット]で複数の相手を指定すると、グループチャットを開始できます。1対1でのチャットとの大きな違いは、グループ名を付けられることと、新たなメンバーを追加したときにそれまでの会話履歴を引き継ぐかを選択できることです。なお、1対1のチャットに3人目を追加したときには、履歴を引き継ぐことはできないので注意しましょう。
1つのグループチャットにつき、最大250名のメンバーが利用できます。ただし、20名以上が追加されているチャットでは、画面共有やビデオ・音声での通話などが無効化されます。
多くの場合、人数が増えて定期的なコミュニケーションが必要なら、チャットではなくチームを作成して利用するのがいいでしょう。反対に、その場限りの連絡や、承認されるか不明なプロジェクトの事前のちょっとした相談など、その後は継続する必要がないであろうやりとりではグループチャットが使いやすいです。
[グループチャットをしたいユーザー全員を[新しいチャット]の❶[メンバー]に入力して選択する。❷[グループ名を追加して、新しいグループチャットを作成する]をクリックすると、❸[グループ名]を入力できる。メッセージの入力ボックスをクリックすると、グループチャットを開始する。
❹[参加者の表示と追加]→[ユーザーの追加]を順にクリックすると表示される画面から、メンバーを追加できる。追加時に、新しいメンバーがそれまでのチャットの履歴を読めるかどうか選択する。
関連記事
この連載記事は、インプレスの書籍『Microsoft Teams踏み込み活用術 達人が教える現場の実践ワザ(できるビジネス)』の内容に基づいています。紹介している情報は、書籍発行時点(2021年7月)のものです。