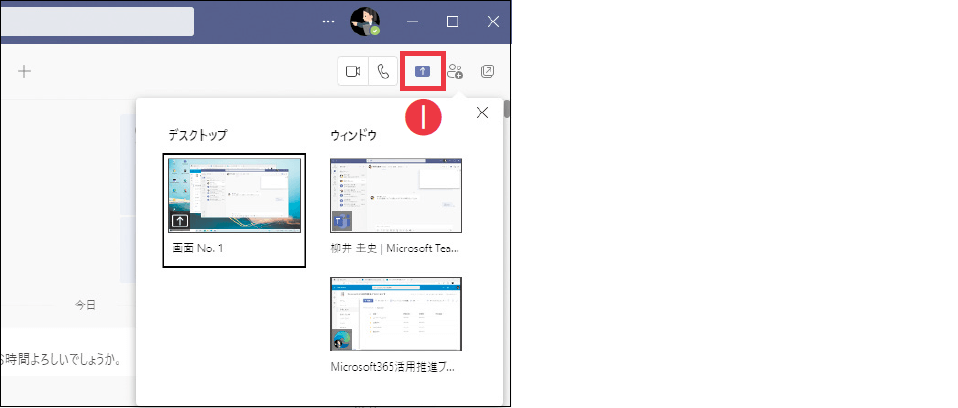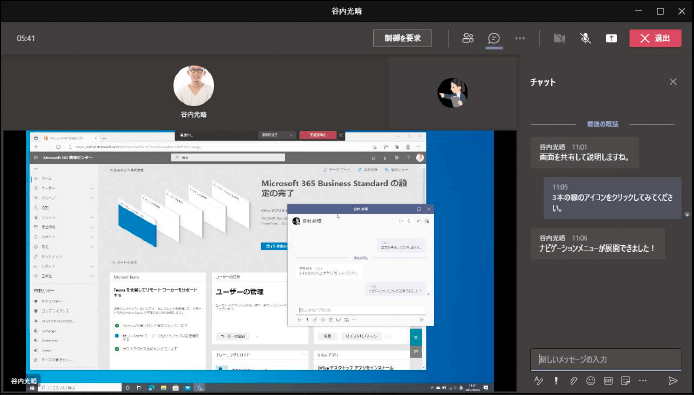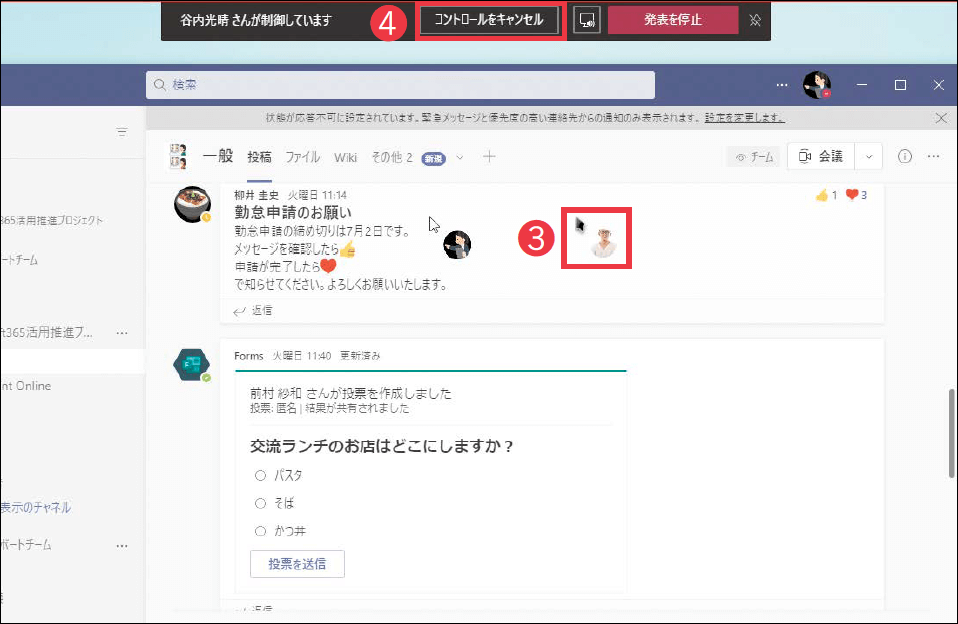【Teams踏み込み活用術】Microsoft Teams(マイクロソフト・チームズ)を使いこなす達人のワザを紹介! この連載では、企業への導入・活用支援を手がける著者による現場の利用実態に根ざした視点から、Teamsの一歩踏み込んだ活用法を解説します。
画面を共有しながら相談やトラブル解決をする
活用する機能:
チャットからすぐに画面共有する
チャット特有の機能として、カメラやマイクを使わない画面共有があります。これを使って、デスクトップで開いているアプリや資料を相手と一緒に見ながら、同時に文字のチャットで議論やレビューができます。
文字だけでは説明しづらい場面で、実際の画面を一緒に見ながらチャットで指示するように使うと便利な機能です。必要があれば、途中でマイクを有効にしてそのまま音声での通話を加えることもできます。
❶[画面共有]をクリックすると、共有するデスクトップやウィンドウの選択画面が表示される。共有したい画面をクリックすると、相手に自分の画面を表示できる。
相手が画面を共有すると、Teamsの会議画面の中に相手の画面が表示される。チャットも同時にできる。
一緒に画面を見ながら操作する
画面を共有している相手に対し、画面の操作権限を渡すことができます。画面上には自分のマウスポインターに加え、相手のマウスポインターも表示されます。相手から指示を受けて自分が操作するだけでなく、相手に直接自分の画面を操作してもらうことが可能です。
こうした機能を、社内のヘルプデスクで活用している企業もあります。ヘルプデスクの担当者は、問い合わせの相手とチャットで会話し、画面を共有してもらいます。そのままチャットで指示を送ったり、場合によっては操作権限を与えてもらい、パソコン上でトラブルシュートを行ったりできます。
問い合わせた側にとっては、具体的な指示を受けることができたり、分からない操作を代わってもらえたりできます。ヘルプデスクの操作を自分のパソコンの画面で確認できるため、安心感もあります。
画面共有はビデオ会議で利用するイメージも強いですが、日ごろの業務でも活用できる場面があります。
画面共有をした状態で、❶[制御を渡す]→❷相手の名前を順にクリック。
❸相手のマウスポインターが画面に表示された。相手は自分の画面を直接操作できる。❹[コントロールをキャンセル]をクリックすると、相手の制御が停止する。
関連記事
この連載記事は、インプレスの書籍『Microsoft Teams踏み込み活用術 達人が教える現場の実践ワザ(できるビジネス)』の内容に基づいています。紹介している情報は、書籍発行時点(2021年7月)のものです。