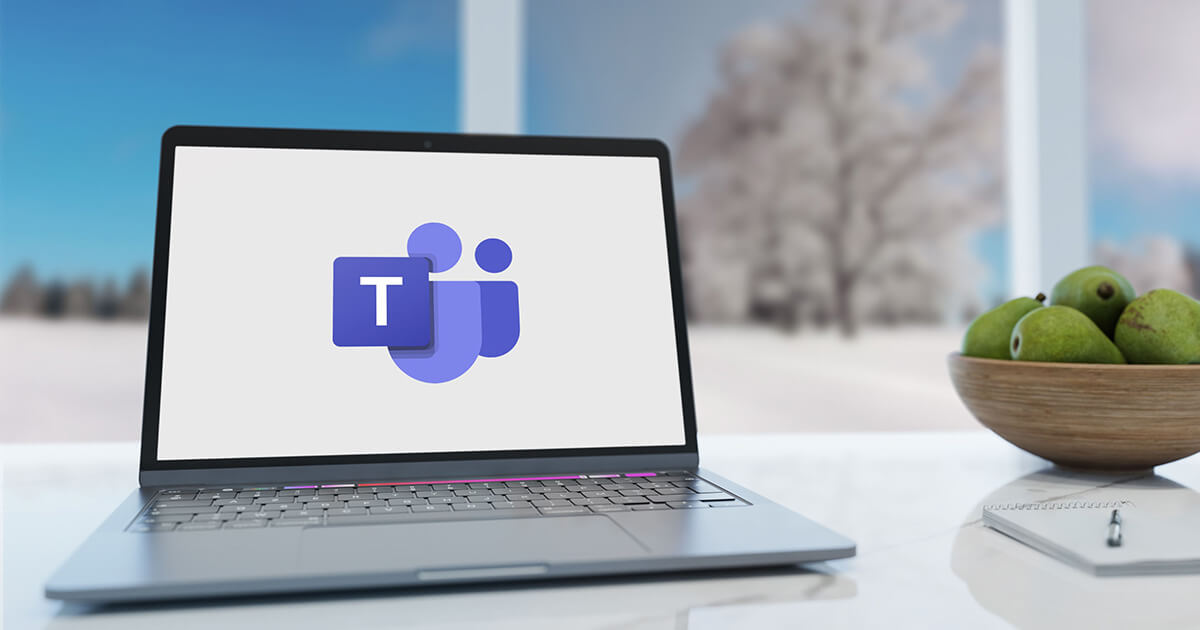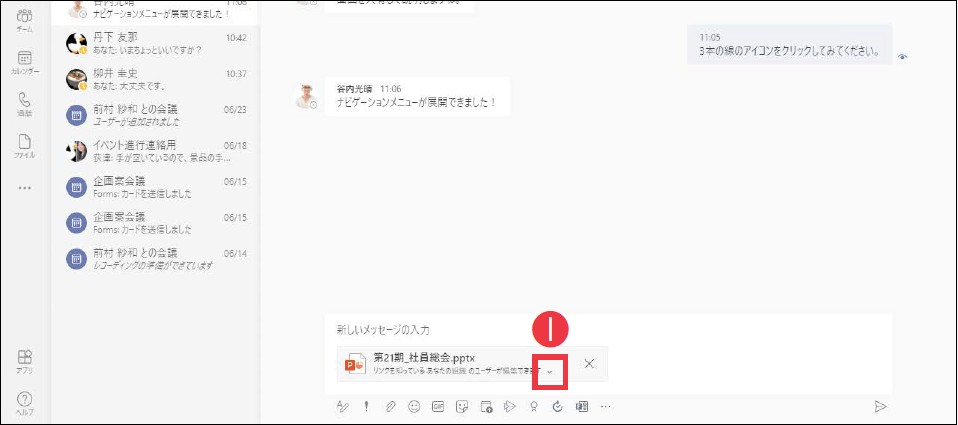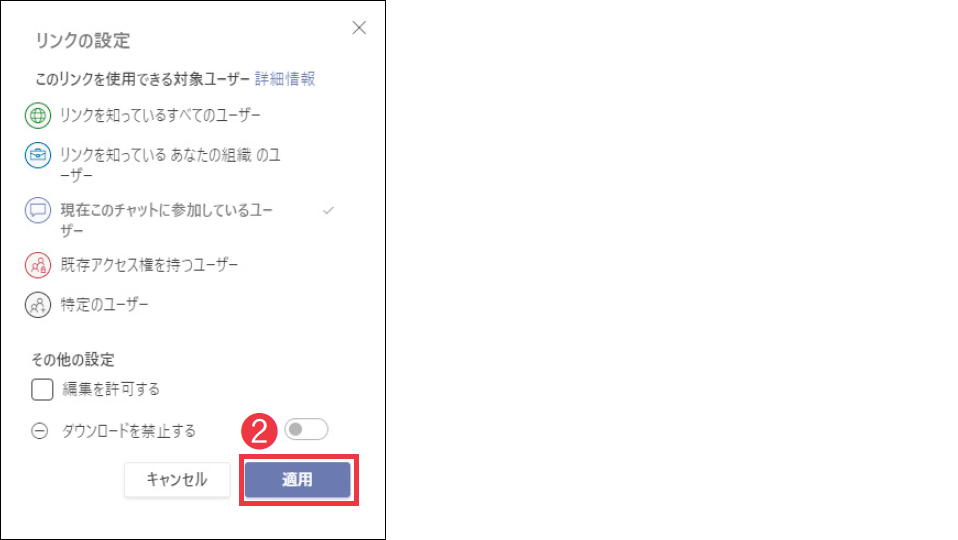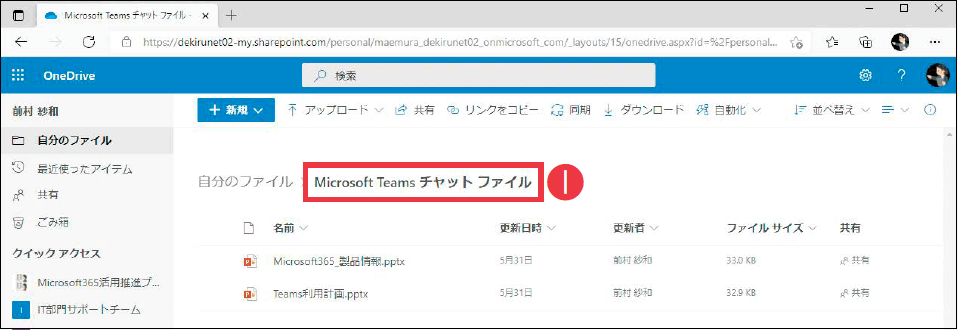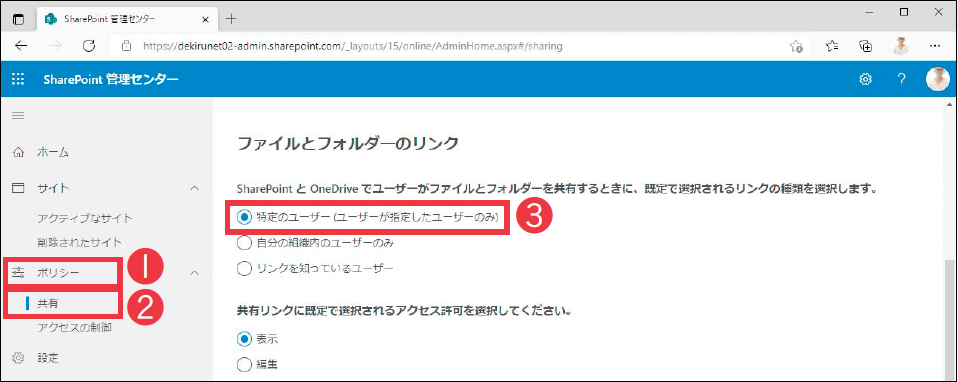【Teams踏み込み活用術】Microsoft Teams(マイクロソフト・チームズ)を使いこなす達人のワザを紹介! この連載では、企業への導入・活用支援を手がける著者による現場の利用実態に根ざした視点から、Teamsの一歩踏み込んだ活用法を解説します。
チャットでファイルを共有するときの注意点
活用する機能:
想定外の相手に共有しないよう設定する
チャットでの会話にファイルを添付しようとすると、そのファイルに対してどのような共有設定が行われるかが表示されます。IT部門などのTeams管理者の設定によって既定値は異なりますが、全社に対して共有される設定になっていることもあるため、注意が必要です。
この場合、例えばチャットに参加している誰かが、そのファイルへのリンクを社内の他の人と共有してしまったとき、その人にもファイルの内容を見られてしまいます。チャットのメンバーだけに共有したいなら、[現在このチャットに参加しているユーザー]に設定されているかを忘れずに確認しましょう。
ファイルの共有時に[現在このチャットに参加しているユーザー]を選択した場合、後からチャットに追加されたユーザーは、それまでに共有されたファイルを見ることができない点には注意が必要です。そのユーザーにファイルを見てもらうには、あらためてファイルを共有し直す必要があります。
チャットでのファイル共有は、その場だけでの共有の意味合いが強く、後から他のメンバーと一緒に利用するには不適といえるでしょう。そうした用途なら、ファイルを共有し直す手間がかからないチームを利用するのがおすすめです。
チャットにファイルを添付しようとすると、共有設定が表示されている。変更する場合は❶をクリック。
[リンクの設定]で共有する範囲を選択して❷[適用]をクリックすると、共有する範囲を変更できる。[その他の設定]から編集を許可するかの設定も可能。
ファイルを上書きすると相手にも反映される
チャットで共有したファイルはすべて、自身のOneDriveの中に自動的に作成される[Microsoft Teams チャット ファイル]フォルダーに保存されます。このファイルが共有されることで、相手もファイルが利用可能な状態になります。
すべてのファイルがこのフォルダーに保存される点には、注意が必要です。例えば、誰かとチャットで共有していたファイルと同名のファイルを、他の人にも共有しようとします。すると、画面にはファイルを新しいファイルで置換してもいいかを確認するダイアログボックスが表示されます。
ここでファイルを置換すると、先に別のユーザーと共有していたファイルの内容も、新しいファイルで上書きされてしまいます。同じ名前のファイル名で複数人に違う内容のものを共有したいときなど、気を付けないと、意図せず他の人に情報が見えてしまう事態につながります。
また、共有後に直接ファイルを編集したら、共有していた相手にも編集済みのファイルが表示されるため注意しましょう。さらに、フォルダーからファイルを削除すれば、相手も見ることができなくなってしまいます。
チャット相手から共有されたファイルは、相手のOneDriveに保存されています。そのため、ユーザーが退職するなどしてアカウントが削除され、その後OneDriveも削除されると、共有されていたファイルは見られなくなります。
ファイル共有の主な手段としてチャットを利用していたならば、相手が退職する前に、すべてのファイルを自身の環境に移さなければいけません。やはりチャットでのファイル共有は、一時的なその場だけでのものと考えるべきです。
自分がチャットで共有したファイルは、すべてOneDriveの❶[Microsoft Teams チャットファイル]に保存される。それぞれのファイルは、チャットの相手に共有権限を与えた状態になっているので、同じ名前のファイルを別の人に共有したいときは注意。
ファイル共有設定の既定値を変更する
ファイルをチャットで共有する場合の共有設定は、SharePointやOneDriveの既定値の設定が反映されます。[リンクを知っているすべてのユーザー]や[リンクを知っているあなたの組織のユーザー]が既定値に設定されている場合、ユーザーが意図せずファイルを広範囲に共有してしまう可能性が高まります。特に[リンクを知っているすべてのユーザー]では、URLを知っているユーザーであれば、社外のユーザーを含め誰でもファイルにアクセスできてしまいます。
この既定値は、IT部門の管理者などがSharePoint管理センターから変更できます。ファイルを共有した時点でチャットに参加しているメンバーにのみアクセス権を付与する[現在このチャットに参加しているユーザー]を既定値にしておくと、ユーザーにとっても分かりやすく安全です。
SharePoint管理センターの❶[ポリシー]→❷[共有]を順にクリックすると、共有に関する設定画面が表示される。[ファイルとフォルダーのリンク]で❸[特定のユーザー]を選択すると、Teamsのチャットでファイル共有時の既定値が[現在このチャットに参加しているユーザー]になる。
関連記事
この連載記事は、インプレスの書籍『Microsoft Teams踏み込み活用術 達人が教える現場の実践ワザ(できるビジネス)』の内容に基づいています。紹介している情報は、書籍発行時点(2021年7月)のものです。