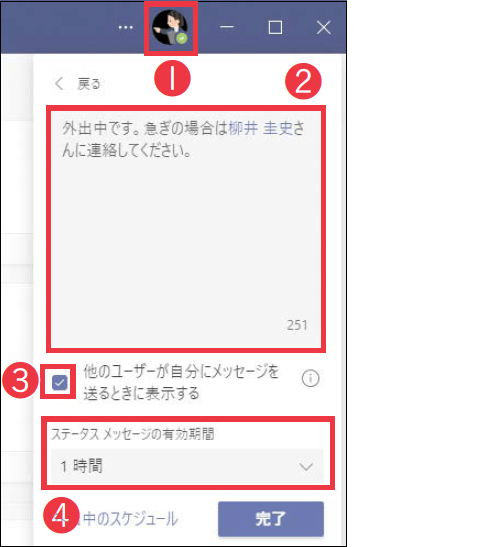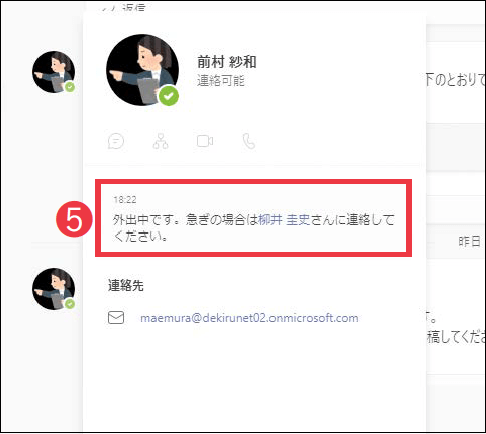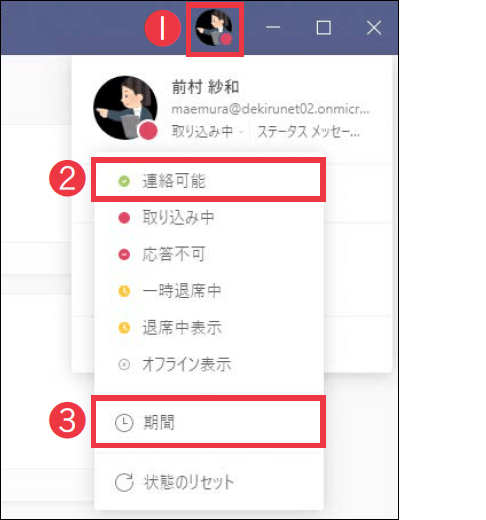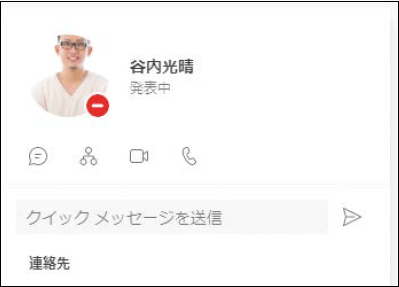【Teams踏み込み活用術】Microsoft Teams(マイクロソフト・チームズ)を使いこなす達人のワザを紹介! この連載では、企業への導入・活用支援を手がける著者による現場の利用実態に根ざした視点から、Teamsの一歩踏み込んだ活用法を解説します。
連絡に反応できないときはステータスメッセージを入れる
活用する機能:
ステータスメッセージで状況を伝える
テレワーク中など、Teamsで連絡したい相手の状況が分からない場面は多くあります。これが原因で、すぐに確認や返信ができない相手に連絡してしまったり、手が離せない状態で連絡を受けてしまったりする事態が起こります。ステータスメッセージを設定しておけば、自身の状況を自動的に相手に伝え、どのようにコミュニケーションを取るべきかの判断に役立たせることが可能です。
ステータスメッセージには、任意のメッセージを指定します。相手がプロフィールを表示したり、チャットやメンション付きのメッセージを送ろうとするなど、自分に対して何かしらのアクションを取ろうとしたときに表示されます。
メッセージには、今の状況や何時ごろ戻るかなどを書いておくといいでしょう。さらに、他のユーザーをメンションとして含めておくと、代わりに連絡してほしいユーザーも同時に説明できて便利です。表示されたメッセージ中のメンションをクリックすれば、そのユーザーのチャットが表示され、すぐに連絡を取れます。
それに加え、ステータスメッセージの解除を忘れないように、設定時に有効期間を選んでおくのがおすすめです。
❶ヘッダーのアイコン→[ステータスメッセージ]を順にクリックすると、❷入力画面が表示される。❸チェックを付けると、他のユーザーが自分に連絡を取ろうとしたときに、メッセージが表示される。❹[ステータスメッセージの有効期間]を設定しておくと、自動的にステータスメッセージを解除できる。
ステータスメッセージが設定されている相手のプロフィールを表示したり、メッセージを送信したりしようとすると、プロフィールや入力ボックスに❺ステータスメッセージが表示される。
ステータスメッセージで「NoHello」を促す
みなさんの中には、チャットで「お疲れさまです」と、一言だけのメッセージを受けたり送ったりしたことがある人もいるかもしれません。特に1対1のチャットでは、このようなメッセージがよく見られます。
チャットのような非同期のコミュニケーションでは、挨拶だけを送って相手からの返信を待つ方法は非効率だと考えられています。これは海外でも話題になっている、「No Hello」と呼ばれるビジネスチャットの考え方です。
一言目に「お疲れさまです」と送るにしても、続いてすぐに本来の用件を送っておけば、相手の返信を待つことなく話を進められます。また、相手も都合のいいときにメッセージで用件を確認して返信できるので、互いに相手を待つ時間がなくなり、効率的です。
とはいえ、いきなり用件を送りつけることに気が引けるユーザーもいます。非同期のコミュニケーションを促すには、別の作業中などで自分がすぐに返信できないときに、ステータスメッセージに「作業中です。挨拶不要で直接用件を送ってください。後で確認します。」のように設定しておくと、相手も気兼ねなくチャットで用件のみを送ることができます。
こうしたコミュニケーションに対する考え方は、人によってさまざまです。自分がどういったコミュニケーションを望むのかを事前に伝えておくことも、業務を効率化する1つの手法といえます。
速やかに用件を送ってもらうよう、ステータスメッセージを設定しておく。
Outlookの予定が状態表示に反映される
Teamsの利用状況やカレンダーに入力された予定に応じて、状態表示が自動的に切り替わります。例えば、Outlookに予定が登録されていない時間にTeamsにサインインしていると、「連絡可能」を示す緑のアイコンが表示されます。何らかの予定がある場合には、取り込み中を示す赤いアイコンが表示されます。特別な設定をしなくても、予定に応じて自動的に自分の状況を相手に共有可能です。
この機能を有効活用するには、Outlookにしっかりと予定を登録しておく必要があります。特にテレワーク中のTeamsの利用において、自分の状況を他のユーザーと共有することは重要です。必ず自身の予定を登録し、管理しておきましょう。
状態表示は手動で変更することもできます。カレンダー上の予定はなくても、集中して他の作業をしたいときなどに「オフライン表示」や「応答不可」などに切り替えておけば、すぐに連絡を返せない罪悪感を減らせます。ステータスメッセージと同様に、状態の解除を忘れないよう期間を設定しておくことをおすすめします。
また、状態表示によって、相手が通話中であったり会議中であったりすることも分かります。電話での連絡を控えたり、急かすようなメッセージを送ったりしないなど、相手を思いやったコミュニケーションを心がけましょう。
❶アイコン→❷状態を順にクリックすると、状態表示を手動で変更できる。元に戻すのを忘れないよう、❸[期間]を設定しておくのがおすすめ。
相手が会議中に画面共有をしているときは、[発表中]と表示される。
関連記事
この連載記事は、インプレスの書籍『Microsoft Teams踏み込み活用術 達人が教える現場の実践ワザ(できるビジネス)』の内容に基づいています。紹介している情報は、書籍発行時点(2021年7月)のものです。