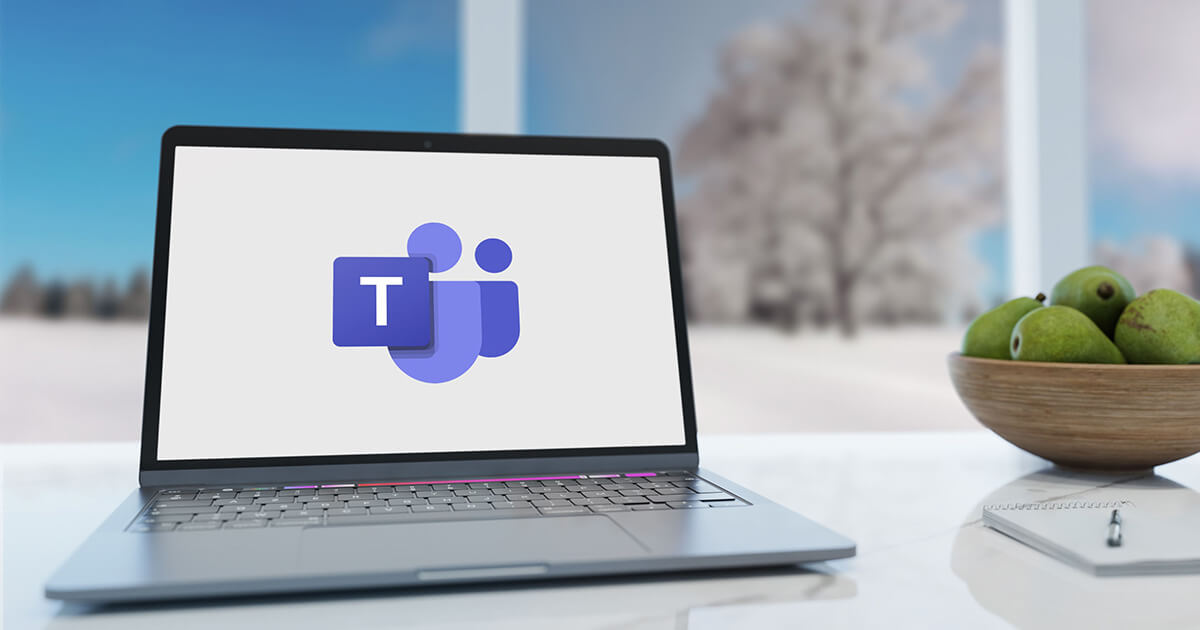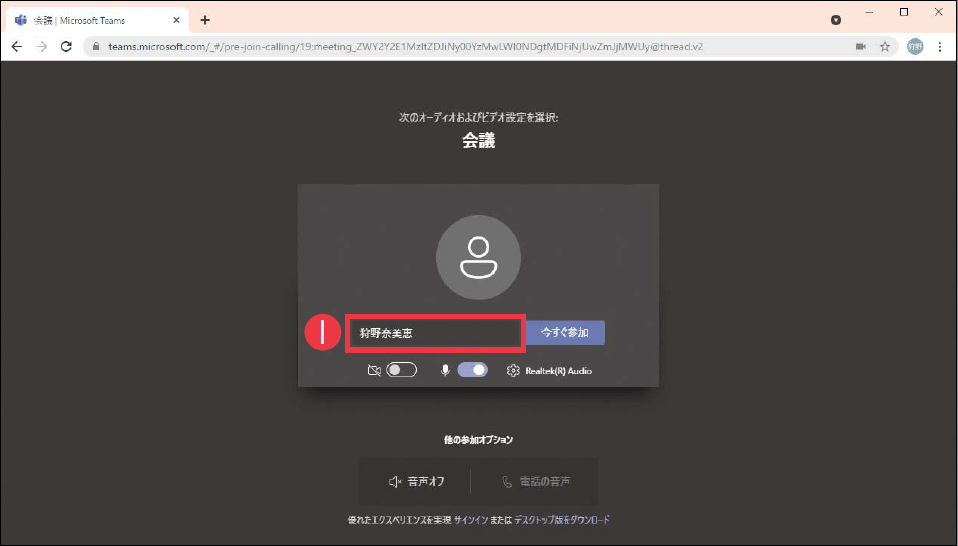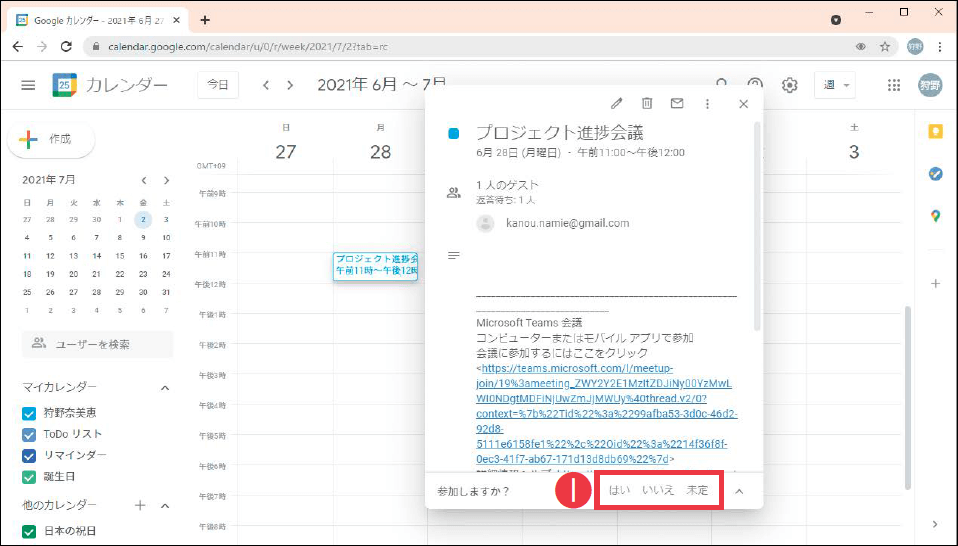【Teams踏み込み活用術】Microsoft Teams(マイクロソフト・チームズ)を使いこなす達人のワザを紹介! この連載では、企業への導入・活用支援を手がける著者による現場の利用実態に根ざした視点から、Teamsの一歩踏み込んだ活用法を解説します。
社外のユーザーを会議に招待する
活用する機能:
Teamsユーザーでなくても招待可能
社内だけでなく、社外のユーザーとビデオ会議を開催する機会も多くあります。Teamsのビデオ会議は、相手が社内外どちらのユーザーであっても、ほとんど同じ操作で招待できます。
社外のユーザーを会議に招待するには、本連載のワザ35を参考に[新しい会議]で出席者に相手のメールアドレスを入力し、候補から選択します。会議の名前や日時を指定し、予定を[送信]することで、相手に会議出席依頼メールが送られます。
相手がTeamsを利用している場合、メールに記載されたリンクをクリックすると、アプリが起動して会議に参加できます。相手がTeamsを利用していない場合や、ライセンスを持っていない場合は、Webブラウザーから会議に参加可能です。その場合、会議への参加前に名前の入力が求められます。この名前は他の参加者にも表示されるため、分かりやすい名前を入力してもらいましょう。
出席者がTeamsを利用していなくても、ブラウザーから会議に参加できる。入室前に、会議中に表示される❶ユーザー名の入力を求められる。
Googleカレンダーにも予定を登録できる
社外のOutlookユーザーにTeamsの会議出席依頼を送信すると、相手の予定に自動で登録されます。相手がGoogle Workspaceを利用しているならば、会議出席依頼はGoogleカレンダーに自動で登録されます。そこから、会議への参加可否を返信してもらうことも可能です。
近ごろは、ビデオ会議が一般的になってきたことや、予定表に自動登録される利便性もあり、社内だけでなく、社外のユーザーであってもこうして会議出席依頼を送りあうことが増えています。
GmailでTeams会議の予定を受信すると、Googleカレンダーに予定が自動で追加される。❶参加可否の回答も可能。
匿名ユーザーの会議参加を許可してもらう
Teamsを利用しておらず、ライセンスも持たないユーザーが会議に参加する場合、そのユーザーは匿名ユーザーとして扱われます。セキュリティなどの理由から、IT部門などの管理者が、Teams管理センターで匿名ユーザーの会議参加を無効化している場合があります。
社外のユーザーを会議に招待できなかったり、招待したユーザーが会議に参加できなかったりした場合は、管理者に[会議設定]を確認してもらいましょう。Teamsを会議ツールとして、社外の取引先やパートナーも含めて利用するのであれば、この設定の有効化が必要です。
関連記事
この連載記事は、インプレスの書籍『Microsoft Teams踏み込み活用術 達人が教える現場の実践ワザ(できるビジネス)』の内容に基づいています。紹介している情報は、書籍発行時点(2021年7月)のものです。