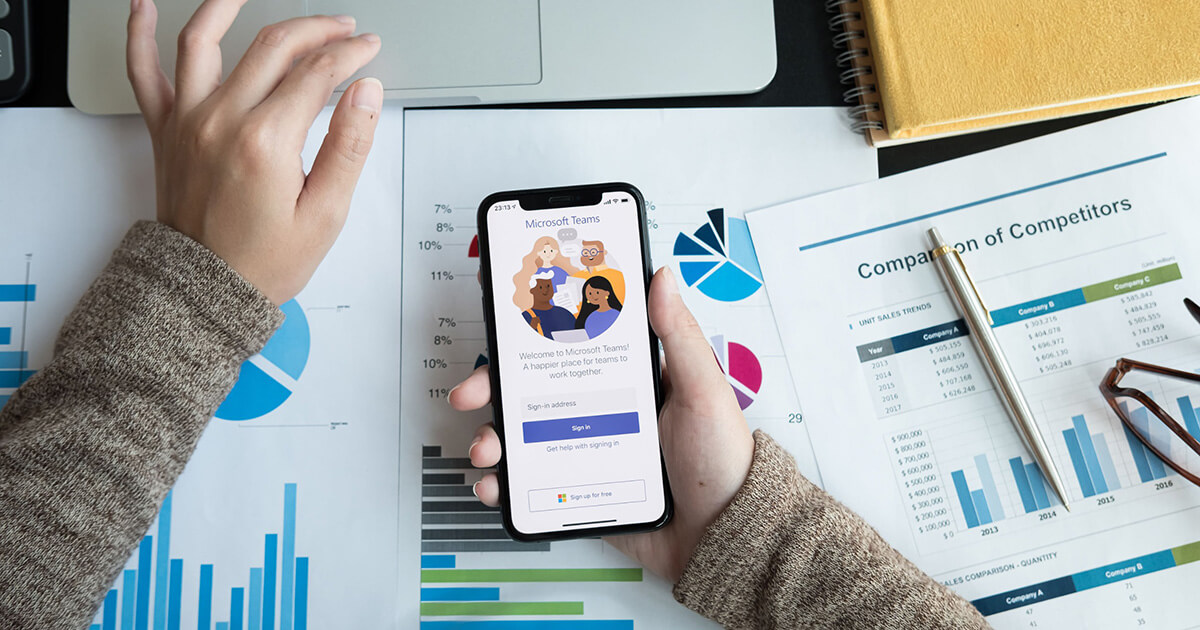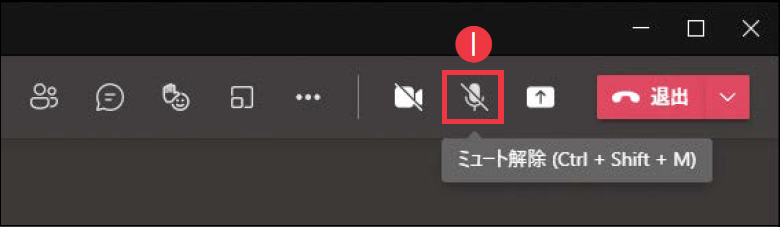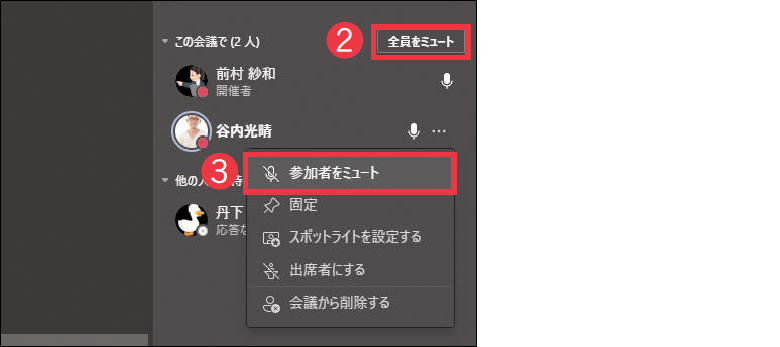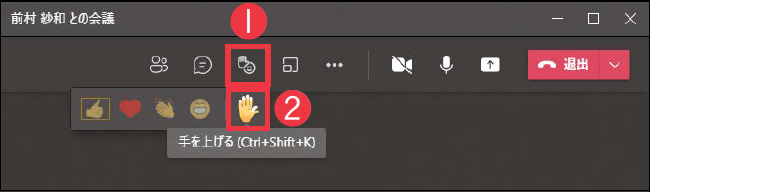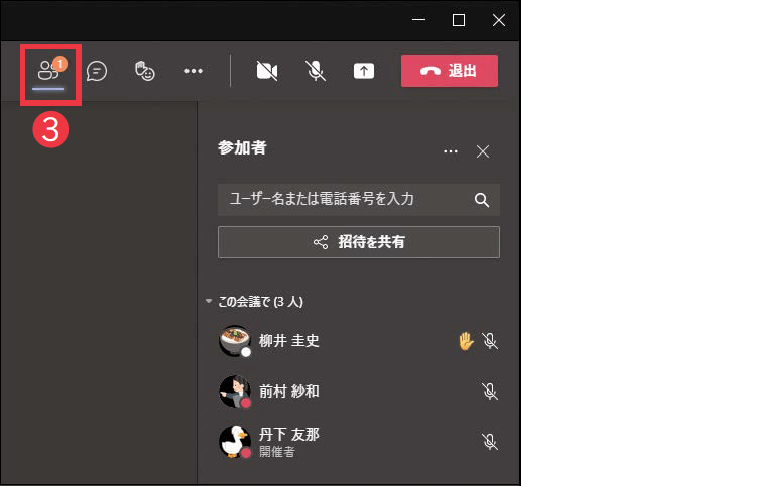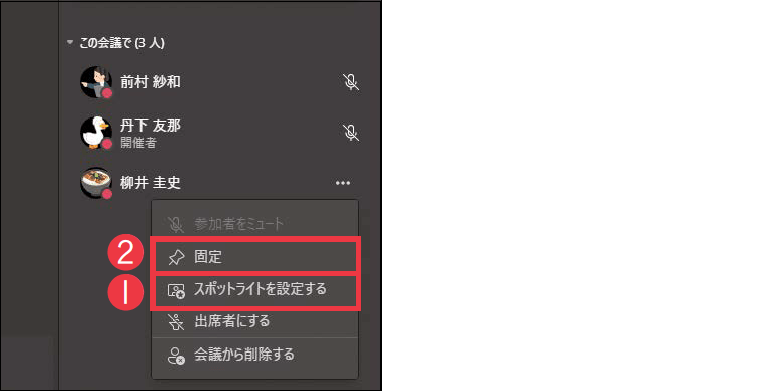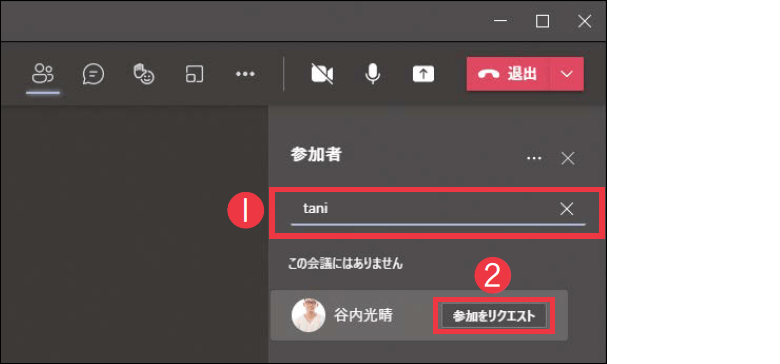【Teams踏み込み活用術】Microsoft Teams(マイクロソフト・チームズ)を使いこなす達人のワザを紹介! この連載では、企業への導入・活用支援を手がける著者による現場の利用実態に根ざした視点から、Teamsの一歩踏み込んだ活用法を解説します。
会議をスムーズに進めるテクニックを身に付ける
活用する機能:
必要のないときにはマイクやカメラをオフにする
会議への参加者が多かったり、周囲に雑音がある環境で会議に参加していたりするならば、自身が話すとき以外はマイクをオフにしておきましょう。参加者の音声が重要なビデオ会議では、ちょっとした雑音が積み重なることでノイズとなり、想像している以上に会議の邪魔になってしまいます。頻繁にマイクのオンとオフを切り替えるならば、[Ctrl]+[Shift]+[M]キーのショートカットキーを使うのも便利です。
さらに、会議の開催者や発表者は、他の参加者を個別にミュートしたり、自分以外のユーザーを一括でミュートしたりできます。マイクをオフにするのを忘れていてノイズになってしまっている参加者がいる場合などは、その人に代わってミュートすることも可能です。
また、プレゼンの際など、自分だけが話す場面であれば、他の参加者を一括でミュートしてもいいでしょう。参加者は発表者からマイクをミュートされた場合であっても、自分の操作で再びマイクをオンにできます。
カメラについても、不要な場面ではオフにしておくといいでしょう。特にネットワークに不安がある場合には、カメラをオフにすることで通信の負荷を軽減できます。自分だけでなく、他の参加者がオフにした場合にも効果があるので、場合によっては声をかけてオフにしてもらいましょう。
カメラには相手の様子が分かり、リアクションが見えるという利点もありますが、ビデオ会議では音声を優先したほうが上手く進むことが多くあります。
❶[マイク]をクリックするか[Ctrl]+[Shift]+[M]キーを押すと、マイクのオン/オフを切り替えられる。
[参加者を表示]→❷[全員をミュート]を順にクリックすると、自分以外の参加者のマイクを一括でオフにできる。個別にミュートしたい場合は、参加者を右クリックした後❸[参加者をミュート]をクリックする。
挙手を有効活用する
会議中に「挙手」機能を利用すると、発言したいという意思を、発表者や他の参加者に対して伝えられます。会議への参加人数が多かったり、開催者によって出席者のマイクの利用が制限されていたりする場合などは、発言する順番を整理したり、マイクのミュート解除を許可したりするために活用できます。
ただし、発表中の人は挙手機能が使われていることに気付かない場合が多くあります。有効に活用するには、参加者の中で会議の進行役を決めておくといいでしょう。その役割の人が誰かが挙手していないかを確認し、手を挙げている人を順番に当ててあげると、スムーズに会議を進められます。
❶のメニューにマウスポインターを合わせ❷[手を挙げる]をクリックすると、挙手できる。
挙手した出席者がいると、❸[参加者を表示]にバッジが付く。クリックして一覧を表示すると、誰が挙手しているかを確認できる。
スポットライトで発表者を大きく表示する
共有している画面の資料だけではなく、手元の紙や物を見せたり、身振り手振りで説明したりするなど、発表者そのものに注目してもらいたい場合もあります。このようなときは、スポットライトの機能が有効です。
スポットライトに設定された発表者のカメラの映像は、他の参加者から見て大きく表示されるため、発表者が何をしているのかが分かりやすくなります。最大7人まで設定できるので、パネルディスカッションのような使い方も可能です。
似たような機能に[固定]がありますが、固定は参加者がそれぞれ設定する必要があります。それに比べてスポットライトは、開催者や発表者が設定すると参加者全員に適用されます。カメラを使って説明したいときは、自身をスポットライトに設定しておきましょう。
参加者の一覧で、参加者を右クリックして❶[スポットライトを設定する]をクリックすると、カメラ映像が大きく表示される。❷[固定]は各参加者が個別に設定する必要がある。
会議中もチャットを活用する
会議の途中でも、チャットは有効に利用できます。WebサイトのURLなど、会議に必要な情報をその場で共有できるほか、誰かの発表中に質問を書き留めておくのにも便利です。自分の質問をチャットで他の参加者と共有することで、後で質問し忘れる事態を防げますし、「そうした観点もあるのか」と、他の参加者にとっての気付きにつながることもあります。
また、議事録的にチャットを使うのもいいでしょう。話した内容や要点をその場で書き込んでいくことで、議論の流れが可視化されるほか、同じことを繰り返し議論してしまうことも防げます。後からそのチャットを見直せば、簡単な議事録として参照できるうえ、そこからチャットを利用した議論を続けることも可能です。
特に、チームのチャネルからはじめる会議では、チャットの内容が会議のスレッドに連なる形で投稿されるため、会議に参加していないチームの他のメンバーも簡単に閲覧できます。それを見かけたメンバーからアドバイスをもらえたり、気になった話題を見つけたメンバーが会議に参加してくれたりすることもあります。
会議に他のユーザーを呼ぶ
会議中に、他の人の意見を聞きたくなることもあるでしょう。ビデオ会議は従来の会議とは異なり、会議室に移動する必要がありません。その分、気軽にその場で会議に呼ぶことが可能です。
呼び出す操作もスムーズです。参加者の一覧から会議に参加してもらいたい人を検索し、その場で参加依頼を送信できます。相手には、会議への参加依頼通知が届くため、都合がよければ電話を取るように会議に参加してもらえます。後回しにせずにすぐに意見をもらい、会議中の課題や疑問を解決できれば、それによって組織の意思決定も早くなっていくでしょう。
参加者の一覧にある❶[ユーザー名または電話番号を入力]に招待したいユーザーの名前を入力し、❷[参加をリクエスト]をクリック。
会議に招待されたユーザーに通知が送信された。❸[承諾]をクリックすると、会議に参加できる。
関連記事
この連載記事は、インプレスの書籍『Microsoft Teams踏み込み活用術 達人が教える現場の実践ワザ(できるビジネス)』の内容に基づいています。紹介している情報は、書籍発行時点(2021年7月)のものです。