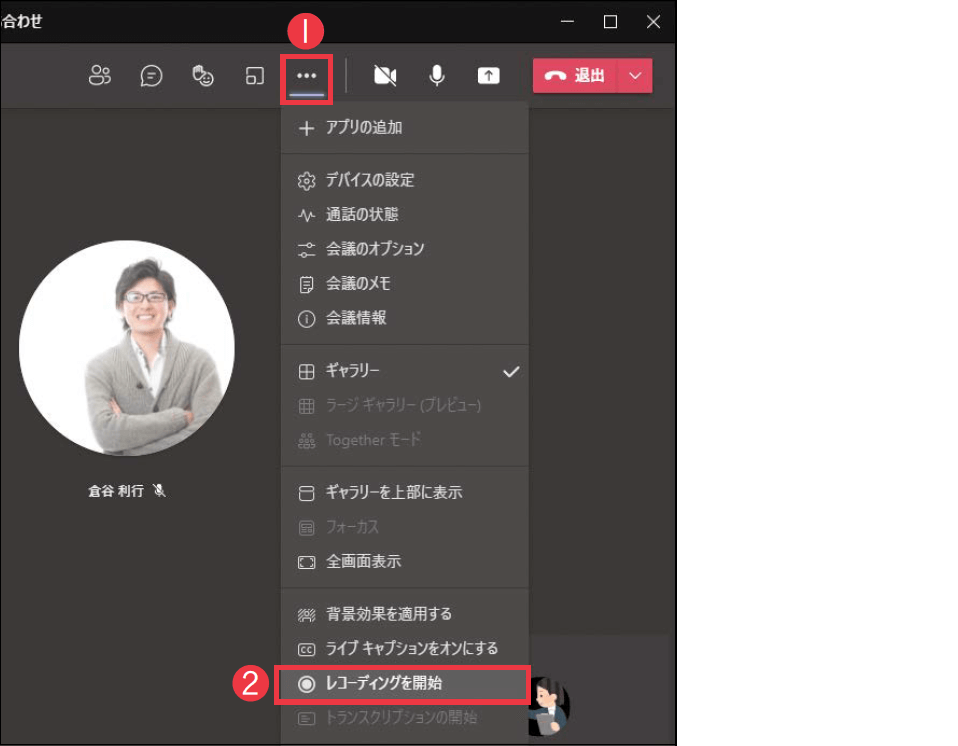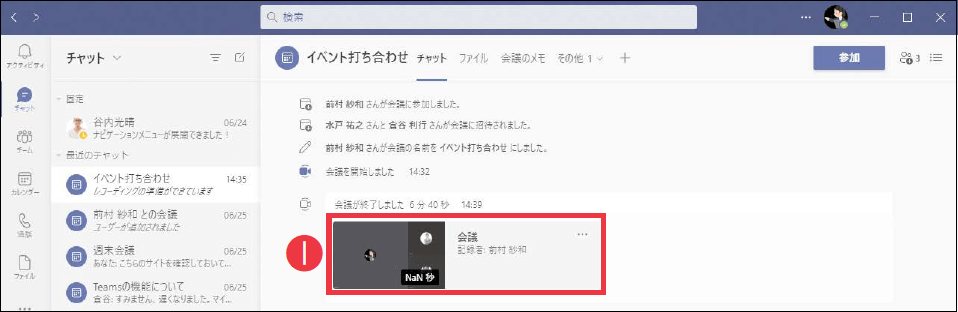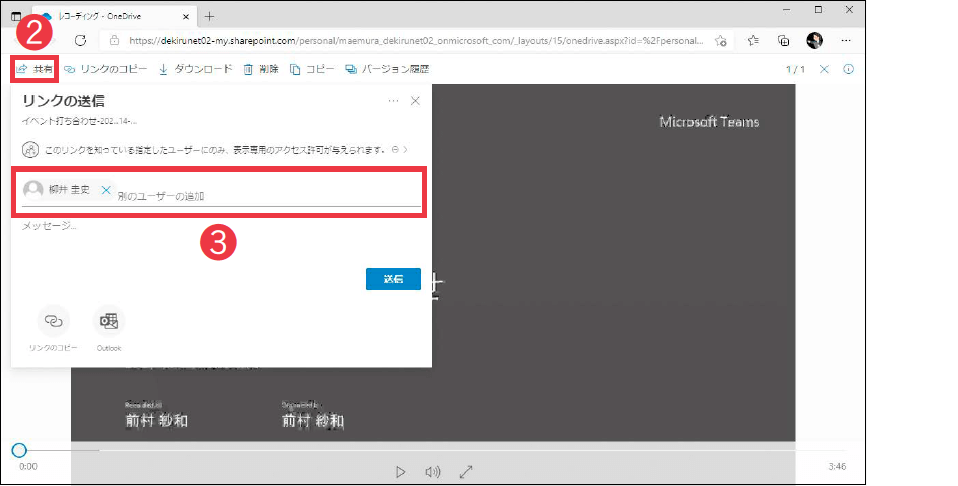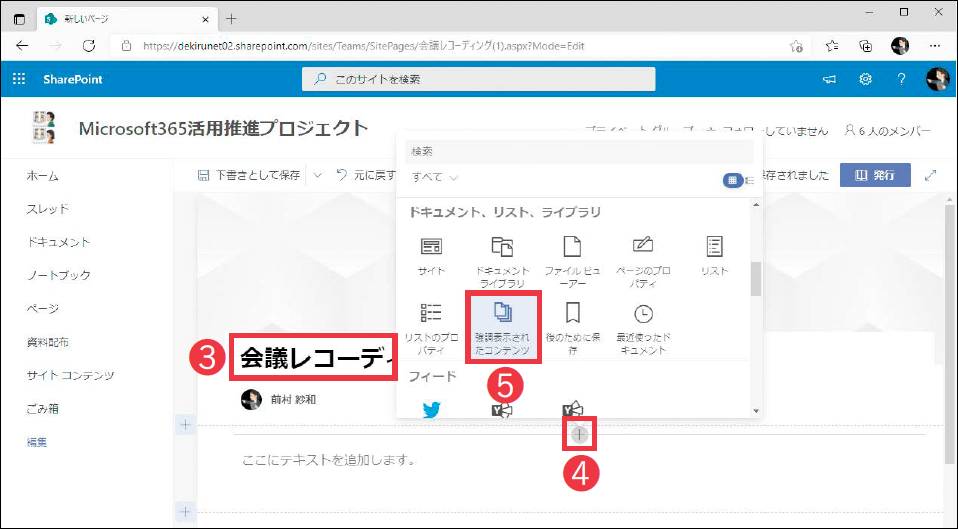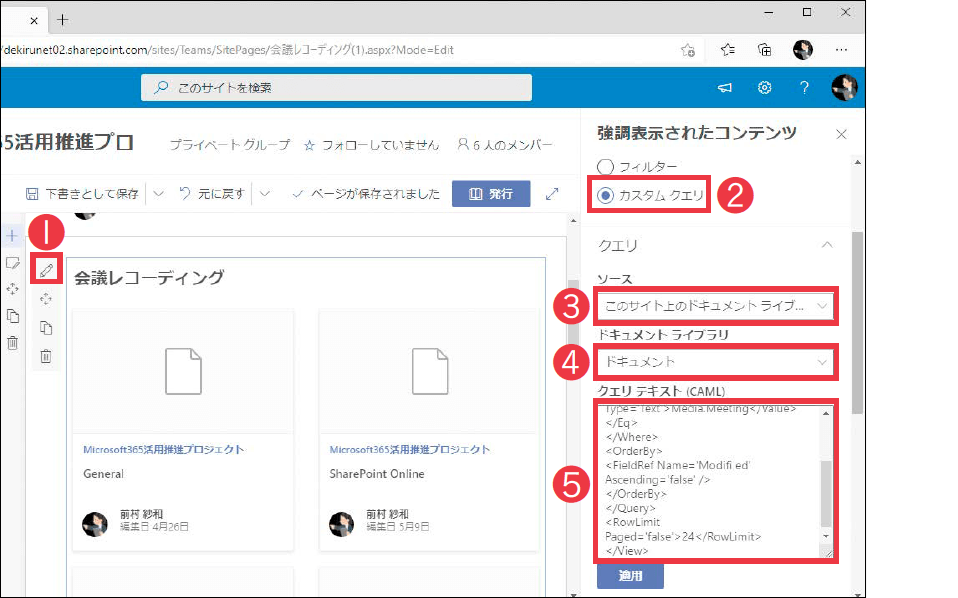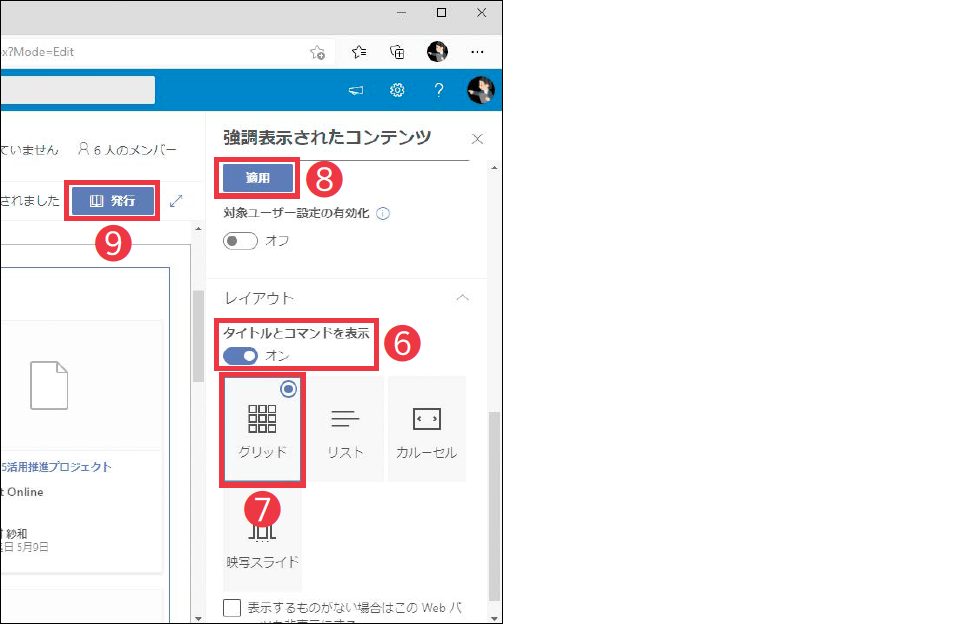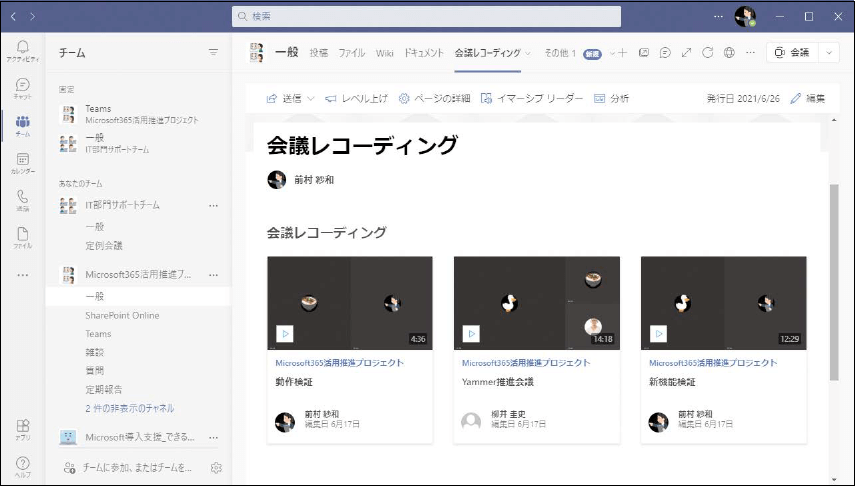【Teams踏み込み活用術】Microsoft Teams(マイクロソフト・チームズ)を使いこなす達人のワザを紹介! この連載では、企業への導入・活用支援を手がける著者による現場の利用実態に根ざした視点から、Teamsの一歩踏み込んだ活用法を解説します。
会議を録画してまとめて確認する
活用する機能:
ビデオ会議を後から振り返る
Teamsのビデオ会議の様子を、動画として残せる「レコーディング」機能があります。レコーディングを開始できるのは、開催者と同じMicrosoft 365テナントのユーザーに限られ、同時に1人だけが開始できます。
レコーディングされた動画ファイルは、SharePointまたはOneDriveに保存されます。以下の表で示すように、動画ファイルの保存先は会議の開始方法によって異なります。動画へのアクセス権にも違いがありますが、いずれの場合でも、社外の出席者に共有するには手動で権限を付与する必要があります。
以前はMicrosoft Streamに保存されていましたが、近ごろのアップデートにより保存先が変更になりました。本書執筆時点では移行期間であるため、まだMicrosoft Streamに保存されているユーザーもいるかもしれません。2021年8月以降に、すべてのユーザーで保存先がSharePointまたはOneDriveに変更される予定です。
レコーディングの保存場所の違い
| 会議の種類 | 保存場所 | アクセス権 |
|---|---|---|
| チャネルからはじめる会議 | チームのSharePointサイト |
|
| カレンダーからはじめる会議 | レコーディングを開始したユーザーのOneDrive |
|
| チャットからの通話 | レコーディングを開始したユーザーのOneDrive |
|
レコーディングを開始する
❶[その他の操作]→❷[レコーディングを開始]を順にクリック。
会議のレコーディングが開始され、録画中であることを示す❸メッセージが表示された。再び[その他の操作]をクリックすると、メニューに[レコーディングを停止]が表示され、それをクリックするとレコーディングが停止する。
レコーディングを利用する
レコーディングの動画は、会議のチャットやスレッドに自動的に追加されるため、会議の参加者はいつでも簡単に閲覧できます。
また、SharePointやOneDriveに保存された動画ファイルは、ファイルに対して編集権限以上のアクセス権があれば、他のユーザーと共有可能です。IT管理者の設定によっては社内だけでなく、社外の関係者にも共有できます。
Microsoft Streamに保存された動画は、社外のユーザーに共有できませんでした。保存先がSharePointまたはOneDriveに変更された利点ともいえます。
❶会議の録画は、会議チャットやスレッドに追加される。クリックするとブラウザーでOneDriveもしくはSharePointサイトの動画が表示される。
❷[共有]をクリックすると[リンクの送信]が表示される。❸[宛先]にユーザーの名前やメールアドレスを入力すると、会議に参加していないユーザーや社外のユーザーに動画のリンクを送信して共有可能。
チーム内のレコーディングを集約する
チャネルからはじめる会議をレコーディングした動画は、チームに紐づくSharePointサイトのライブラリに保存されます。このライブラリはチャネルごとにフォルダーが分かれているため、会議の動画ファイルのみをまとめて探そうとすると、手間がかかります。
そこで、SharePointを利用し、会議の動画ファイル一覧ページを作成してみましょう。各チャネルのフォルダーを行き来することなく、チーム内の会議の動画をまとめて確認できます。
まず、SharePointサイトの「強調表示されたコンテンツ」Web パーツを利用し、動画用のページを作成します。このパーツ内でクエリテキストを用いて、SharePointサイトのライブラリに保存されているファイルから、ProgIdプロパティを利用してTeamsの会議で作成された動画ファイルを抜き出し、更新日時の新しいものから24ファイル分を表示するように指示します。
SharePointページを作成する
チームに紐づいたSharePointサイトを表示しておき、❶[新規]→❷[ページ]を順にクリックすると、ページのテンプレートの選択画面が表示される。任意のテンプレートを選択して[ページの作成]をクリックする。テンプレートは[空白]を選ぶのがおすすめ。
❸[名前を追加]にページの名前を入力。続いて❹[新しいWebパーツを追加]→❺[強調表示されたコンテンツ]を順にクリック。
[強調表示されたコンテンツ]を編集する
❶[Webパーツの編集]をクリックすると、メニューが表示される。❷[カスタムクエリ]を選択し、[ソース]で❸[このサイト上のドキュメントライブラリ]を、[ドキュメントライブラリ]で❹[ドキュメント]を選択する。❺[クエリテキスト]に以下の内容を入力。
[クエリテキスト]の入力内容
Media.Meeting 24
画面をスクロールして❻[タイトルとコマンドを表示]をオンにする。❼[グリッド]を選択して❽[適用]をクリックすると、動画がまとめて表示できるWebパーツが完成する。内容を確認して問題なければ❾[発行]をクリックすると、ページができる。
Teamsから簡単にアクセスする
動画以外にも、会議資料や関連情報、リンクなどをまとめたり、チーム内で共有されたトピックをブログのようにまとめたりするなど、SharePointはさまざまな用途で利用できます。作成したページをチャネルのタブとして追加すれば、Teamsからのアクセスが容易です。TeamsはSharePointと組み合わせると、さらに活用の幅が広がります。
作成したページを[SharePoint]アプリのタブとして追加すると、レコーディングの一覧をTeams上で確認できる。
関連記事
この連載記事は、インプレスの書籍『Microsoft Teams踏み込み活用術 達人が教える現場の実践ワザ(できるビジネス)』の内容に基づいています。紹介している情報は、書籍発行時点(2021年7月)のものです。