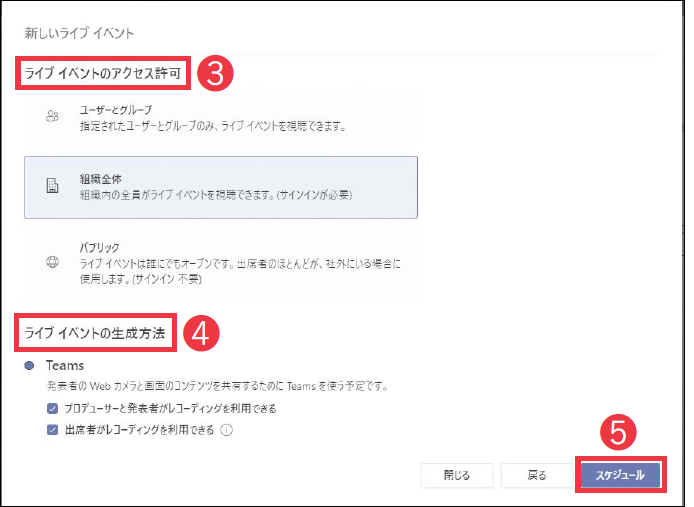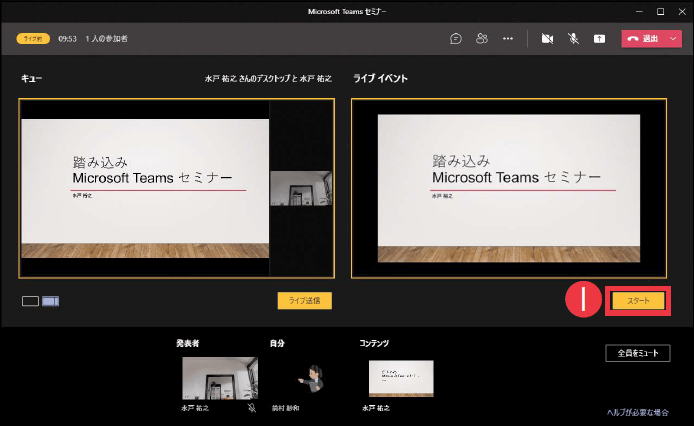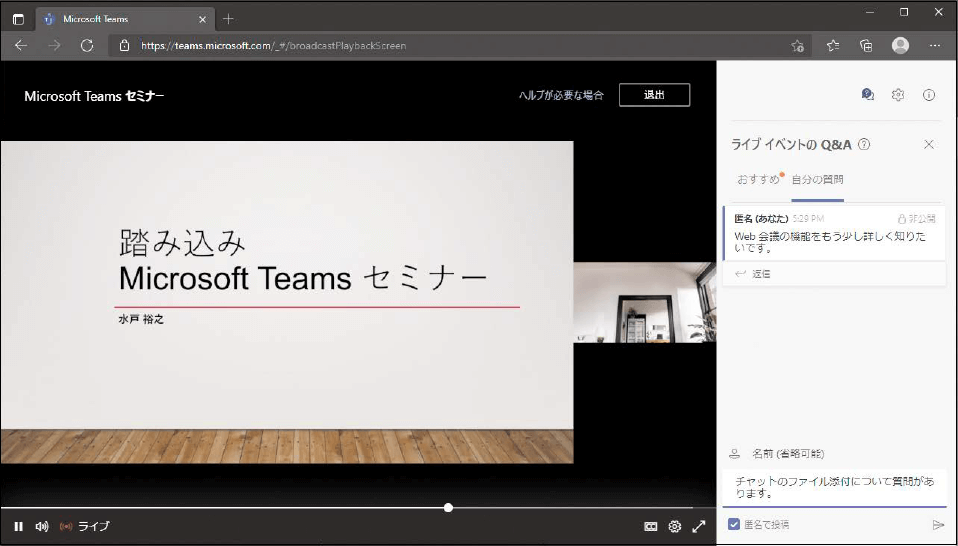【Teams踏み込み活用術】Microsoft Teams(マイクロソフト・チームズ)を使いこなす達人のワザを紹介! この連載では、企業への導入・活用支援を手がける著者による現場の利用実態に根ざした視点から、Teamsの一歩踏み込んだ活用法を解説します。
大勢にプレゼンテーションを配信する
活用する機能:
参加人数が多いイベントを開催できる
Teamsでは「ライブイベント」と呼ばれる、発表者から一方向にプレゼンテーションを配信する会議ができます。Microsoft 365またはOffice 365 Enterprise E1、E3、E5 のいずれかのライセンス、またはOffice 365 Education A3、A5 ライセンスを持つユーザーがライブイベントを作成でき、最大10,000名の参加者に向けて配信可能です。近ごろは企業のセミナーなどがオンラインで配信されることも増え、Teamsのライブイベントが利用されるケースも多く見かけます。
ライブイベントの予定は、カレンダーからプロデューサーや発表者を指定して作成します。プロデューサーは視聴者に表示される画面をコントロールできる役割で、発表者はプレゼンテーションを行う役割です。
[ライブイベントのアクセス許可]では、配信先を指定します。例えば、社内で行われる社長の経営方針発表などは[組織全体]に設定し、社員であれば誰でも視聴できるようにするといいでしょう。
一方で、社外に向けて行うセミナーなどは[パブリック]に設定し、URLを知っている人であれば誰でも視聴可能にします。ただし、視聴者に対してイベントのURLを共有する機能は用意されていません。参加の管理やURLの共有には、別の仕組みを用意しておく必要がある点に注意しましょう。
ライブイベントで利用する機能は[ライブイベントの生成方法]から選択できます。配信中に視聴者から質問を受け付けるには[Q&A]を有効にしましょう。
カレンダーの❶[新しい会議]→❷[ライブイベント]を順にクリック。
イベントの情報を入力し、プロデューサーと発表者を追加して[次へ]をクリックすると、ページが切り替わる。❸[ライブイベントのアクセス許可]を選択し、❹[ライブイベントの生成方法]で有効にする機能にチェックを付けて❺[スケジュール]をクリックすると、ライブイベントが作成される。
プロデューサーは2画面を確認する
プロデューサーがライブイベントに参加すると、プロデューサー専用の画面が表示されます。視聴者に表示される[ライブイベント]の画面と、次に表示する[キュー]の画面の2つを確認しながら進めることが可能です。
プロデューサーは[ライブイベント]と[キュー]の2つの画面を同時に確認できる。❶[スタート]をクリックすると、イベントの配信が開始する。
発表者の操作はビデオ会議と同様
発表者がライブイベントに参加すると、いつものビデオ会議と同じような画面が表示されます。プレゼンテーションを行うには画面を共有し、プロデューサーに表示を確認してもらいます。ここで共有できるコンテンツは、デスクトップとウィンドウの2種類です。PowerPointやホワイトボードの共有はできません。
カメラの映像を映すことは可能なので、必要に応じて使いましょう。プロデューサーや他の発表者との連絡には、会議チャットを利用できます。
発表者は、通常のビデオ会議と同様の操作でプレゼンテーションを実施できる。
視聴者は追いかけ再生も可能
視聴者は、共有されたURLにアクセスすることで、パソコンやスマートフォンのTeamsアプリや、ブラウザーを利用してライブイベントを視聴できます。視聴中は聞き逃した箇所をさかのぼって確認したり、Q&Aを利用して質問したりできます。2倍速再生でプレゼンテーションの内容を追いかけることもでき、便利です。
視聴者は、聞き逃した箇所に戻ったり、質問したりしながらイベントを視聴できる。
関連記事
この連載記事は、インプレスの書籍『Microsoft Teams踏み込み活用術 達人が教える現場の実践ワザ(できるビジネス)』の内容に基づいています。紹介している情報は、書籍発行時点(2021年7月)のものです。