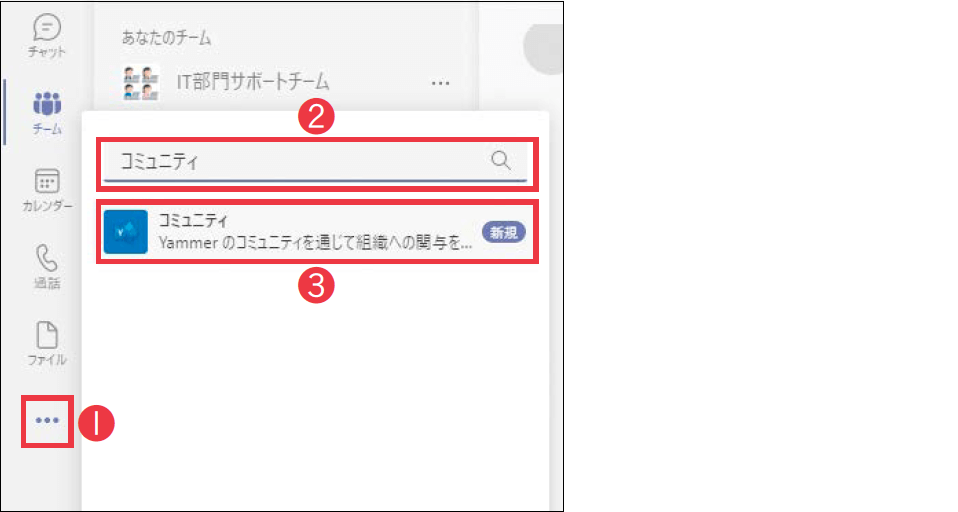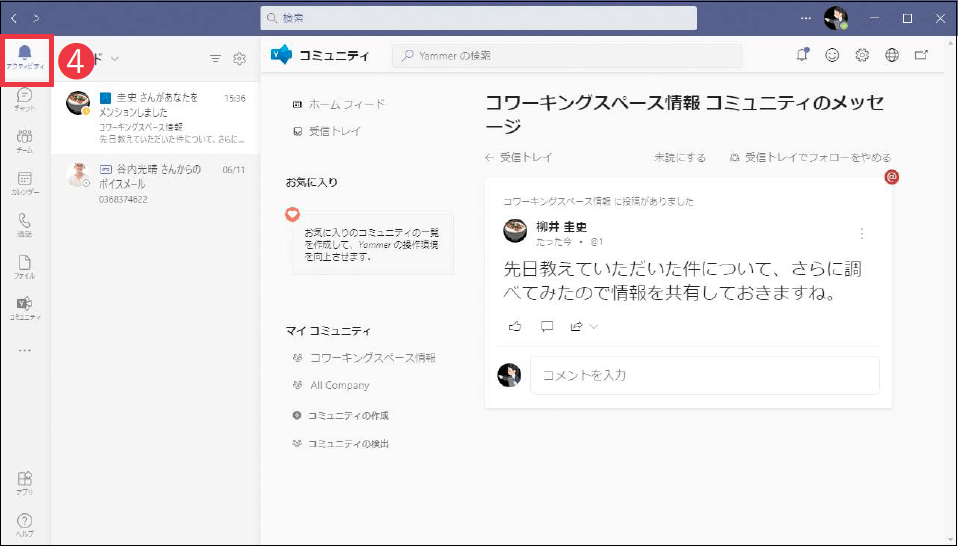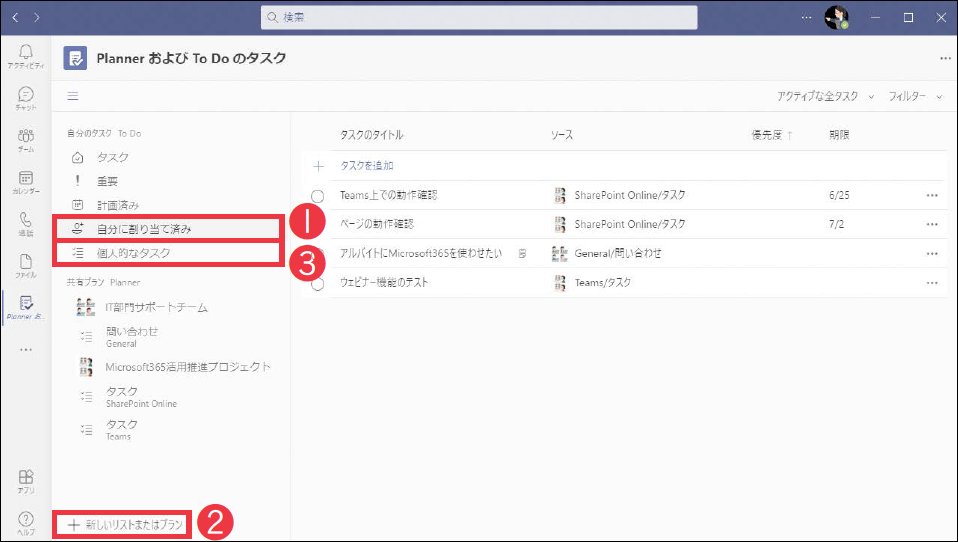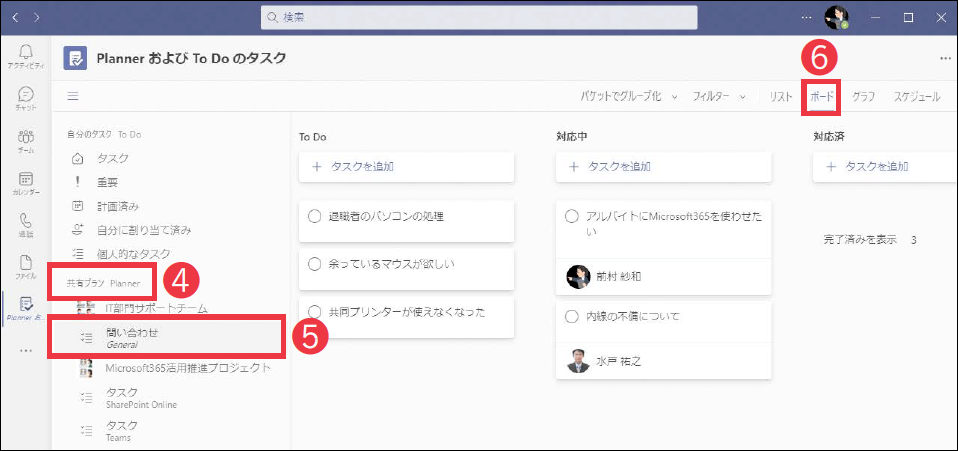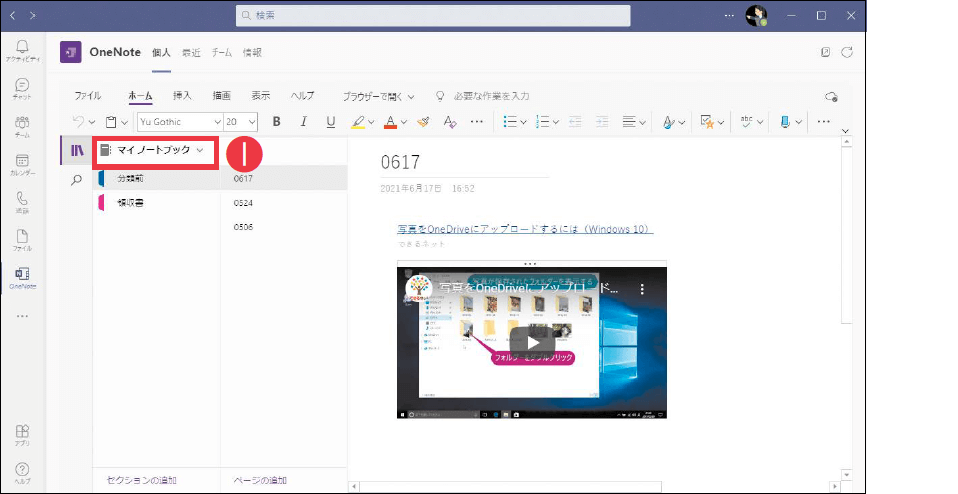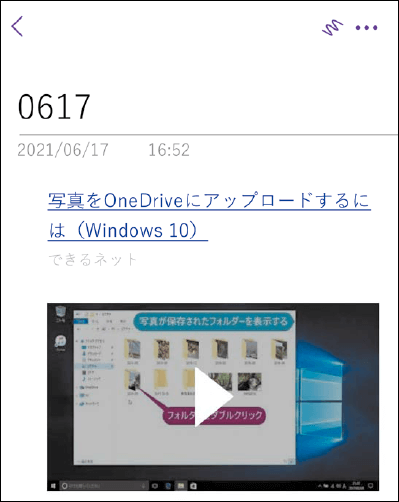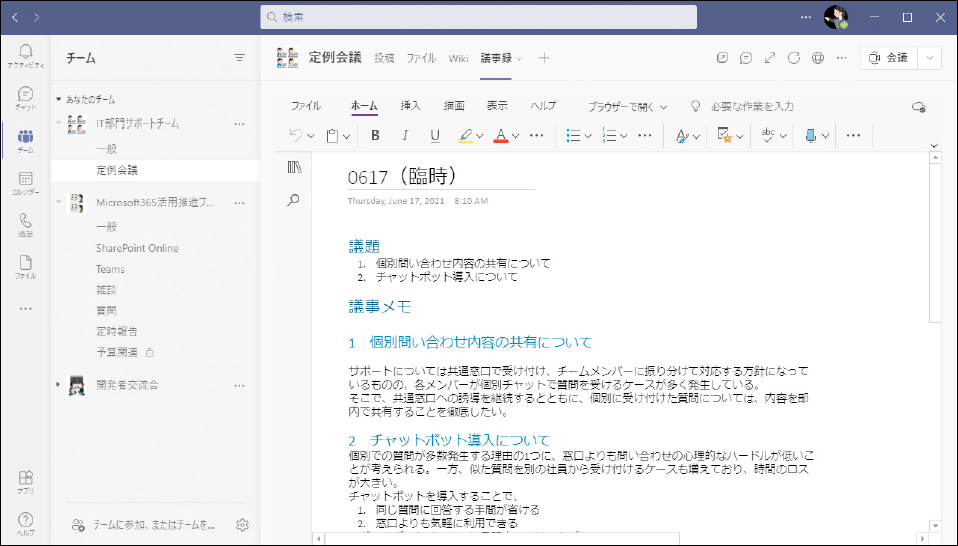【Teams踏み込み活用術】Microsoft Teams(マイクロソフト・チームズ)を使いこなす達人のワザを紹介! この連載では、企業への導入・活用支援を手がける著者による現場の利用実態に根ざした視点から、Teamsの一歩踏み込んだ活用法を解説します。
Teamsからの利用が特に便利なアプリ
活用する機能:
Teams上でYammerの通知を受け取る
Microsoft 365では、社内SNSである「Yammer」を利用できます。Teamsが日常の業務で関わりのある、チームのメンバー同士でのコミュニケーションに向いているのに対して、Yammerは同じテーマに興味のある従業員同士での情報共有など、より広範囲なコミュニケーションに向いています。
筆者の社内でもYammerがよく利用されています。Microsoft 365の情報を共有するコミュニティや、自社で扱う製品の情報や顧客からの意見を共有するコミュニティ、製品の担当者や開発者に質問ができるQ&Aフォーラムのようなコミュニティ、小さな子どもを持つ従業員同士が情報を共有するコミュニティ、社内のサークル活動のメンバーが集うコミュニティなど、用途は多岐にわたります。
通常、Yammerを表示するにはブラウザーからアクセスする必要があります。しかし、TeamsにYammerのコミュニティアプリをインストールしておけば、わざわざブラウザーを開くことなくコミュニティの情報にアクセスできます。それだけでなく、Yammer上で受け取るメンションやお知らせの投稿通知も、Teamsで確認可能です。
❶[さらに追加されたアプリ]をクリックし、❷[アプリを検索]に「コミュニティ」と入力すると、❸[コミュニティ]アプリが表示される。クリックするとアプリの説明画面が表示されるので、[追加]をクリック。
テレワークでは、休憩スペースでの会話のような、従業員同士の気軽なコミュニケーションの機会が少ないことが、よく課題に挙げられます。TeamsとYammerを組み合わせることで、仕事をしながらふとしたときに他の従業員の情報に触れることが可能になり、そこからコミュニケーションが生まれることもあります。
コミュニティアプリを追加したTeamsでは、Yammerの通知を受け取ることができる。❹[アクティビティ]からも確認可能。
チャネルを横断してタスクの管理ができる
業務を進めるうえで、個人のタスク管理やチームで共同で作業をするためのタスク管理などは重要です。これまで、タスク管理はそれぞれツールを用意し、切り替えながら行う必要がありましたが、Teamsで「PlannerおよびTo Doのタスク」を使うことで一元的に管理できます。
このアプリでは、自分の「個人的なタスク」や、P.69で紹介したような、各チームのチャネルに個別に追加したPlannerで担当者として割り当てられた「自分に割り当て済み」のタスクを、一覧で確認できます。また、チャネルに追加されたタスクをこのアプリから表示し、期限や担当者の管理などを行うこともできます。各チャネルを行き来して確認するよりも効率的です。
個人的なタスクの管理だけでなく、各チームでPlannerのタブを利用したタスク管理が増れば増えるほど、手放せないアプリになります。
PlannerおよびTo Doのタスクを追加し、❶[自分に割り当て済み]をクリックして表示すると、各チャネルで自分に割り当てられたタスクがまとめて表示される。❷[新しいリストまたはプラン]で個人用のタスクを管理する❸リストの作成が可能。
❹[共有プラン]をクリックすると、そのチームのチャネルにあるPlannerの一覧が展開する。❺チャネルのPlanner名→❻[ボード]を順にクリックすると、チャネルに追加したボードが表示される。
さまざまな情報を記録できるOneNote
OneNoteはテキストだけでなく、リンクや画像、手書きのメモや音声など、さまざまな形で情報を残すことができます。本連載のワザ18では、チャネルのタブとしてチームのメンバーで共有されるOneNoteのノートブックを作成しました。これとは別に、他の人と共有されない個人用のノートを作成しておくと、さまざまな情報をメモでき、より柔軟に使えます。
OneNoteには専用のパソコンアプリやスマートフォンアプリもありますが、Teamsの「OneNote」アプリからも利用でき、ここから個人用のノートも表示できます。すでにOneNoteを活用しているユーザーであれば、作成済みのノートに切り替えることも可能です。Teamsから利用することで、チャット中にメモを確認するなど、より気軽にアクセスできます。
OneNoteアプリを使うと、個人のノートブックもTeamsから利用できる。❶ノートブック名をクリックすると、利用可能なノートブックの一覧が表示され、切り替えることができる。
スマートフォンアプリのOneNoteでメモした情報も、Teamsのアプリから確認可能。
チームのノートを素早く表示する
TeamsのOneNoteアプリの特徴として、チャネルのタブで共有されているノートブックを一覧で確認できることがあります。アプリの[チーム]タブを見ると、チームごとにノートがまとめて表示されています。クリックすると、そこから直接チームのタブにアクセスできます。
参加している複数のチームでOneNoteが利用されているときは、チャネルを個別に確認する必要がなくなり、効率的に利用できるようになります。
OneNoteアプリの❶[チーム]タブをクリックすると、チームごとに各チャネルに追加されたノートブックを確認できる。❷ノートブックをクリック。
チャネルのノートブックタブに切り替わり、ノートの内容が表示された。
関連記事
この連載記事は、インプレスの書籍『Microsoft Teams踏み込み活用術 達人が教える現場の実践ワザ(できるビジネス)』の内容に基づいています。紹介している情報は、書籍発行時点(2021年7月)のものです。