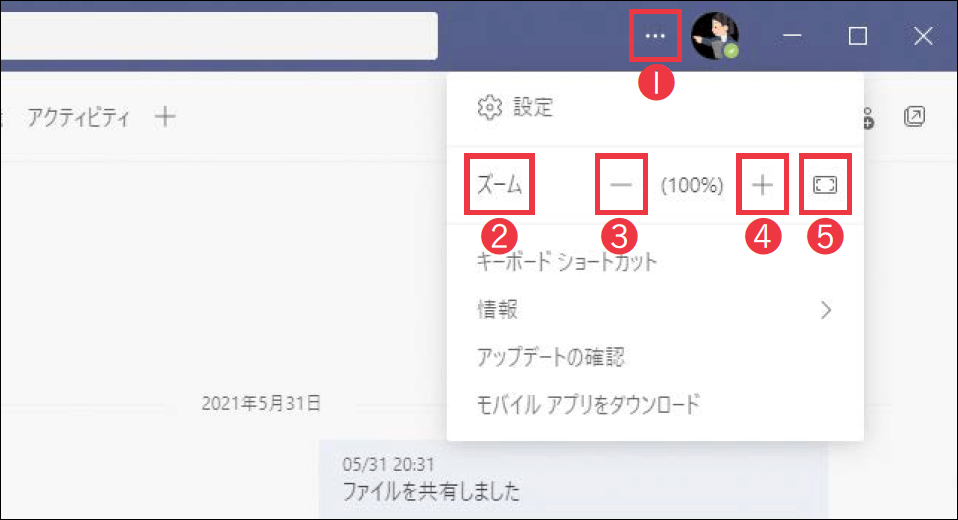【Teams踏み込み活用術】Microsoft Teams(マイクロソフト・チームズ)を使いこなす達人のワザを紹介! この連載では、企業への導入・活用支援を手がける著者による現場の利用実態に根ざした視点から、Teamsの一歩踏み込んだ活用法を解説します。
画面を見やすい大きさに調整する
活用する機能:
Teamsの表示倍率を設定する
Teamsの画面は拡大したり縮小したりできます。文字が小さく見づらかったり、より多くの情報を表示したりするのに有効です。
表示サイズの変更は[ズーム]から行えますが、[Ctrl]キーを押しながらマウスホイールを動かすことでも操作可能です。他にはショートカットキーでも設定でき、[Ctrl]+[Shift]+[;]キーでズームイン(拡大)、[Ctrl]+[-]キーでズームアウト(縮小)します。
不意に表示サイズが変わってしまうことがありますが、[Ctrl]+[0]キーで100%表示にリセットできるので、これだけでも覚えておくといいでしょう。
❶[設定など]をクリックすると❷[ズーム]が表示される。❸[ズームアウト]をクリックすると画面内が縮小表示され、❹[ズームイン]をクリックすると拡大表示される。❺[ズームのリセット]で100%表示に戻る。
関連記事
この連載記事は、インプレスの書籍『Microsoft Teams踏み込み活用術 達人が教える現場の実践ワザ(できるビジネス)』の内容に基づいています。紹介している情報は、書籍発行時点(2021年7月)のものです。