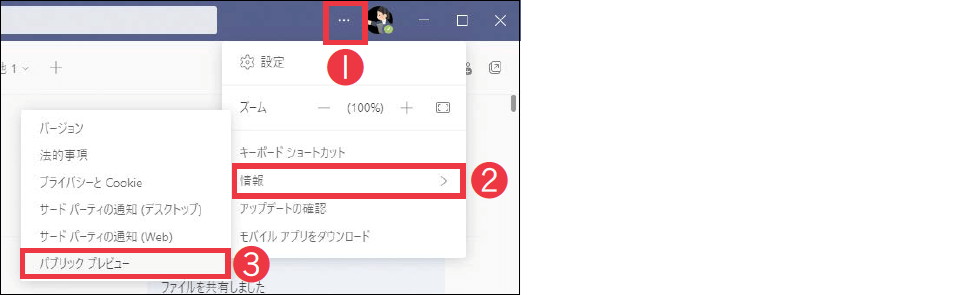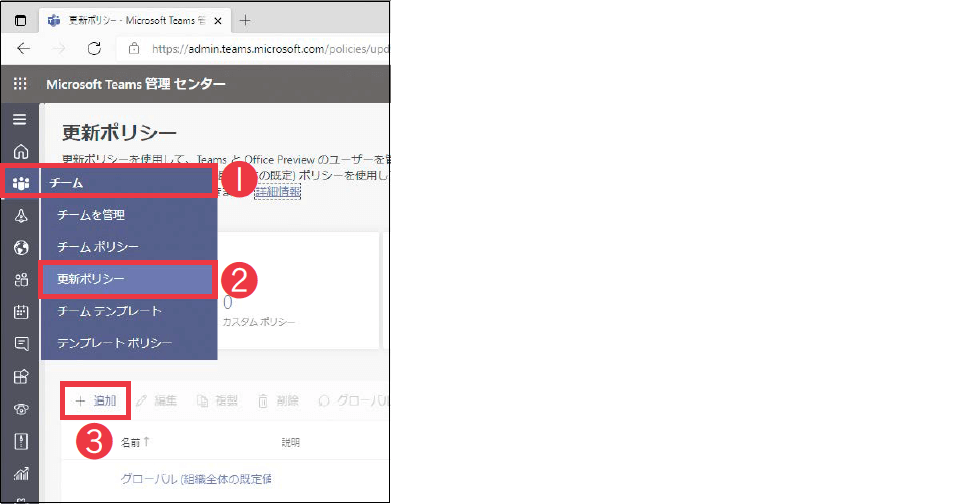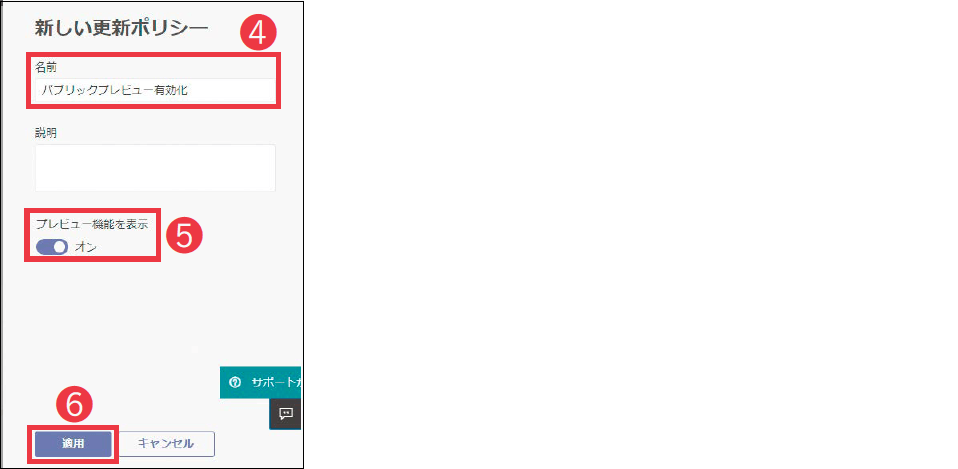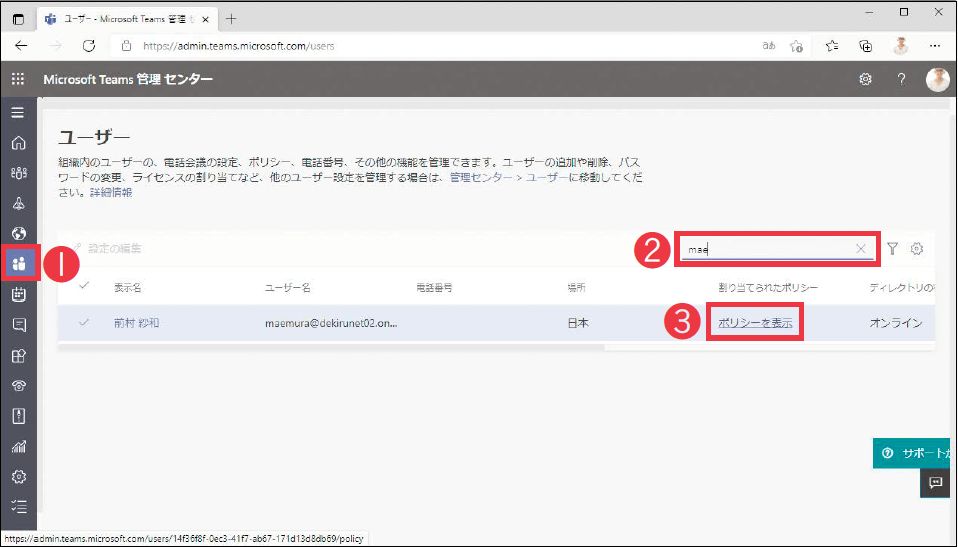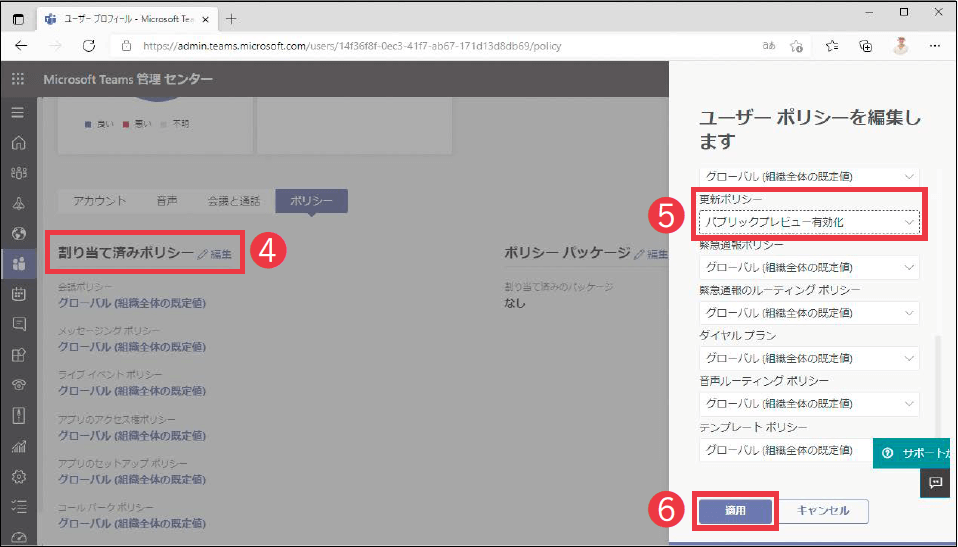【Teams踏み込み活用術】Microsoft Teams(マイクロソフト・チームズ)を使いこなす達人のワザを紹介! この連載では、企業への導入・活用支援を手がける著者による現場の利用実態に根ざした視点から、Teamsの一歩踏み込んだ活用法を解説します。
いち早く新機能を試して社内に適切に案内する
活用する機能:
一部のユーザーで新機能を試す
Teamsの新機能は毎月のように追加されていくため、それらを社内のユーザーに適切に利用してもらえるよう、アナウンスをするだけでも大変です。新しい機能のユーザーへの影響を事前に評価し、場合によってはマニュアルを作成するなどの準備も必要になるでしょう。パブリックプレビューモードにすると、Teamsの新機能をいち早く試すことができるので、機能が展開される前の準備に役立ちます。
パブリックプレビューモードを利用できるユーザーは、管理者によって社内の一部に制限できます。主にIT部門や社内ヘルプデスクの担当者が、利用できるように設定されている場合が多いです。他にも、近ごろは社内の業務改善を専任で行う部署を設けている企業も多く、そこで情報システムの活用を推進している担当者にも、パブリックプレビューを利用できるようにしていることもあります。
注意点として、パブリックプレビューモードではMicrosoftのサポートを受けられないことがあります。そのため、もしも不具合があれば、設定を元に戻して利用してください。そうした事情もあるため、一部のメンバーで、新機能の評価を目的に利用するのがいいでしょう。
どういった機能が提供されているのかは、以下のサイトから確認できます。パブリックプレビューを試す場合は、定期的に確認しておきましょう。
Microsoft Teams Public Preview
パブリックプレビューモードを有効化する
パブリックプレビューモードを有効化して利用するには、IT部門などの管理者がTeams管理センターから設定する必要があります。
ポリシーが反映されたユーザーは、メニューから[パブリック プレビュー]を選択できるようになります。選択後はTeamsの再起動が求められるため、再起動してサインインすると新機能を試すことができるようになります。
管理者によって指定されたユーザーは、❶[設定など]をクリックして❷[情報]から❸[パブリックプレビュー]にチェックを付けると新機能を利用できる。チェックを外すと通常のモードに戻る。
更新ポリシーを追加する
❶[チーム]の❷[更新ポリシー]をクリックすると、[更新ポリシー]が表示される。❸[追加]をクリック。
[新しい更新ポリシー]が表示された。❹[名前]を入力し、❺[プレビュー機能を表示]をオンにして❻[適用]をクリックすると、パブリックプレビューモードを利用できる更新ポリシーの作成が完了する。
ユーザーを指定する
❶[ユーザー]をクリックし、❷[検索]で機能を有効化するユーザーを検索して表示する。❸[ポリシーを表示]をクリック。
[割り当て済みポリシー]の❹[編集]をクリックすると、[ユーザーポリシーを編集します]と表示される。❺[更新ポリシー]で作成した更新ポリシーを選択して❻[適用]をクリックすると、ユーザーにポリシーが反映される。動作を確認できるようになるまで、最大2時間ほどかかる場合がある。
関連記事
この連載記事は、インプレスの書籍『Microsoft Teams踏み込み活用術 達人が教える現場の実践ワザ(できるビジネス)』の内容に基づいています。紹介している情報は、書籍発行時点(2021年7月)のものです。