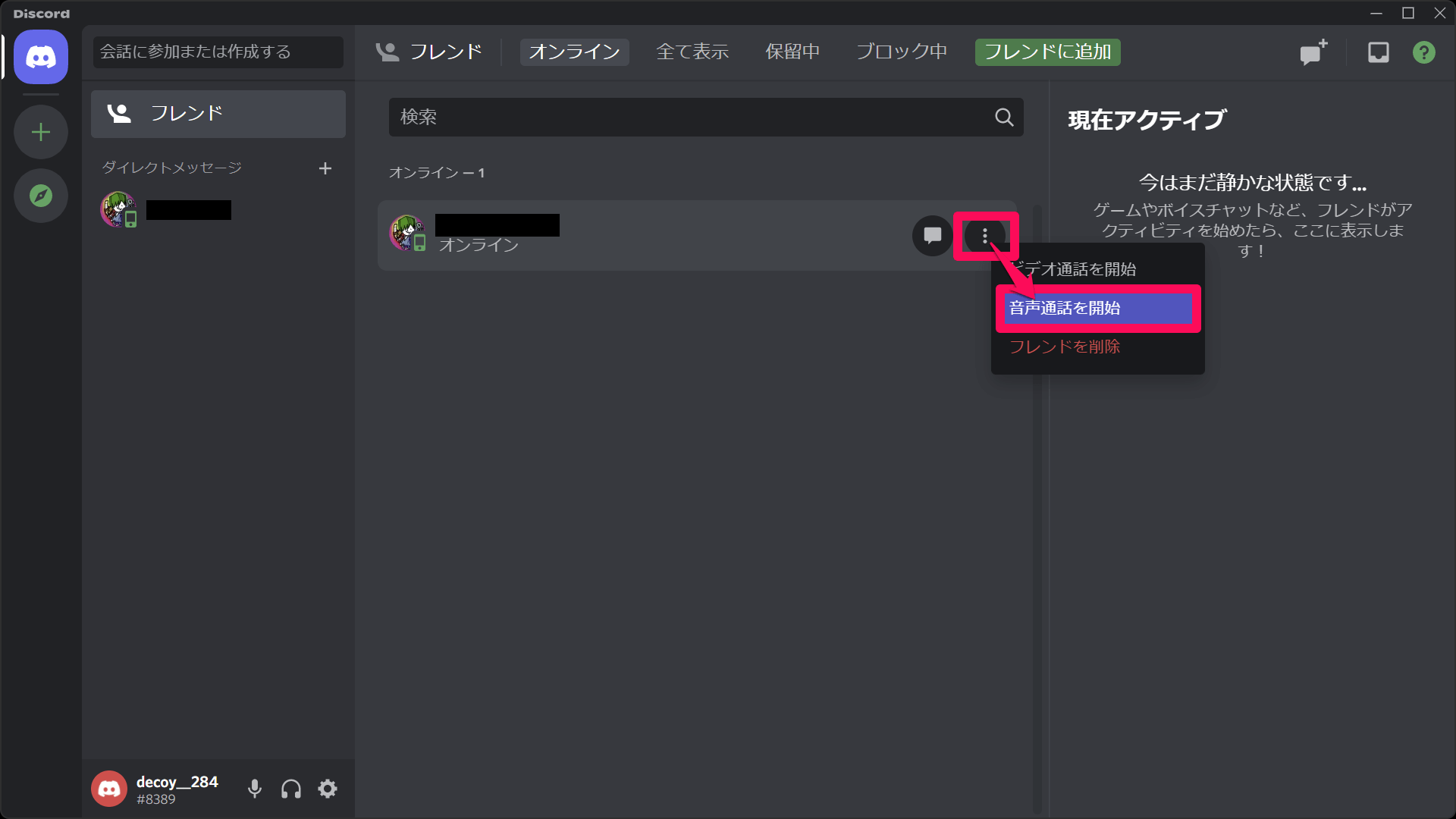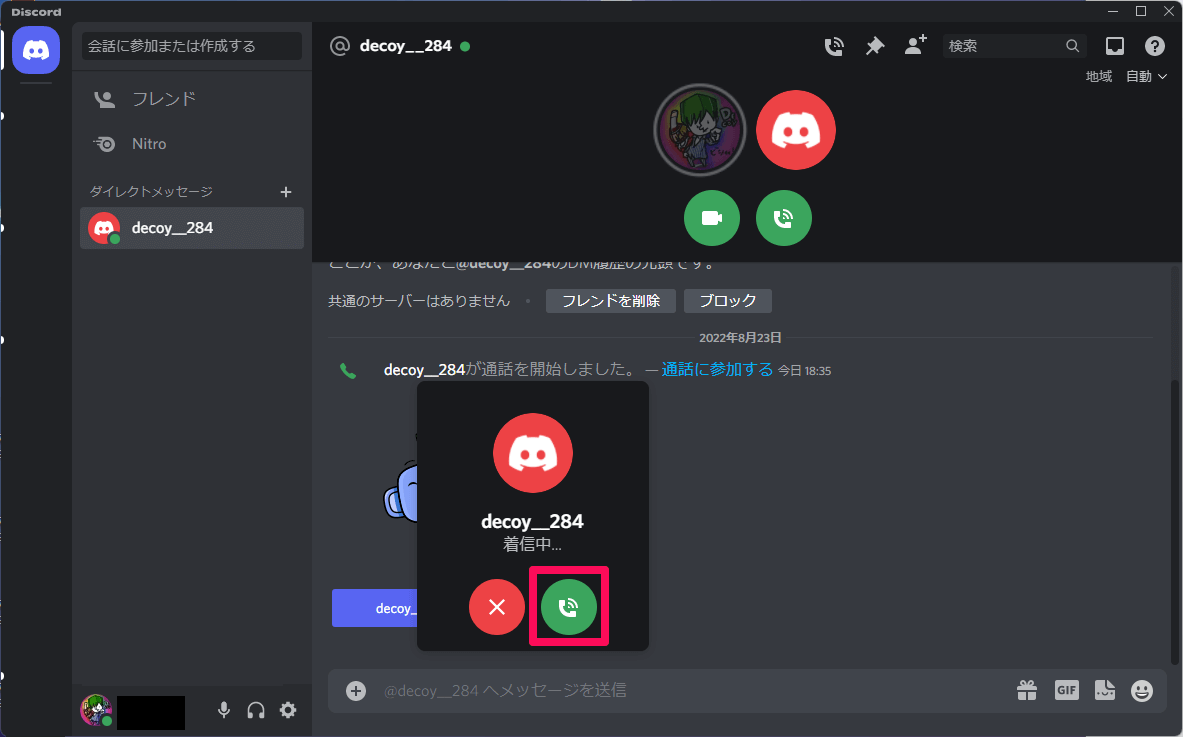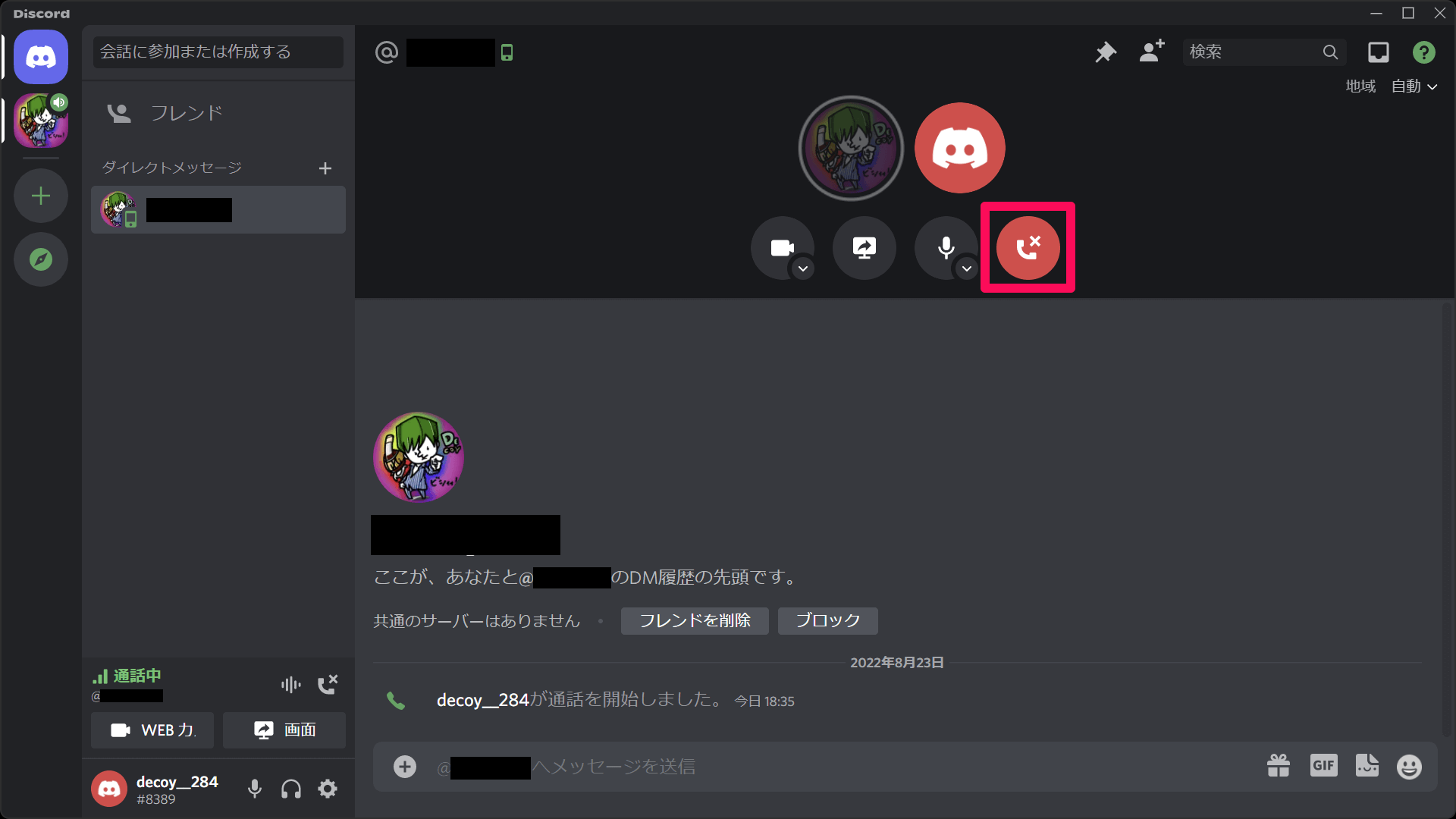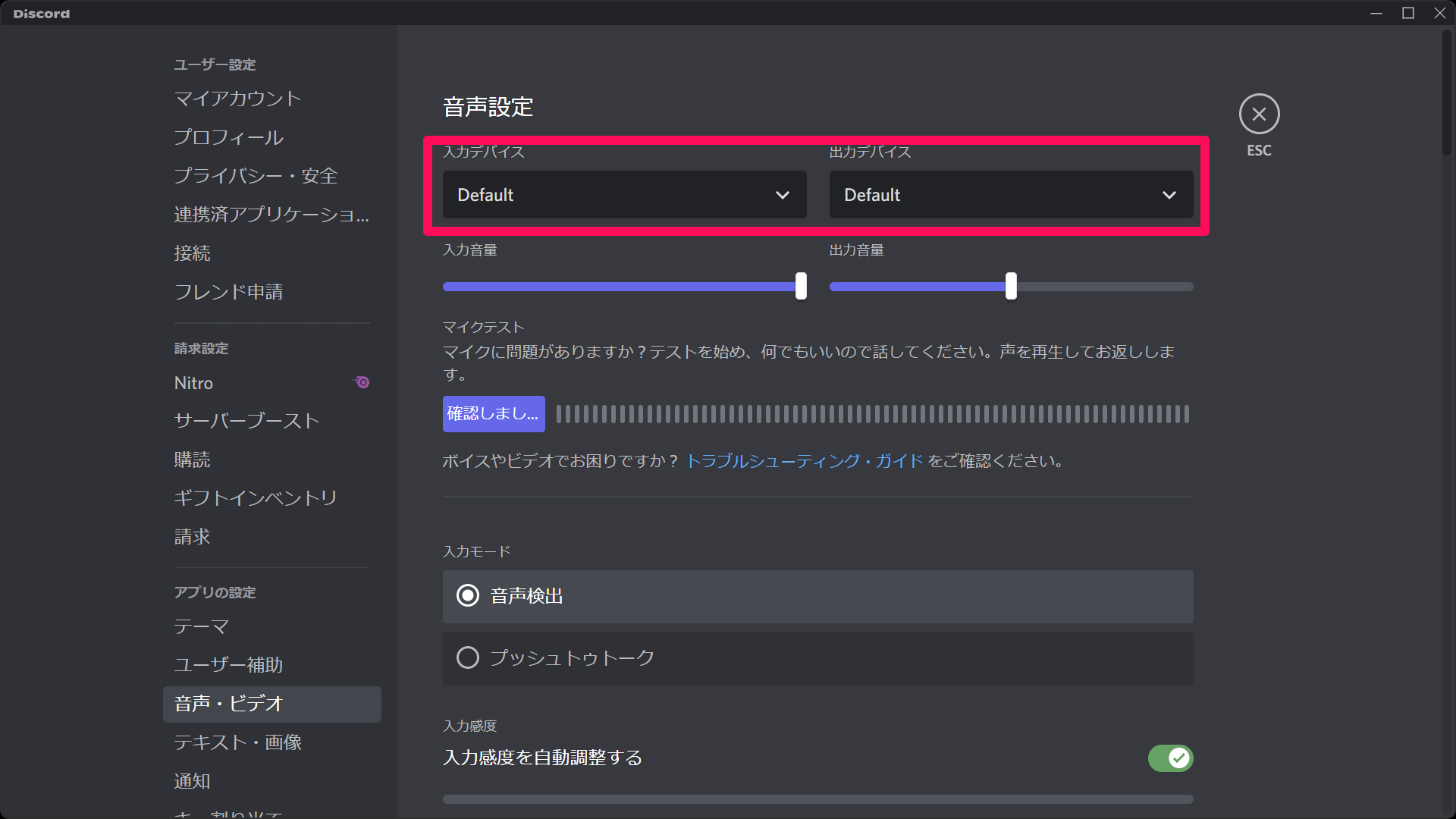Discordのフレンドとは簡単に通話ができる
友だちとオンラインゲームをしながらボイスチャットを楽しみたいと考えている人にオススメな定番のツールに「Discord」(ディスコード)があります。
Discordのメイン機能とも呼べるボイスチャットは、フレンド同士ではサーバー(コミュニティ)を介さず、直接通話を行うことが可能です。音声通話以外にも、ビデオ通話や画面を共有してのやり取りも可能です。
ここでは、Discordを使って友だちと通話をする方法を解説していきます。
フレンド一覧から通話をする
まずは、フレンド一覧画面から通話する方法を解説します。
1フレンド一覧から音声通話をする
「Discord」アプリを起動し、[フレンド]一覧を表示します。その後、通話したい相手の右側にある[その他](︙)をクリックし、[音声通話を開始]を選択すると通話を発信できます。相手が着信を受けたら通話が開始されます。
ダイレクトメッセージから通話をする
続いて、友だちとのダイレクトメッセージ画面から通話する方法を解説します。チャットをしているタイミングでも、発信ができます。
1ダイレクトメッセージから音声通話をする
事前に通話したい友だちのダイレクトメッセージ画面を表示しておきます。上部にある[音声通話を開始]をクリックすると、通話を開始できます。相手が着信を受けたら通話が開始されます事前に通話したい友だちのダイレクトメッセージ画面を表示しておきます。上部にある[音声通話を開始]をクリックすると、通話を開始できます。相手が着信を受けたら通話が開始されます。
通話に参加する
次は、友だちからの着信に応答する方法です。スマートフォンでの通話と同様に着信音が鳴るため、着信に気づきやすいでしょう。
1フレンドからの着信に応答する
フレンドから着信が届くと、Discordアプリから着信音が鳴るため、アプリを開きましょう。その後、ポップアップとして表示されている[受話器]のアイコンをクリックすると、通話に参加できます。
2通話を終了する
フレンドとの通話を終了するには、受話器に[✕]と描かれたアイコンをクリックします。なお、終了後は通話から切断されますが、通話している相手が通話を終了していなければ、再発信することなく同じ通話に入り直すことが可能です。
HINT声が相手に届かない、相手の声が聞こえないときは設定を見直そう
関連記事

Discord(ディスコード)で友達追加、リクエストを承認する方法を解説
Discordでは、他のユーザーとフレンドになることでDM(ダイレクトメッセージ)や通話が手軽にできます。本記事では、Discordでフレンドを検索し、申請するまでの流れと、届いた申請を承認する方法を解説します。