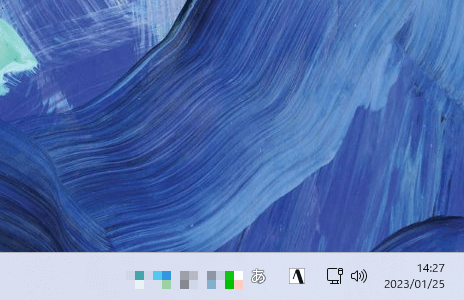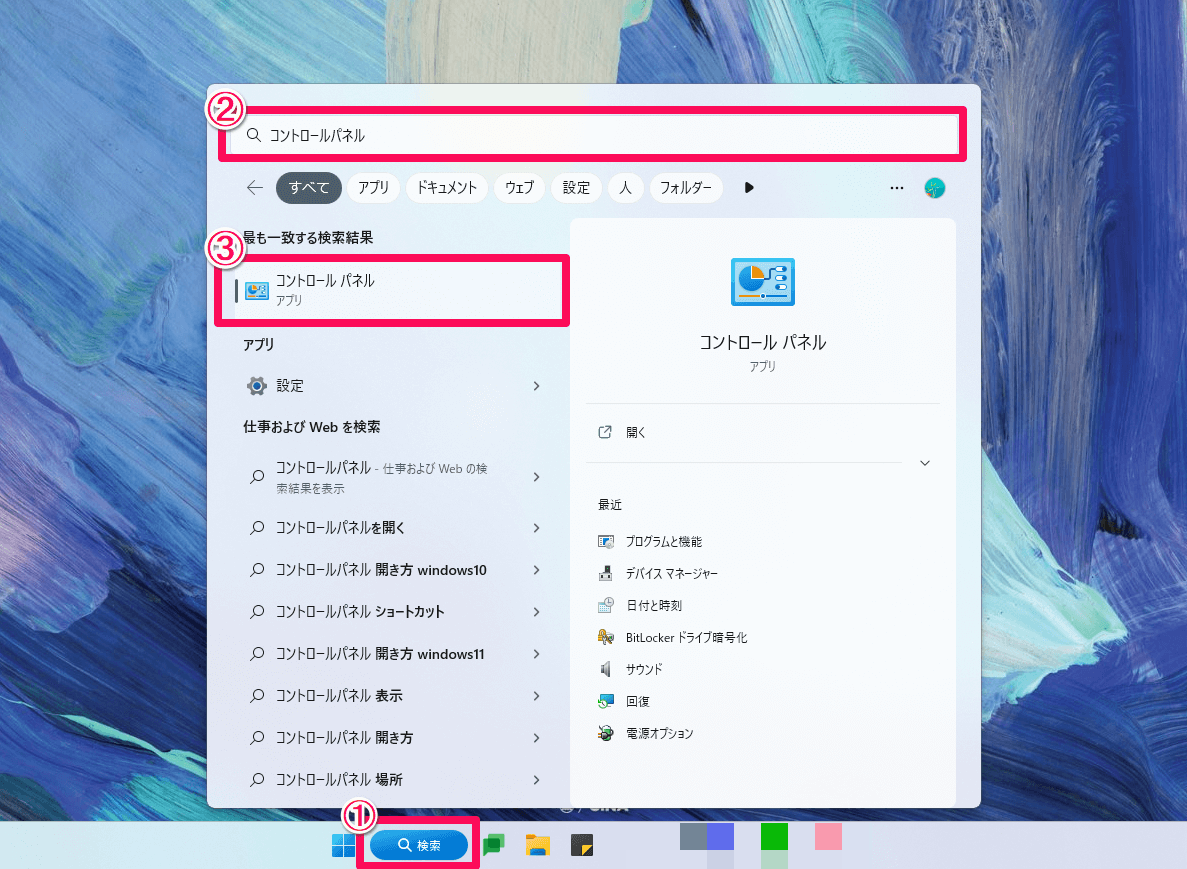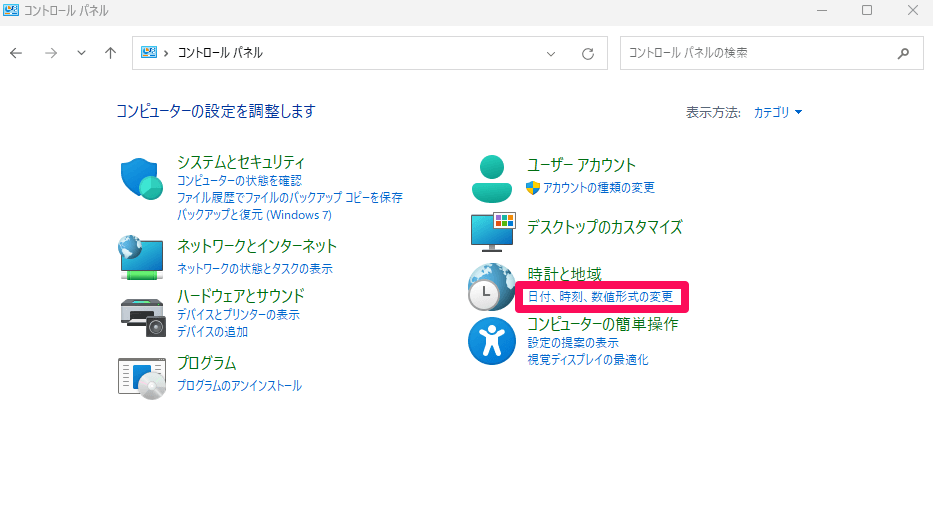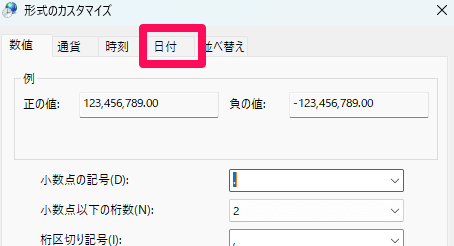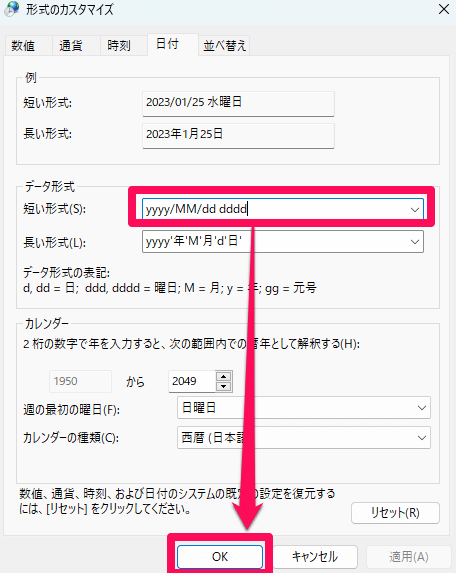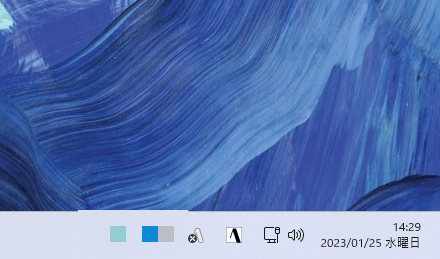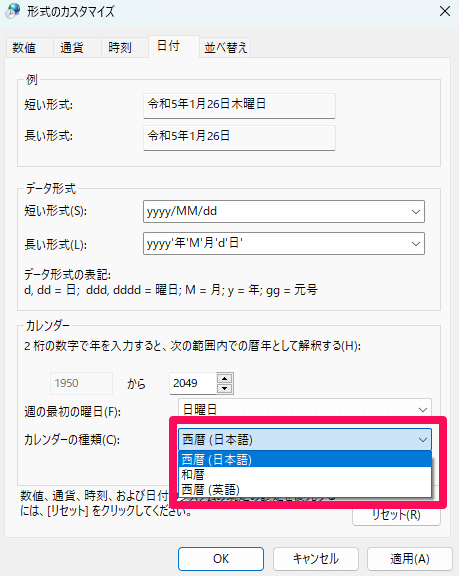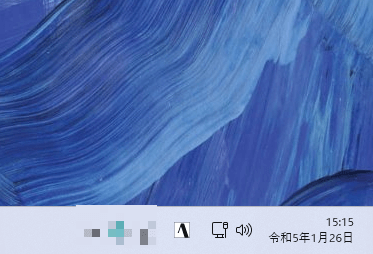打ち合わせ中でもサッと曜日を確認できる
仕事で打ち合わせをしている最中や、資料の締め切り日を確認したいときに、パソコンで今日の日付を確認することはありませんか?
Windowsではタスクバーの右端で日付を確認できますが、曜日は表示されません。タスクバーの日付をクリックすることでカレンダーが表示されるので、そこから曜日の確認はできるものの、あまり効率的とはいえないでしょう。
タスクバーの右端には、通常は日付のみが表示されています。
この記事ではWindows 11の画面を例に、タスクバーの日付に曜日を追加する方法を解説します。Windows 10でも、同様の手順で曜日の追加が可能です。
タスクバーの日付に「曜日」を加える
1[コントロールパネル]を開く
タスクバーの[検索]をクリックします。検索ホームパネルが表示されるので、検索欄に「コントロールパネル」と入力しましょう。[最も一致する検索結果]に[コントロールパネル]が表示されるので、これをクリックします。
2[日付、時刻、数値形式の変更]を開く
[コントロールパネル]が表示されました。右上の表示方法が[カテゴリ]になっていることを確認し、[時計と地域]にある[日付、時刻、数値形式の変更]をクリックします。表示方法が[カテゴリ]ではない場合、[大きいアイコン]か[小さいアイコン]のどちらかになっています。[カテゴリ]に変更する場合は、いずれかの表示をクリックして、変更しましょう。
3日付の表示方式を変更する
[地域]画面が表示されました。[追加の設定]をクリックします。
[形式のカスタマイズ]画面が表示されるので、[日付]タブをクリックします。
[日付]タブに切り替わりました。[データ形式]にある[短い形式]の「yyyy/MM/dd」を「yyyy/MM/dd dddd」に書き換えます。書き終えたら[OK]をクリックしましょう。[地域]画面に戻ったら、そのまま閉じて構いません。
4日付に曜日が追加された
タスクバーの日付に曜日が追加されました。なお、「〇曜日」のうち「曜日」が不要な場合は「yyyy/MM/dd ddd」と書き換えてください。