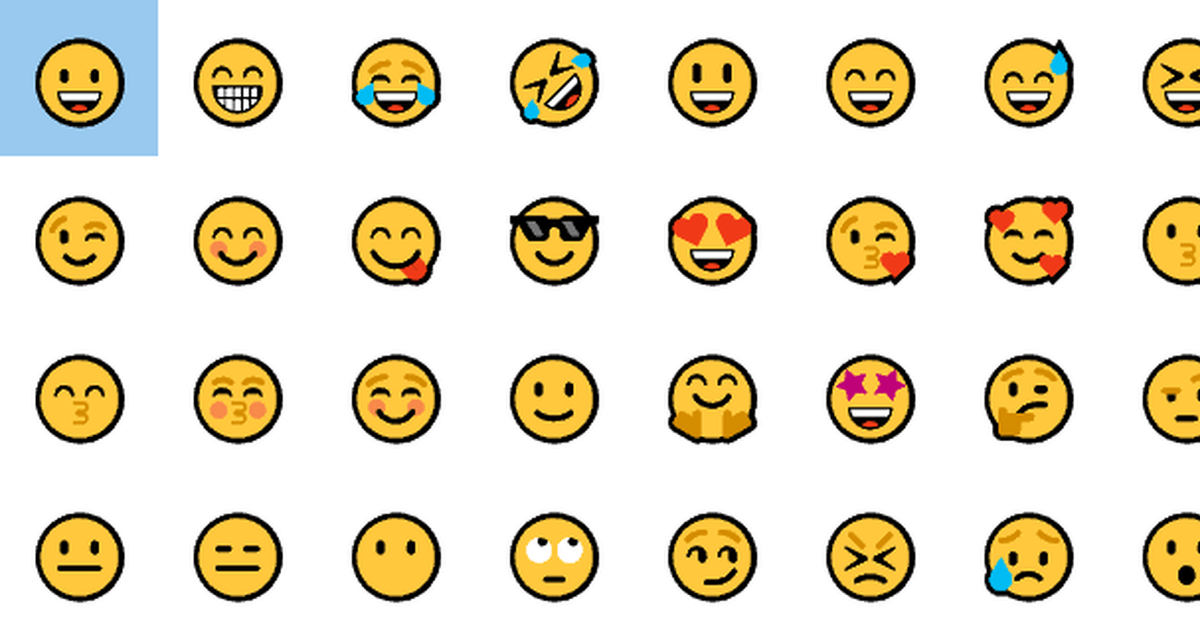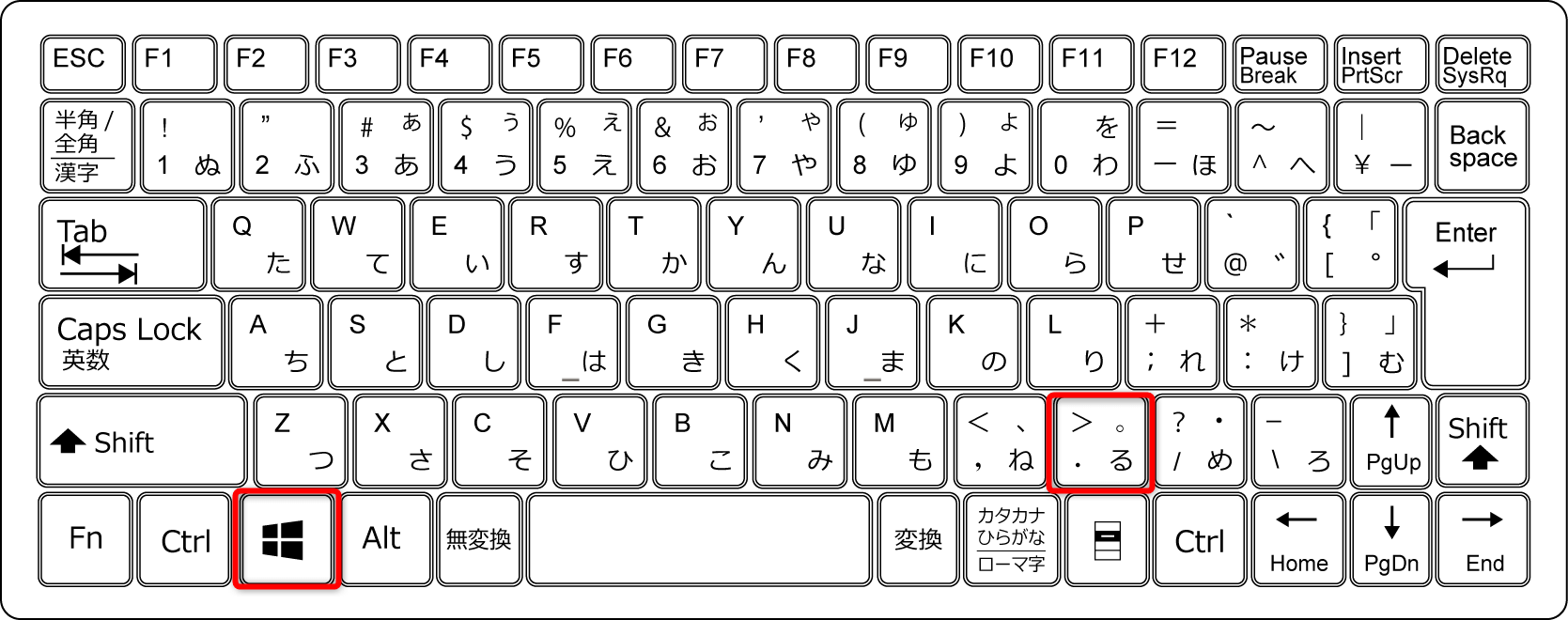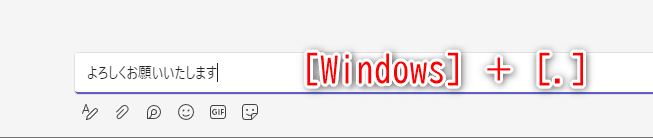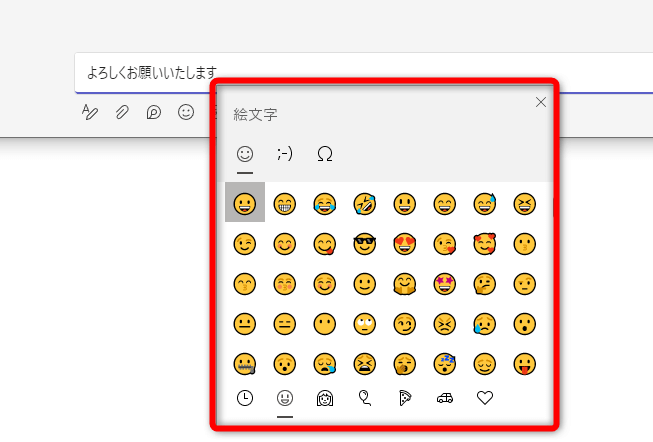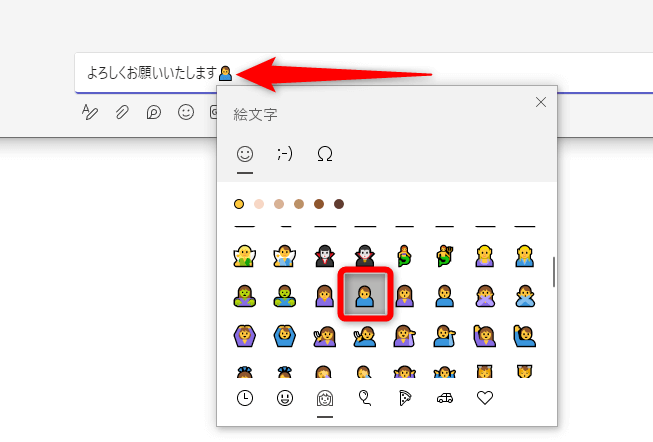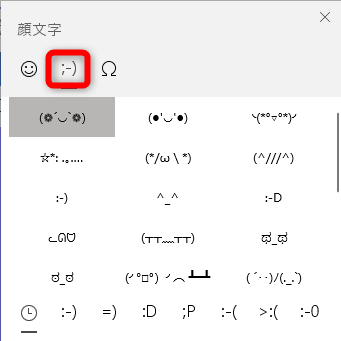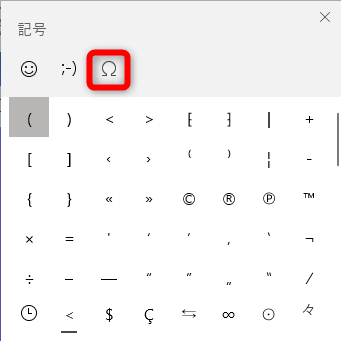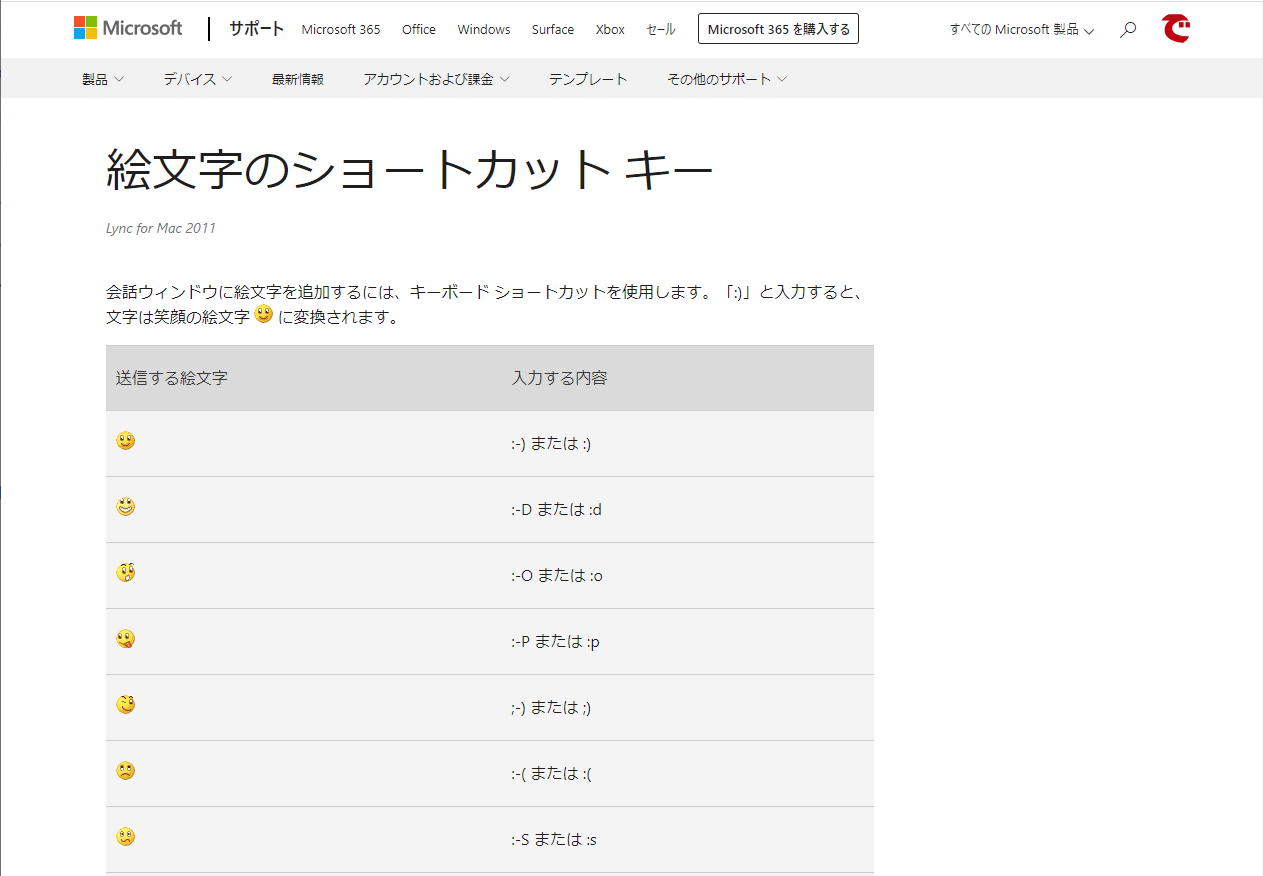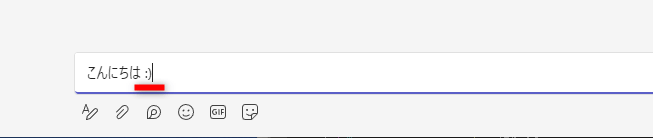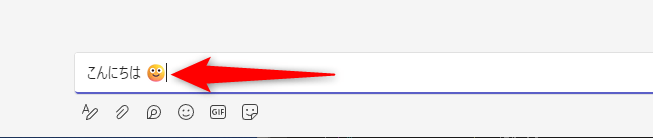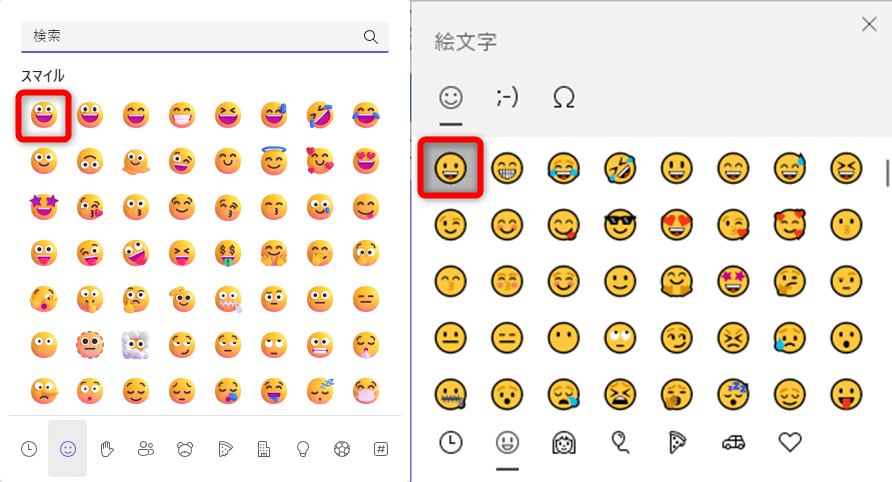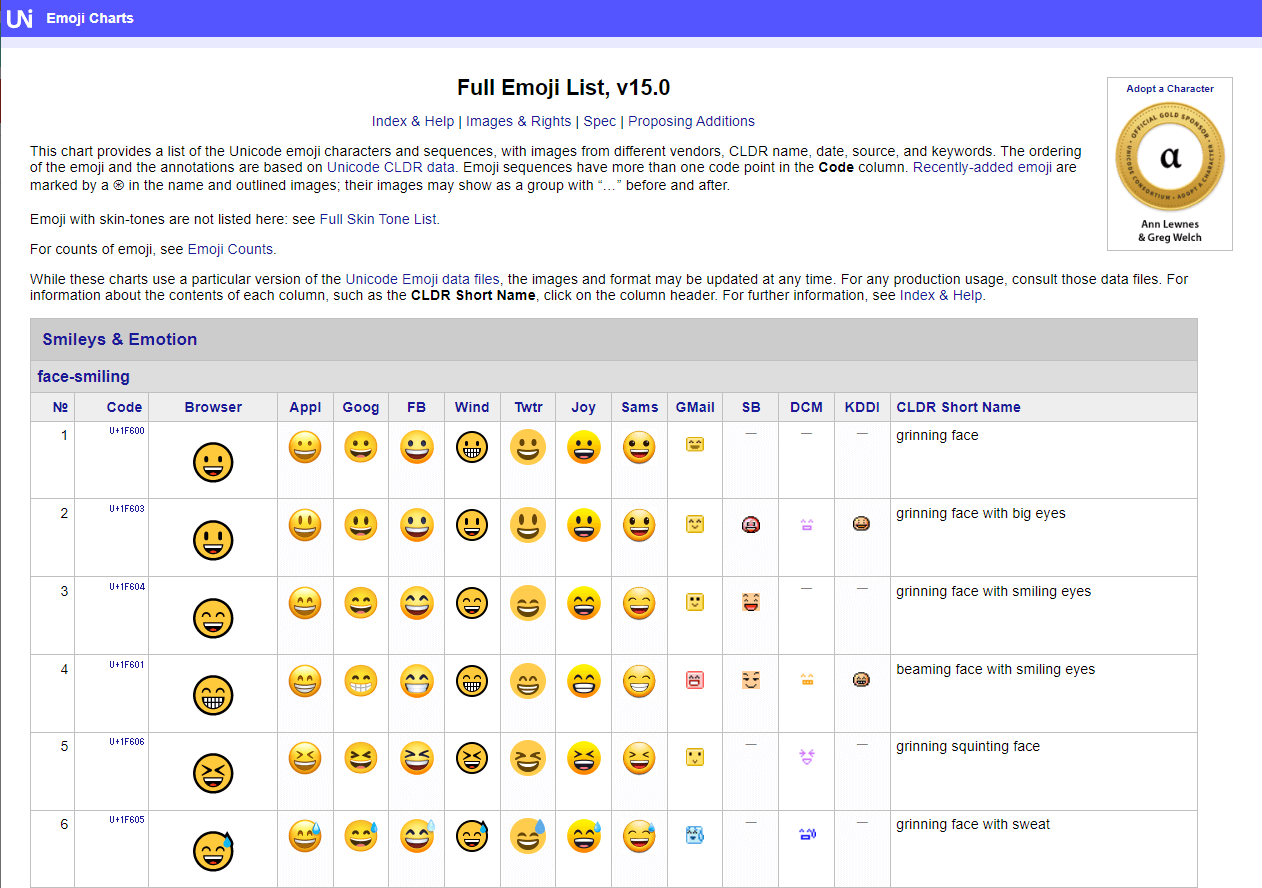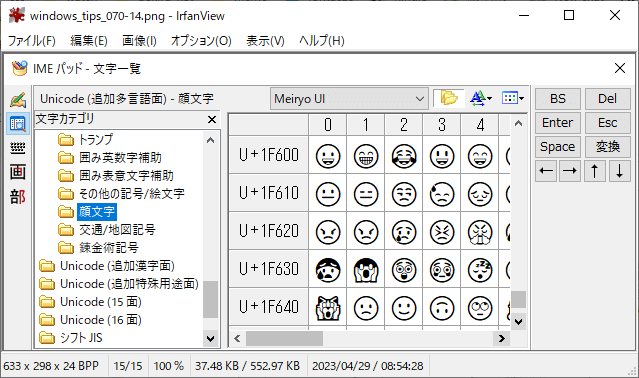絵文字でコミュニケーションを円滑に
😃や🙋などの「絵文字」は、SNSやチャットツールなどでよく使われます。最近では「Microsoft Teams」や「Slack」、「Google Chat」といったビジネスチャットツールでも、絵文字を使うことが多くなってきました。
ビジネスシーンでの絵文字は、相手やタイミングを考慮して使うことが大前提です。しかし、テキストだけでは伝わりにくい感情やニュアンスを表現できたり、「了解」「ありがとう」といったリアクションが簡単にできたりと、コミュニケーションを円滑にする効果があるのは間違いないでしょう。
テレワークの普及により、ビジネスシーンでも絵文字を使うことが増えました。特に社内でのやりとりでは、抵抗なく絵文字を使えることが多いと思います。
チャットツールで絵文字を入力するときには、通常はメッセージの入力欄にある専用のボタンを使いますが、Windows 11/10では「絵文字パネル」を使って入力することも可能です。また、よく使う絵文字は記号の組み合わせから変換することもできます。
本記事では、絵文字パネルなどを活用したWindowsパソコンでの絵文字の入力方法を解説します。
ショートカットキーで絵文字パネルを呼び出す
まずは絵文字パネルを表示してみましょう。[Windows]+[.]のショートカットキーで呼び出せます。チャットツールはもちろん、メモ帳やWebブラウザーなどを利用中でも、絵文字の入力が可能になります。
[Windows]+[.]キーを押すと、絵文字パネルをすばやく呼び出せます。
1絵文字パネルを表示する
文字の入力中に[Windows]+[.]キーを押します。
絵文字パネルが表示されました。
2入力する絵文字を選択する
挿入したい絵文字をクリックすると、現在のカーソルの位置に挿入されます。何か別の操作をすると、自動的にパネルは閉じます。
絵文字パネルから顔文字や記号も挿入できる
絵文字パネルからは、「(T_T)」などの顔文字や、「々」などの記号の入力も可能です。パネル上部の[絵文字][顔文字][記号]から切り替えて操作しましょう。
パネル上部の[絵文字][顔文字][記号]から、入力する文字種を切り替えられます。また、下部のアイコンから種類を切り替えられます。よく使う絵文字は左端の[履歴](時計のアイコン)から探すと効率的です。
[顔文字]に切り替えた状態です。「(T_T)」や「^_^」などの顔文字を挿入できます。同じく、パネル下部の左端から[履歴]を表示できます。
[記号]に切り替えた状態です。「々」や「〆」などの記号を挿入できます。
よく使う絵文字は記号の組み合わせから変換可能
よく使う絵文字は、記号の組み合わせから変換することも可能です。例えば、半角で「:)」と入力すると😃に変換されます。詳しくは、以下に紹介するMicrosoftの公式ページを参照してください。
ただし、利用できる環境は限られ、一部のチャットツールでは利用できるものの、メモ帳やWebブラウザーなどでは利用できません。自動的に絵文字に変換されないときは、絵文字パネルから入力しましょう。
Windowsで利用できる絵文字のショートカットキー
絵文字に変換できる記号の組み合わせが紹介されています。
1ショートカットキーで絵文字を入力する
Teamsでの操作例です。入力済みのテキストの後ろに半角スペースを入力して、続けて半角で「:)」と入力します。
2絵文字に変換された
自動的に絵文字に変換されました。
HINT絵文字はUnicode(ユニコード)に登録されている
絵文字はUnicode(ユニコード)に登録されており、同じ絵文字でも環境によって表示が異なります。例えば、Teamsの機能から呼び出す絵文字と、絵文字パネルから呼び出すパネルの絵文字は違って見えますが、Unicodeとしては同じ絵文字です。
Teamsの機能で呼び出した絵文字(左)と、絵文字パネルで呼び出したパネルの絵文字(右)です。同じ絵文字でも表示が異なっていることが分かります。
絵文字が割り当てられているUnicodeは、以下のサイトやIMEパッドからも確認できるので、詳しく知りたい方は参考にしてみてください。
Unicodeコンソーシアム - 絵文字リスト
Unicodeコンソーシアムのページでは、絵文字に割り当てられているUnicodeや、各環境における絵文字の見た目を確認できます。
IMEパッドでもUnicodeの割り当てを確認できます。