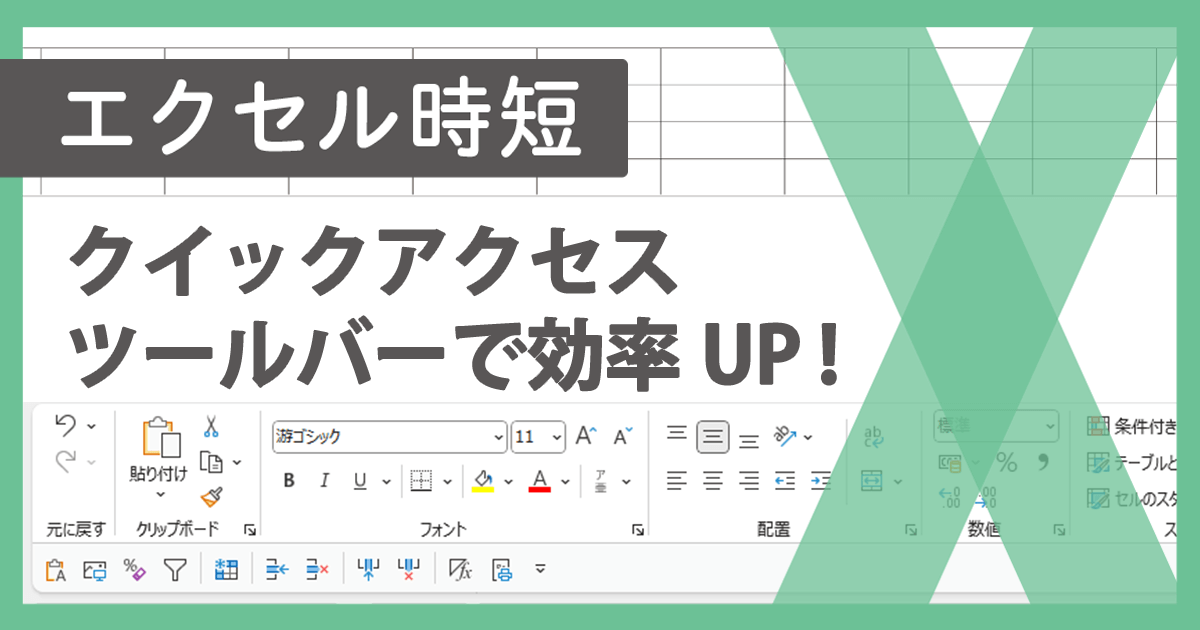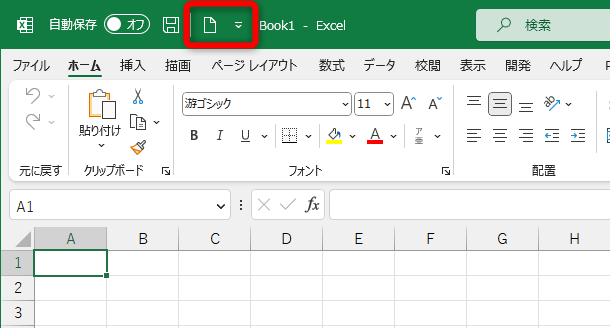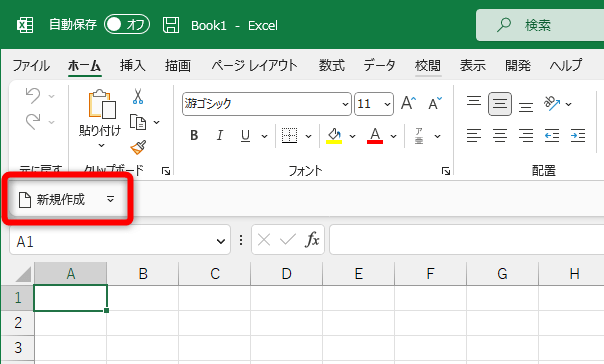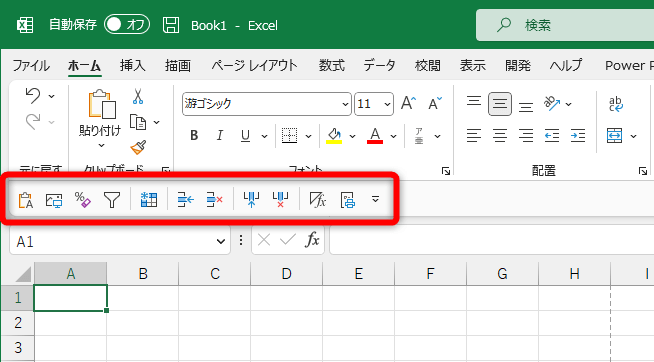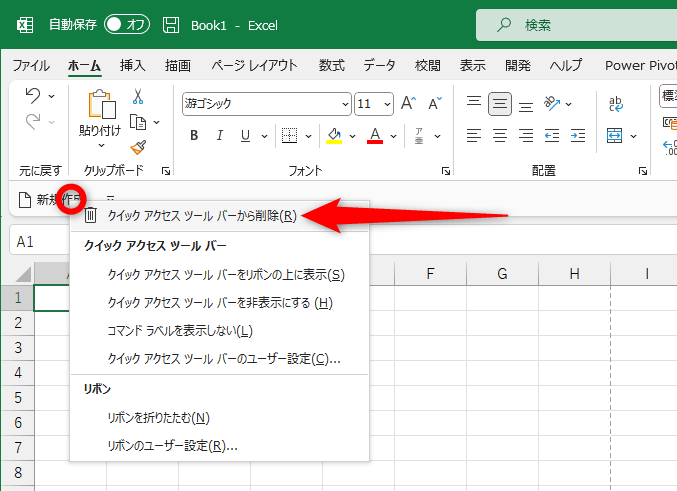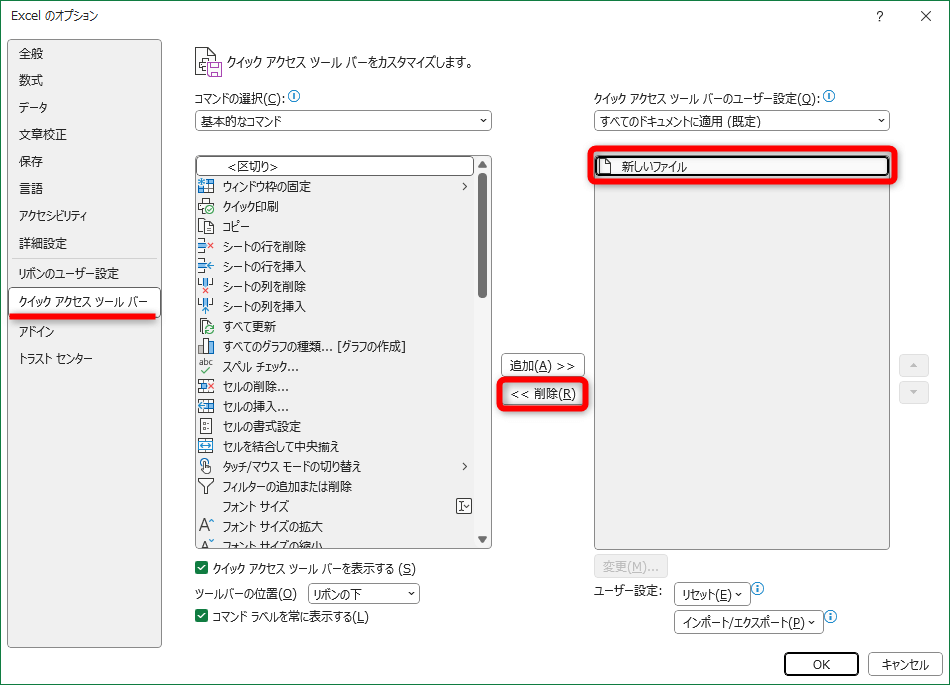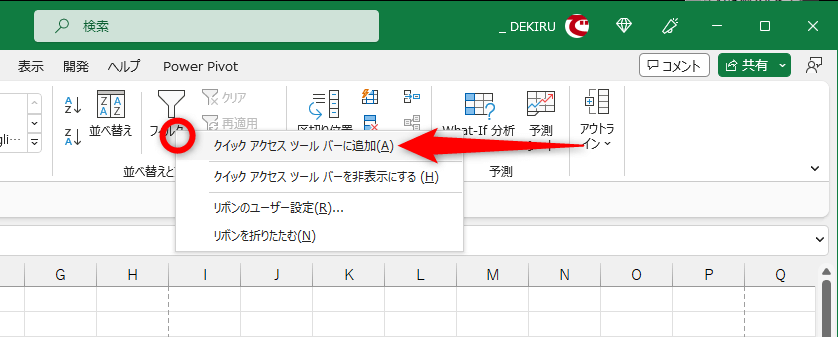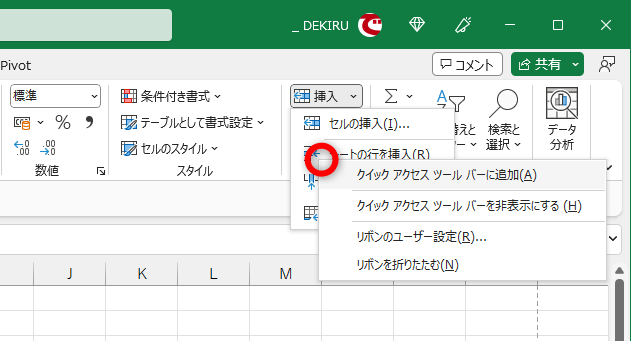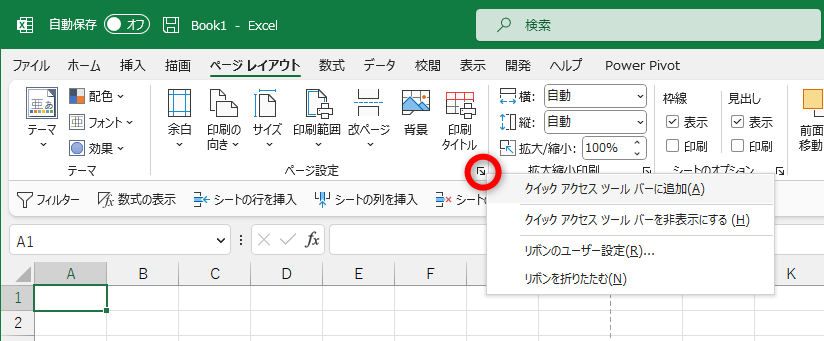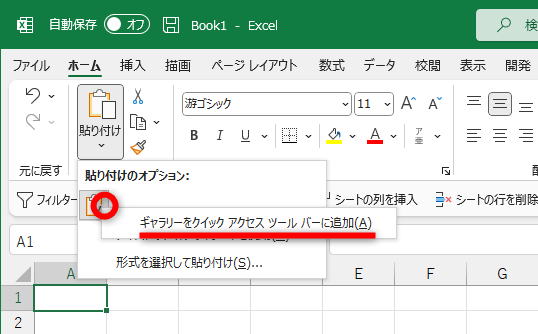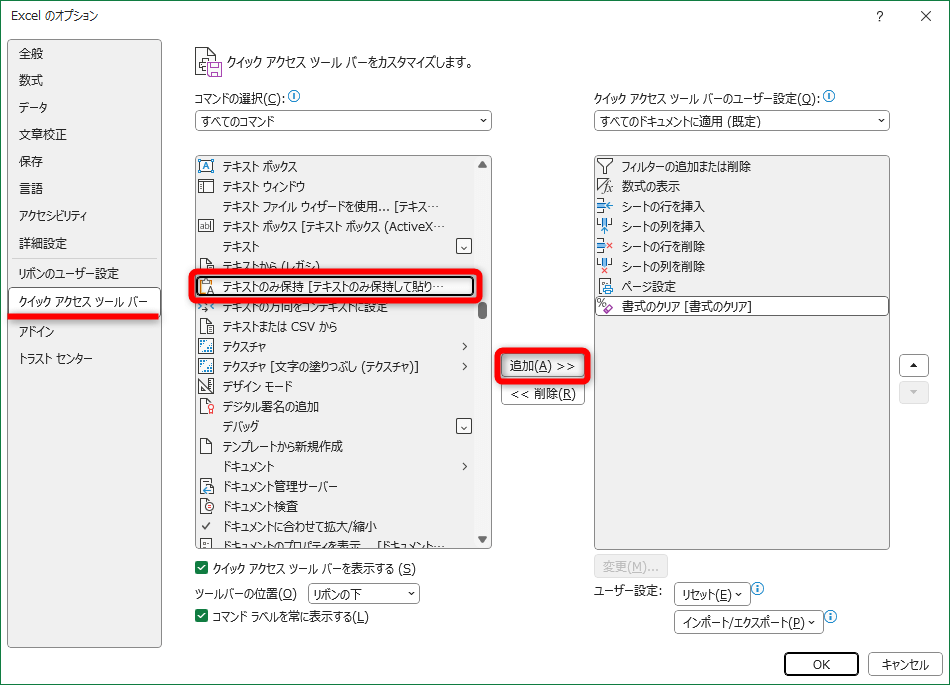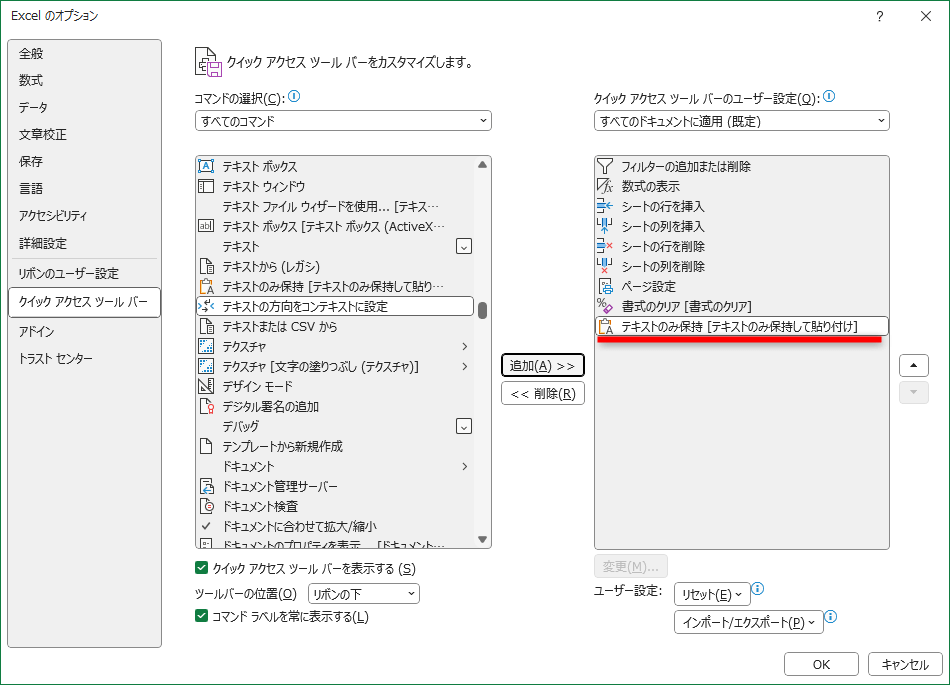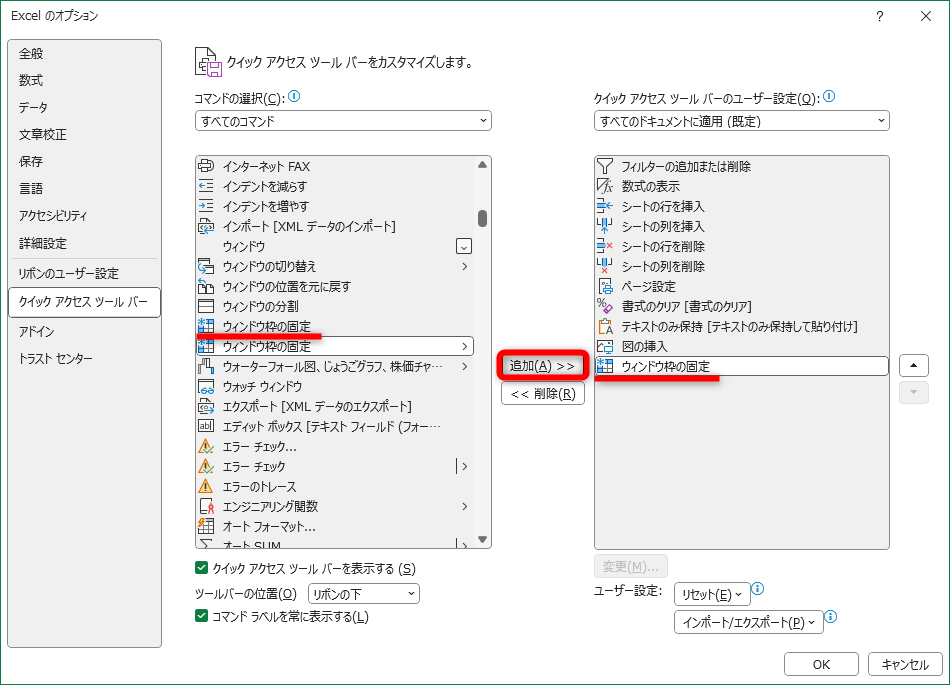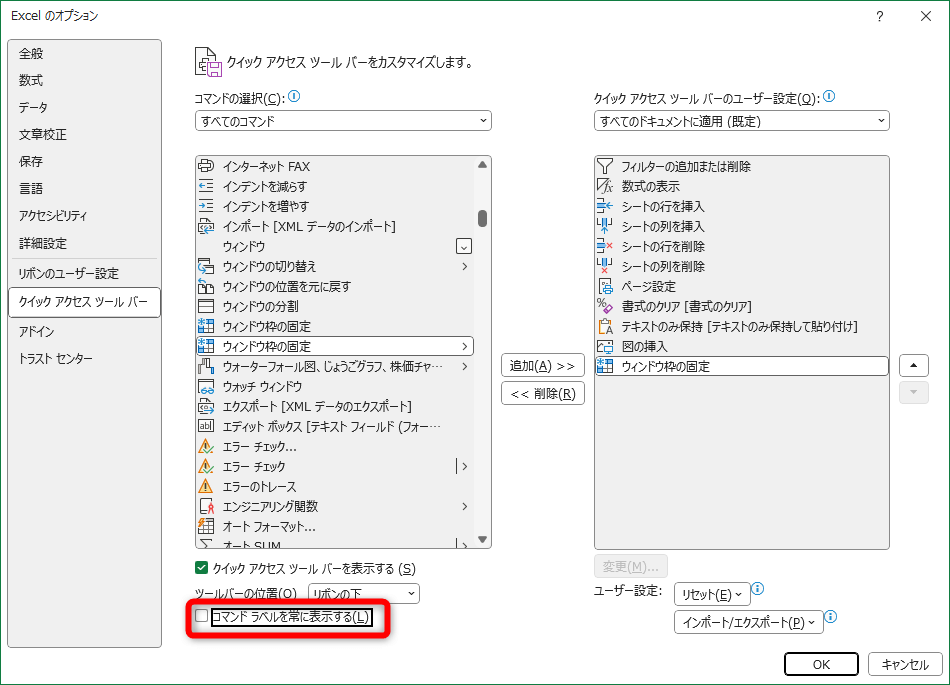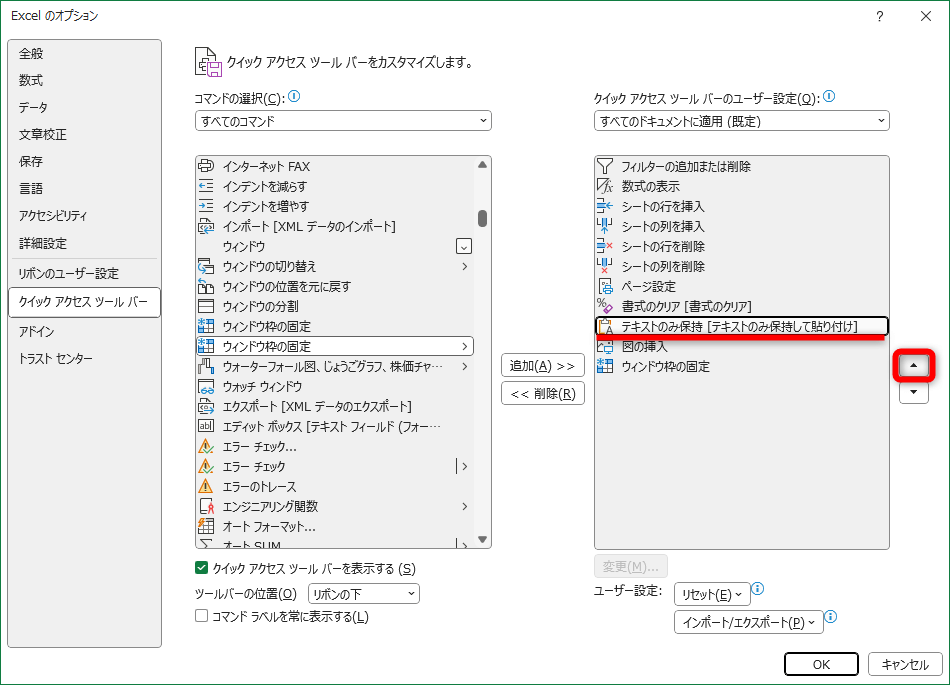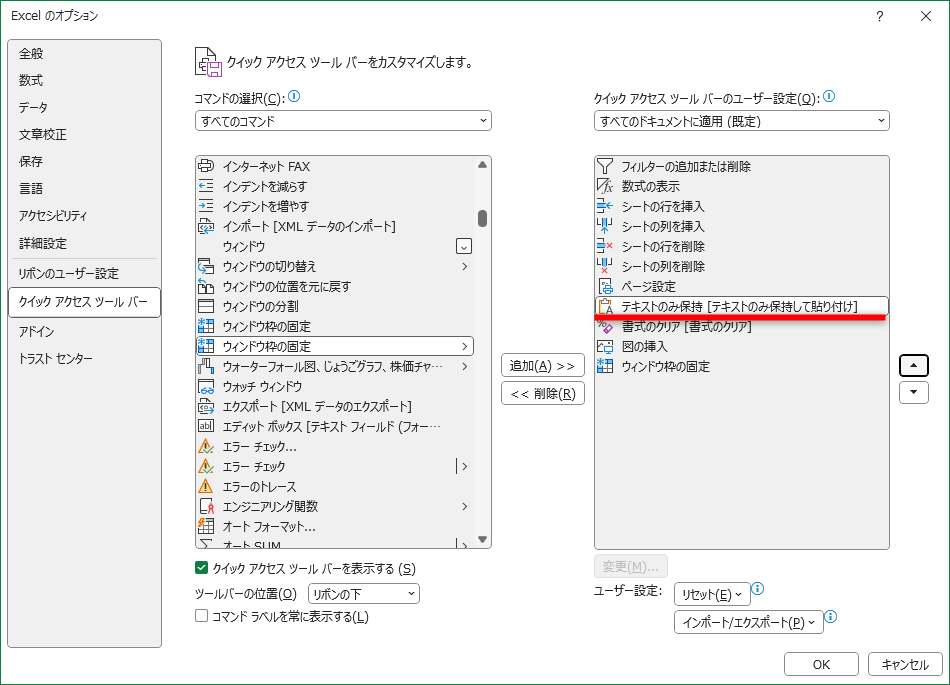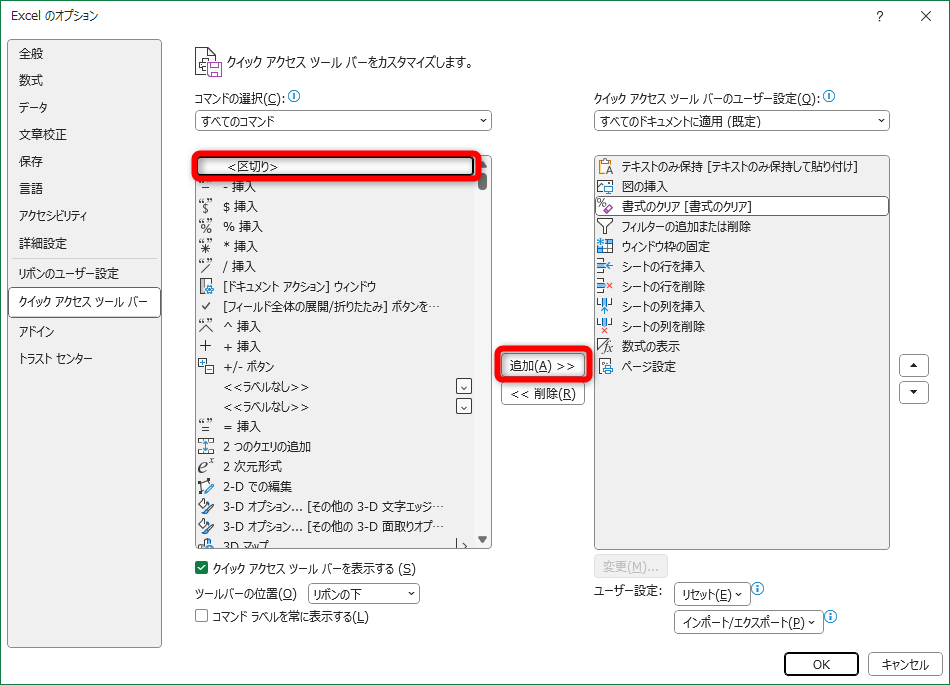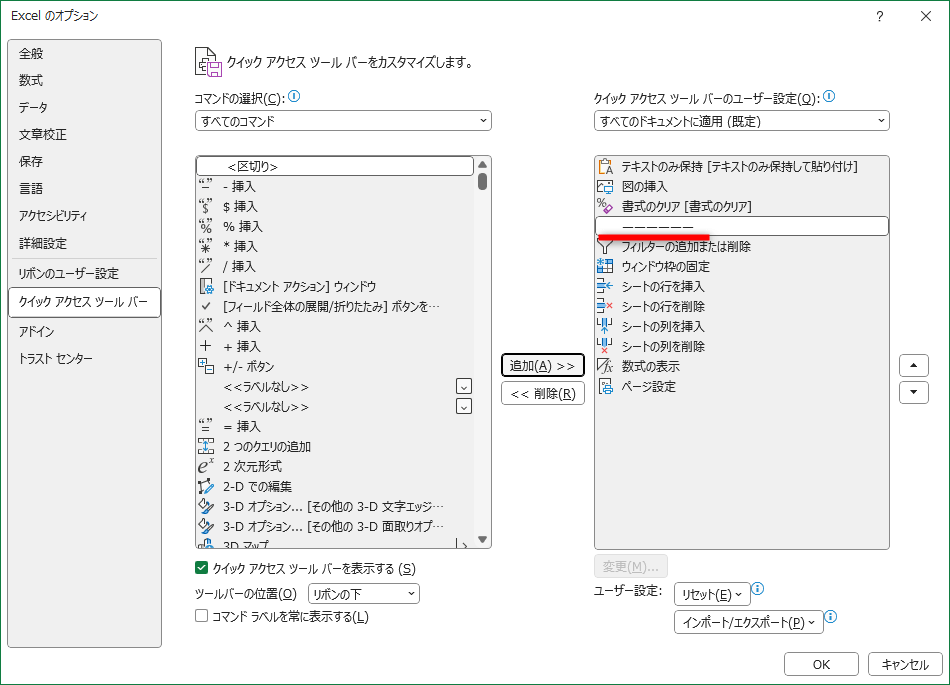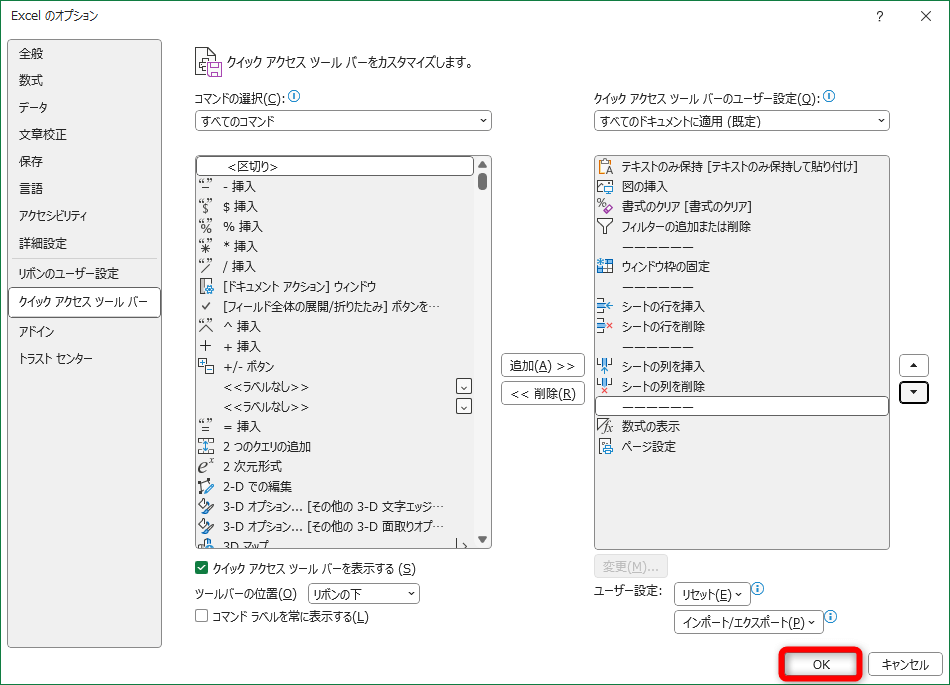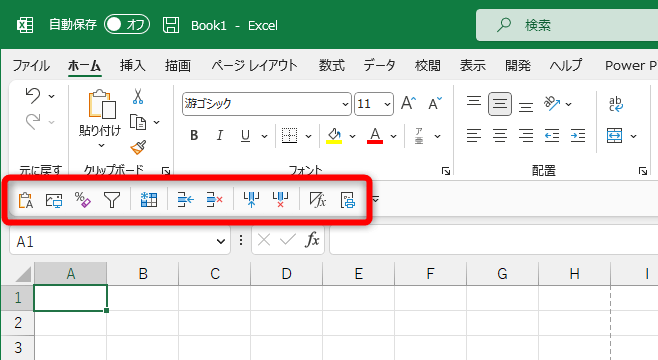メニューの深い階層にある機能を呼び出しやすく
Excelの画面左上にあるボタン群を知っていますか? 「クイックアクセスツールバー」と呼ばれ、標準では[新規作成]などのボタンが並んでいます。設定によってリボンの下に表示されていることもあります。
Excelの画面左上にあるクイックアクセスツールバーは使っていますか?
設定によってクイックアクセスツールバーはリボンの下に表示されていることもあります。
クイックアクセスツールバーは名称通り、すばやくExcelの機能を呼び出すためのツールバーです。Excelをインストールしたままだと「上書き保存用のボタン」といった認識かもしれませんが、実はよく使う機能を追加することで作業効率を大幅にアップできます。
今回はクイックアクセスツールバーに追加する機能の目安とカスタマイズの方法を紹介します。
呼び出しにくい機能を追加すると便利
切り替える頻度の高いタブを思い返してみてください。例えば、表にフィルターを設定するなら[データ]タブに切り替えて[フィルター]ボタンをクリックしますよね。クイックアクセスツールバーによく使う機能が追加されていれば、どのタブを開いていてもクイックにアクセスできます。
ボタンの[▼]をクリックしてから呼び出す機能を追加しておくのもオススメです。ここでは以下のような機能をクイックアクセスツールバーに追加してみました。
左から[テキストのみ保持][図の挿入][書式のクリア][ウィンドウ枠の固定][シートの行を挿入][シートの行を削除][シートの列を挿入][シートの列を削除][数式の表示][ページ設定]の機能を追加しました。
[ホーム]タブの[挿入]-[シートの行を挿入]や[表示]タブの[ウィンドウ枠の固定]-[ウィンドウ枠の固定]などは利用頻度が高い割に奥深く埋もれているように感じませんか? 以下は追加した機能の一覧です。
- [テキストのみ保持] ... [ホーム]タブ-[貼り付け]の[▼]-[テキストのみ保持]
- [図の挿入] ... [挿入]タブ-[図]-[画像]-[ファイルから]
- [書式のクリア] ... [ホーム]タブ-[クリア]-[書式のクリア]
- [ウィンドウ枠の固定] ... [表示]タブ-[ウィンドウ枠の固定]-[ウィンドウ枠の固定]
- [シートの行を挿入] ... [ホーム]タブ-[挿入]の[▼]-[シートの行を挿入]
- [シートの行を削除] ... [ホーム]タブ-[挿入]の[▼]-[シートの行を削除]
- [シートの列を挿入] ... [ホーム]タブ-[挿入]の[▼]-[シートの列を挿入]
- [シートの列を削除] ... [ホーム]タブ-[挿入]の[▼]-[シートの列を削除]
- [数式の表示] ... [数式]タブ-[数式の表示]
- [ページ設定] ... [ページレイアウト]タブ-[ページ設定]
クイックアクセスツールバーから機能を削除する
クイックアクセスツールバーの機能をいったん削除してしまいましょう。右クリックして削除できるほか、[Excelのオプション]の[クイックアクセスツールバー]から削除することも可能です。
クイックアクセスツールバーの機能を右クリックして[クイックアクセスツールバーから削除]を選択します。
[ファイル]タブの[オプション]をクリックして[Excelのオプション]を表示しておきます。[クイックアクセスツールバー]から追加済みの機能を選択して[削除]をクリックしても構いません。
クイックアクセスツールバーに機能を追加する
クイックアクセスツールバーに追加したい機能を追加していきます。右クリックから[クイックアクセスツールバーに追加]を選択するのが簡単です。クイックアクセスツールバーに表示する順番は後から変更できるので、追加時に順番を考える必要はありません。
1クイックアクセスツールバーに機能を追加する
必要な機能を右クリックして[クイックアクセスツールバーに追加]を選択します。
2クイックアクセスツールバーに機能を追加できた
クイックアクセスツールバーに機能を追加できました。同じ要領で必要な機能を追加しておきましょう。
3ほかの機能も追加する
同じ要領で必要な機能を追加しておきましょう。[▼]から選択する機能はプルダウンメニューを表示しておき、右クリックして[クイックアクセスツールバーに追加]を選択します。
詳細設定を行うダイアログボックスを呼び出すボタンも追加可能です。リボンのグループ右下にある■を右クリックしてから[クイックアクセスツールバーに追加]を選択します。
右クリックから追加できない機能を追加する
機能を右クリックしても[クイックアクセスツールバーに追加]の項目が表示されない機能もあります。例えば以下のような状態です。
[ホーム]タブ-[貼り付け]の[▼]-[テキストのみ保持]を右クリックすると、[ギャラリーをクイックアクセスツールバーに追加]と表示されました。
上のような状態で[ギャラリーをクイックアクセスツールバーに追加]を選択すると、クイックアクセスツールバーに追加されるのは[貼り付け]ボタンとなります。1回のクリックで機能を呼び出したいのに困りますよね。[Excelのオプション]の[クイックアクセスツールバー]を利用します。
1必要な機能を探して追加する
[ファイル]タブの[オプション]をクリックして[Excelのオプション]を表示しておきます。[クイックアクセスツールバー]をクリックすると、追加した機能の一覧が画面右側に表示されます。[コマンドの選択]から[すべてのコマンド]を選択して目的の機能を探します。ここでは[テキストのみ保持]を選択しました。[追加]をクリックします。
2機能を追加できた
画面右側に選択した機能が追加されました。
3ほかの機能を追加する
必要な機能を探して追加しておきます。同じ項目名が並んでいる場合は、項目名の右側の「>」の有無を確認してください。「>」がある項目はプルダウンメニューです。
機能の順番を入れ替える
以下は機能を追加した状態です。自分の使いやすいように順番を入れ替えましょう。リストの上部にある機能は、クイックアクセスツールバーの左側に並びます。なお、[コマンドラベルを常に表示する]のチェックを外すとクイックアクセスツールバーに機能名が表示されなくなります。
必要な機能を追加した状態です。[コマンドラベルを常に表示する]のチェックを外しておきます。
1機能の順番を入れ替える
任意の機能を選択して[▲]をクリックします。
2順番が入れ替わった
順番が入れ替わりました。好みの順番に入れ替えましょう。[▼]をクリックすると順番が繰り下がります。
3区切り線を追加する
順番を入れ替えたら区切り線を追加します。画面左側のリストの最上部にある[<区切り>]の項目を追加します。
4区切り線を追加できた
区切り線を追加できました。必要な数を追加して順番を入れ替えます。
5機能の順番を確定する
機能と区切り線の順番が決まったら[OK]をクリックします。
6クイックアクセスツールバーをカスタマイズできた
クイックアクセスツールバーをカスタマイズできました。
いつもプルダウンメニューから操作しているような機能をクイックアクセスツールバーに追加しておくと、Excelが使いやすくなりますよ。なお、クイックアクセスツールバーの機能は[Alt]キーと数字キーの組み合わせたショートカットキーで呼び出し可能です。