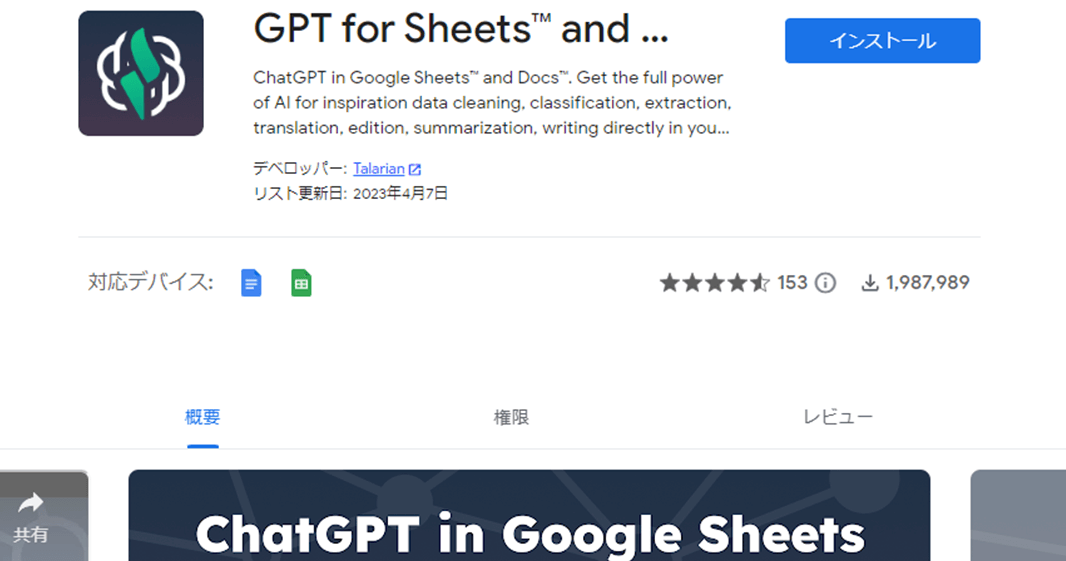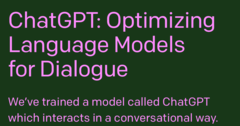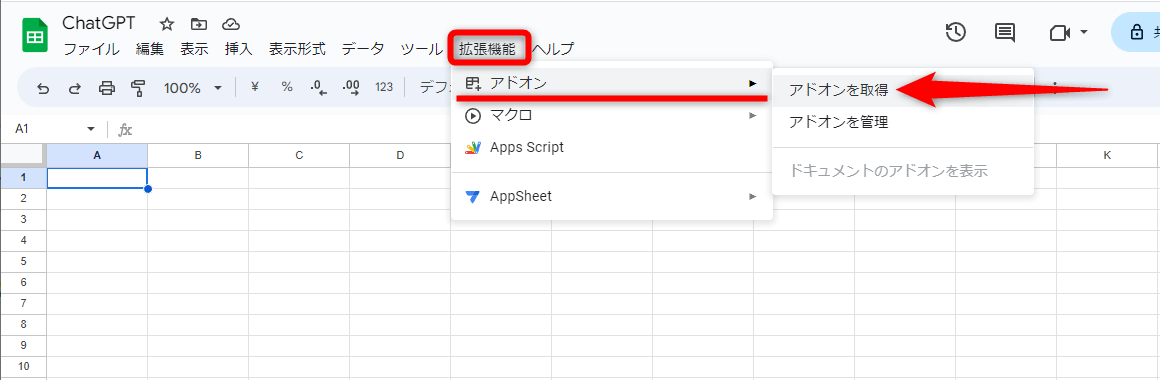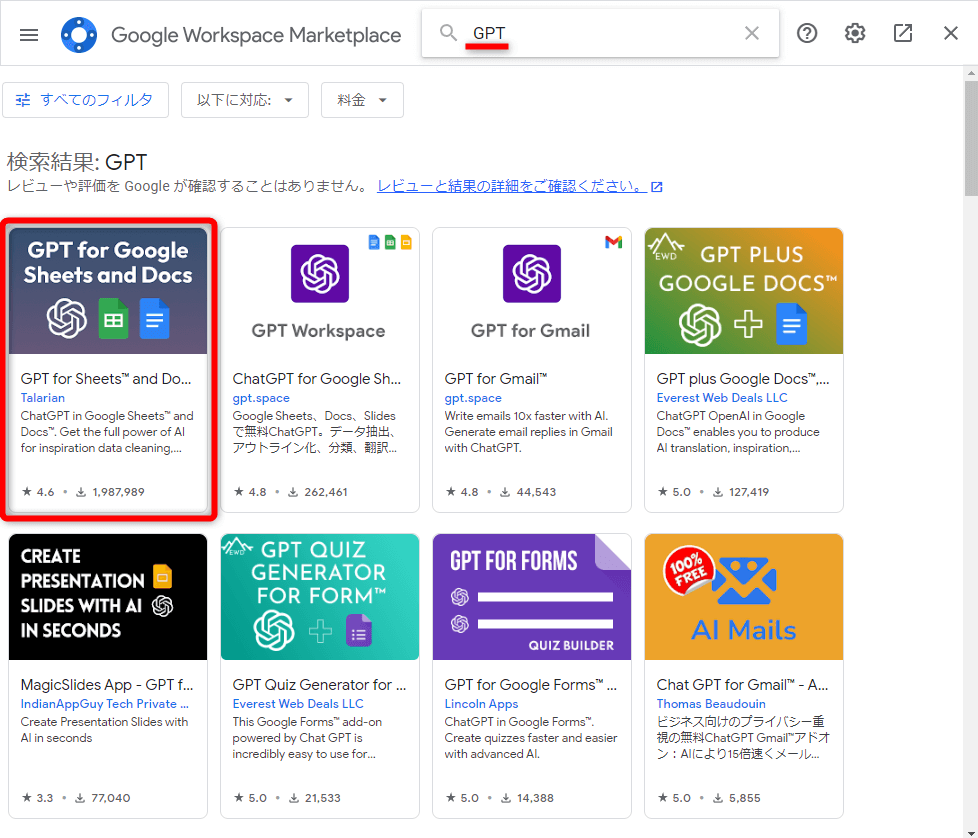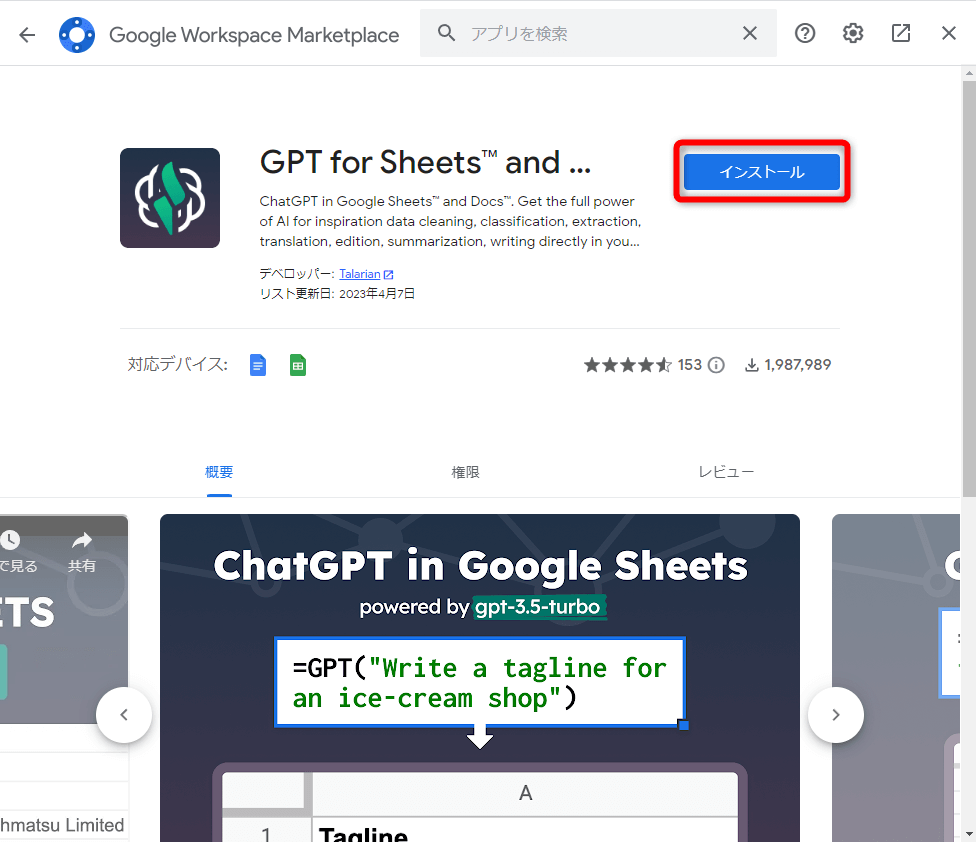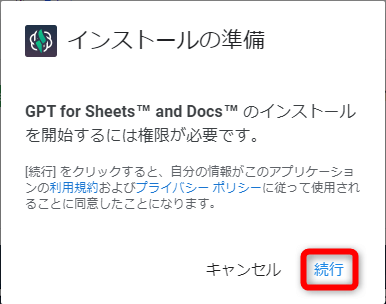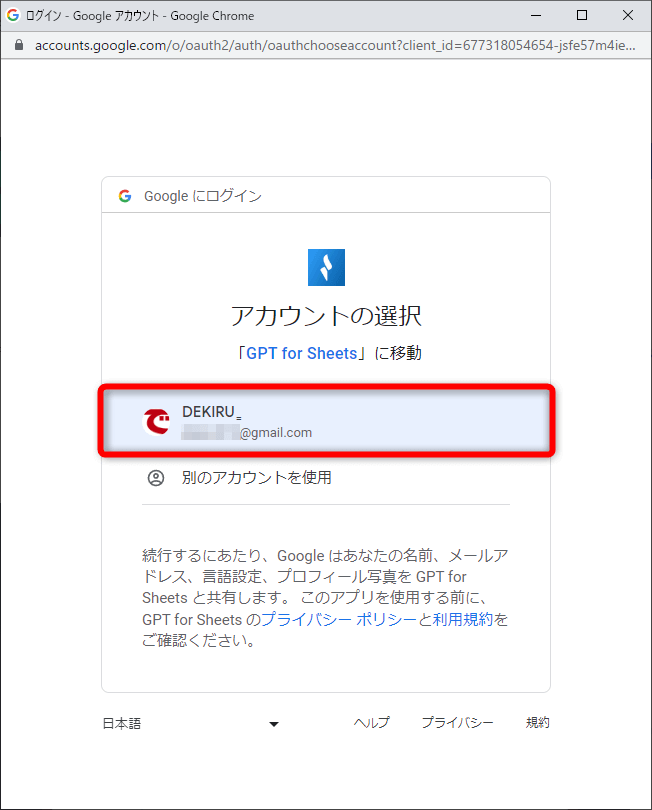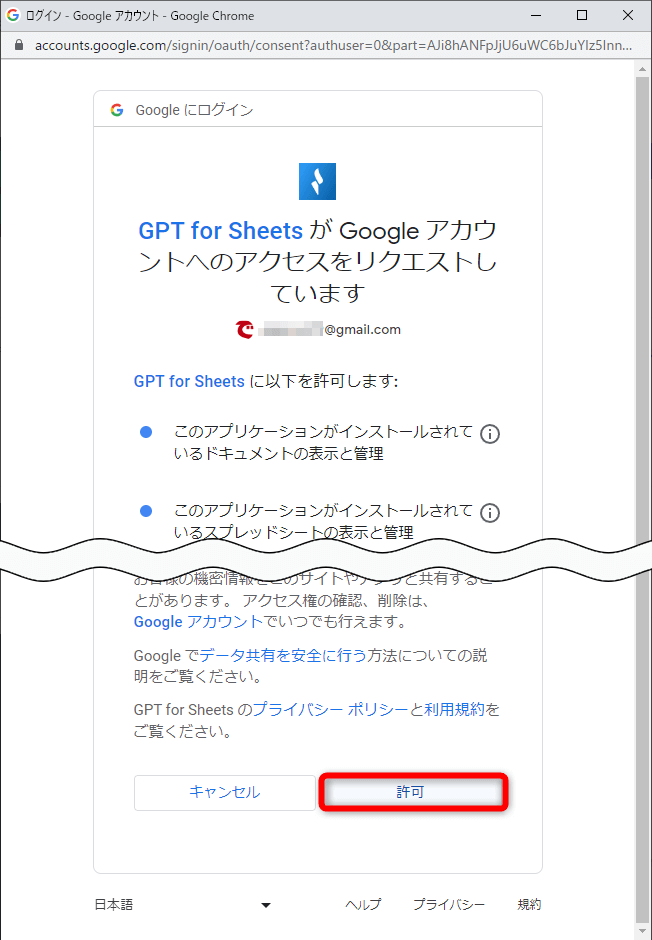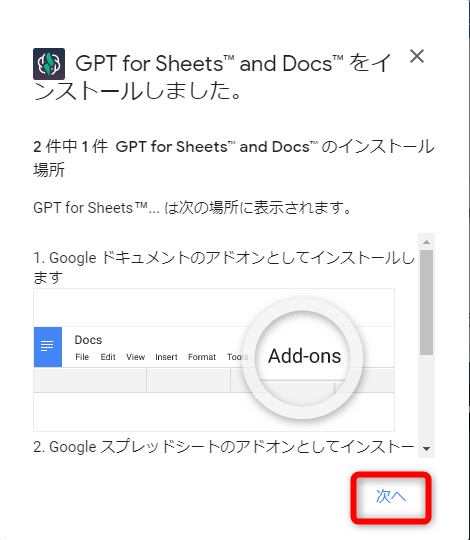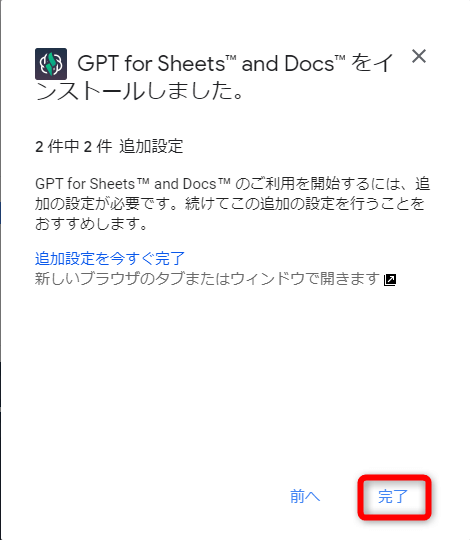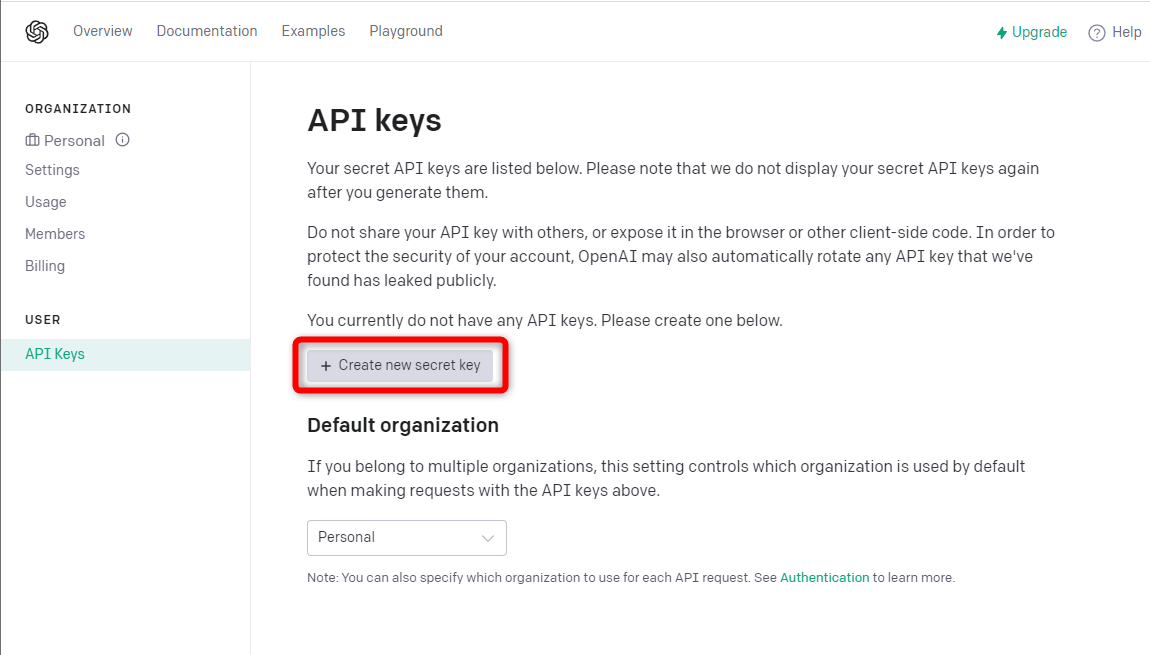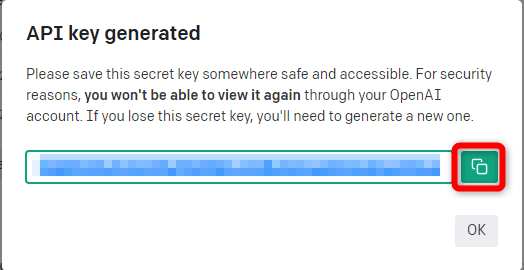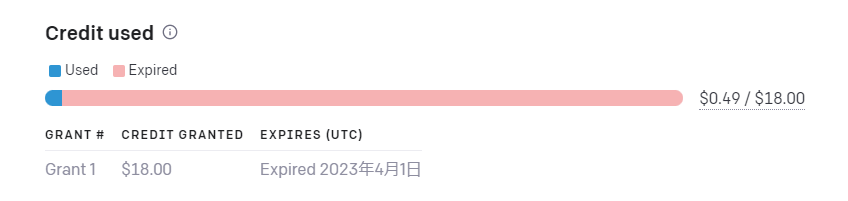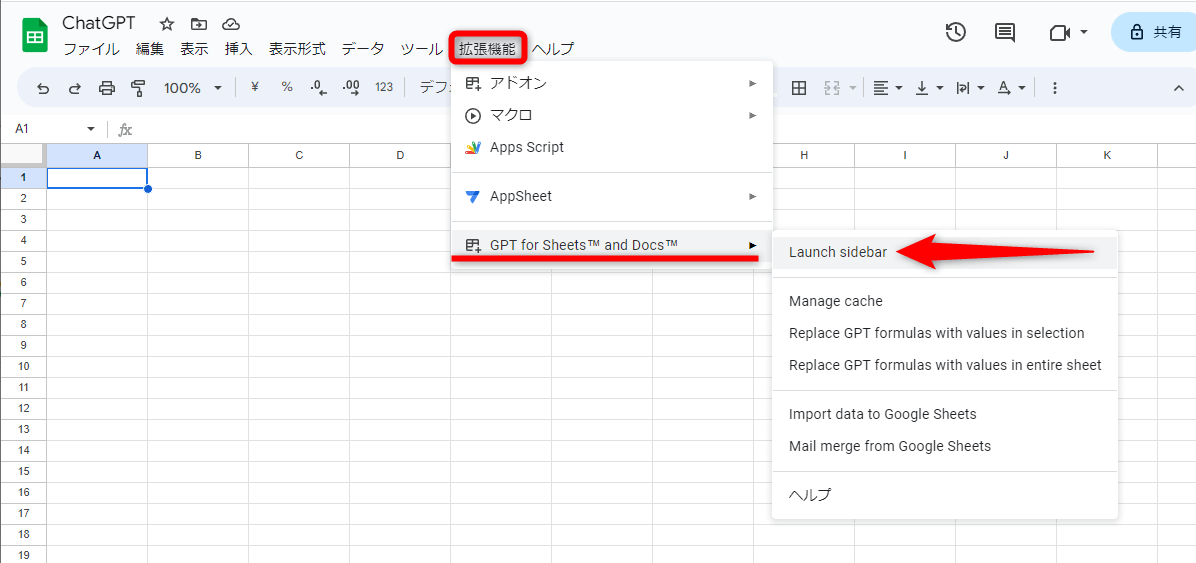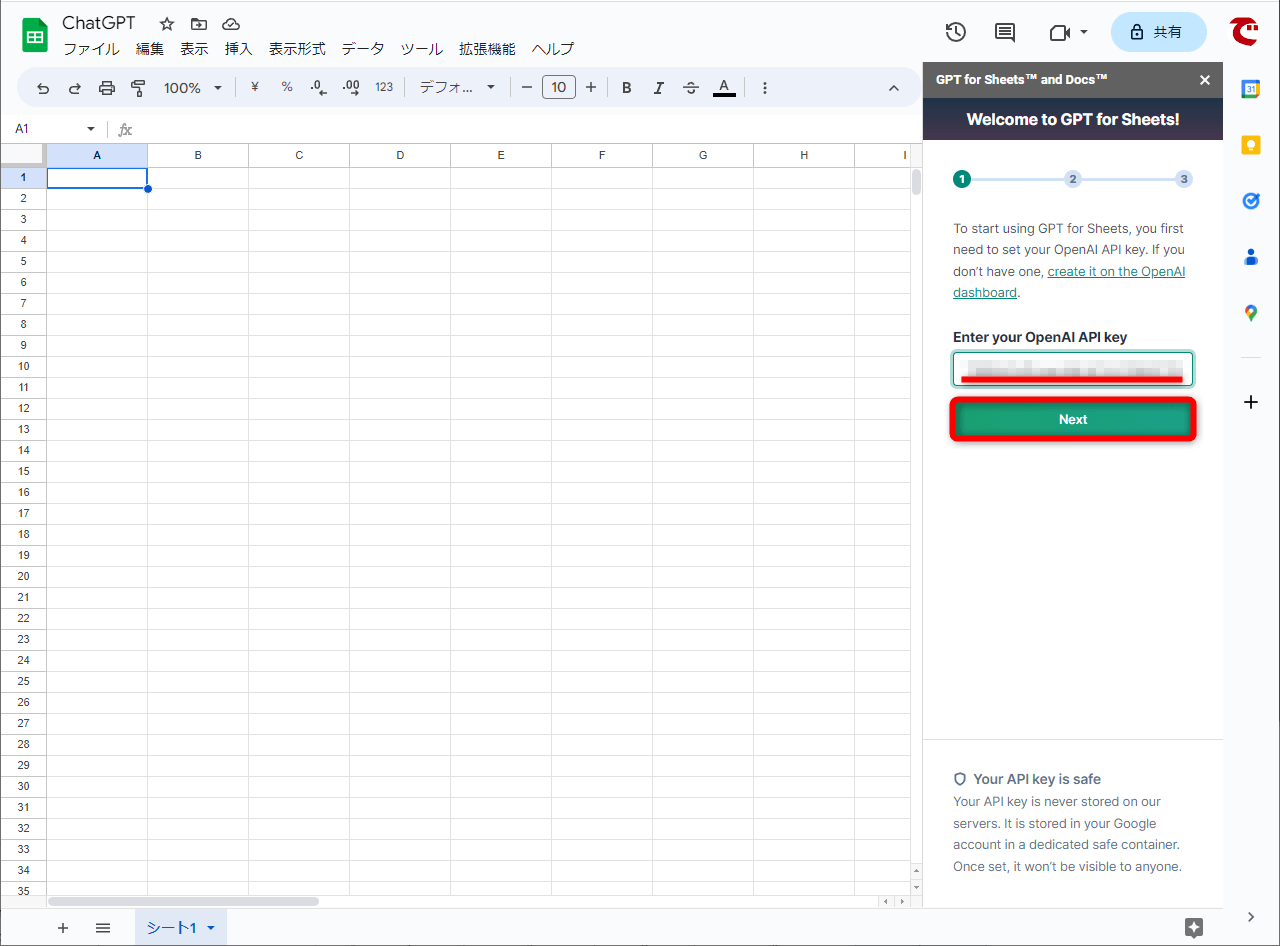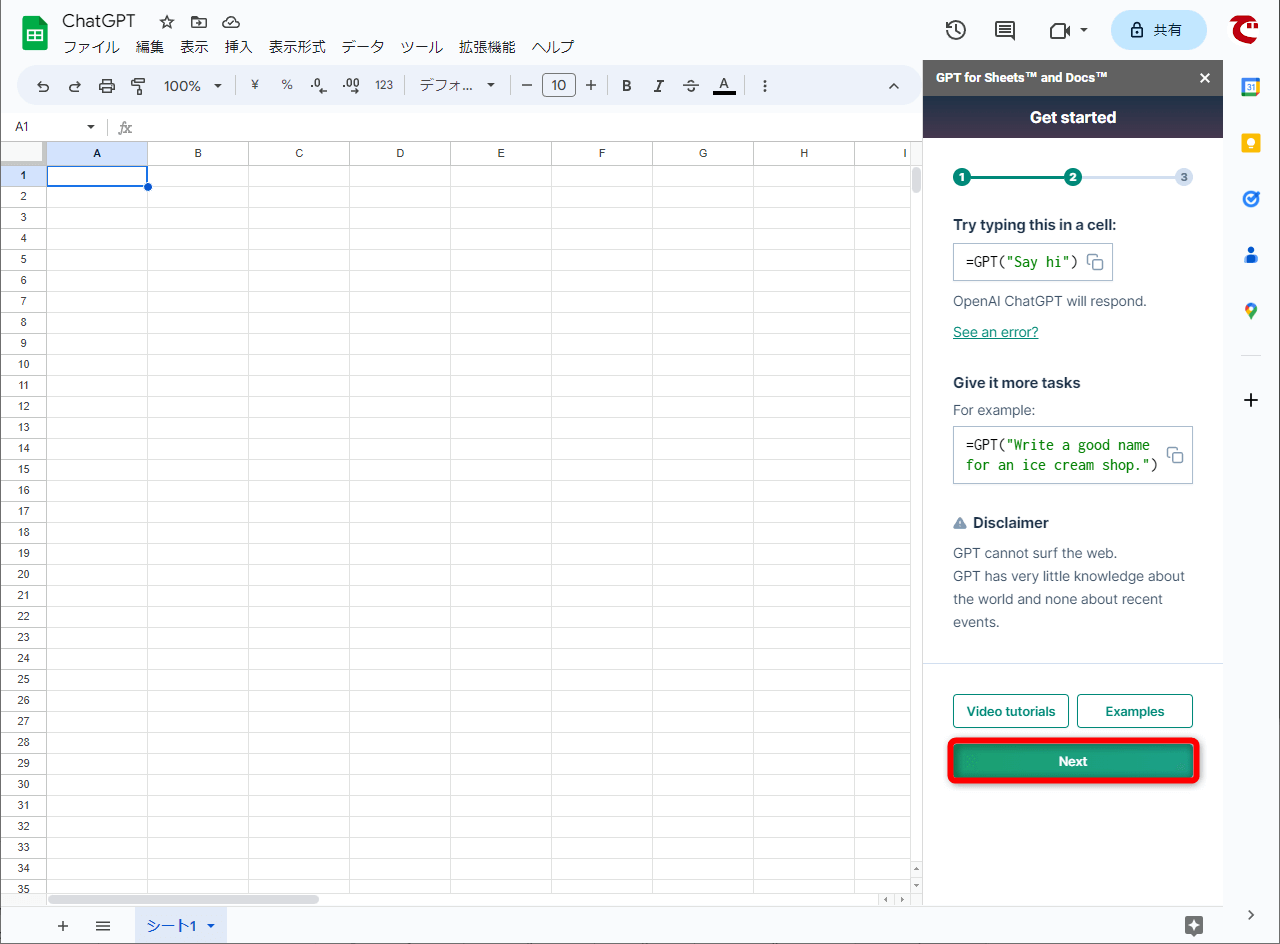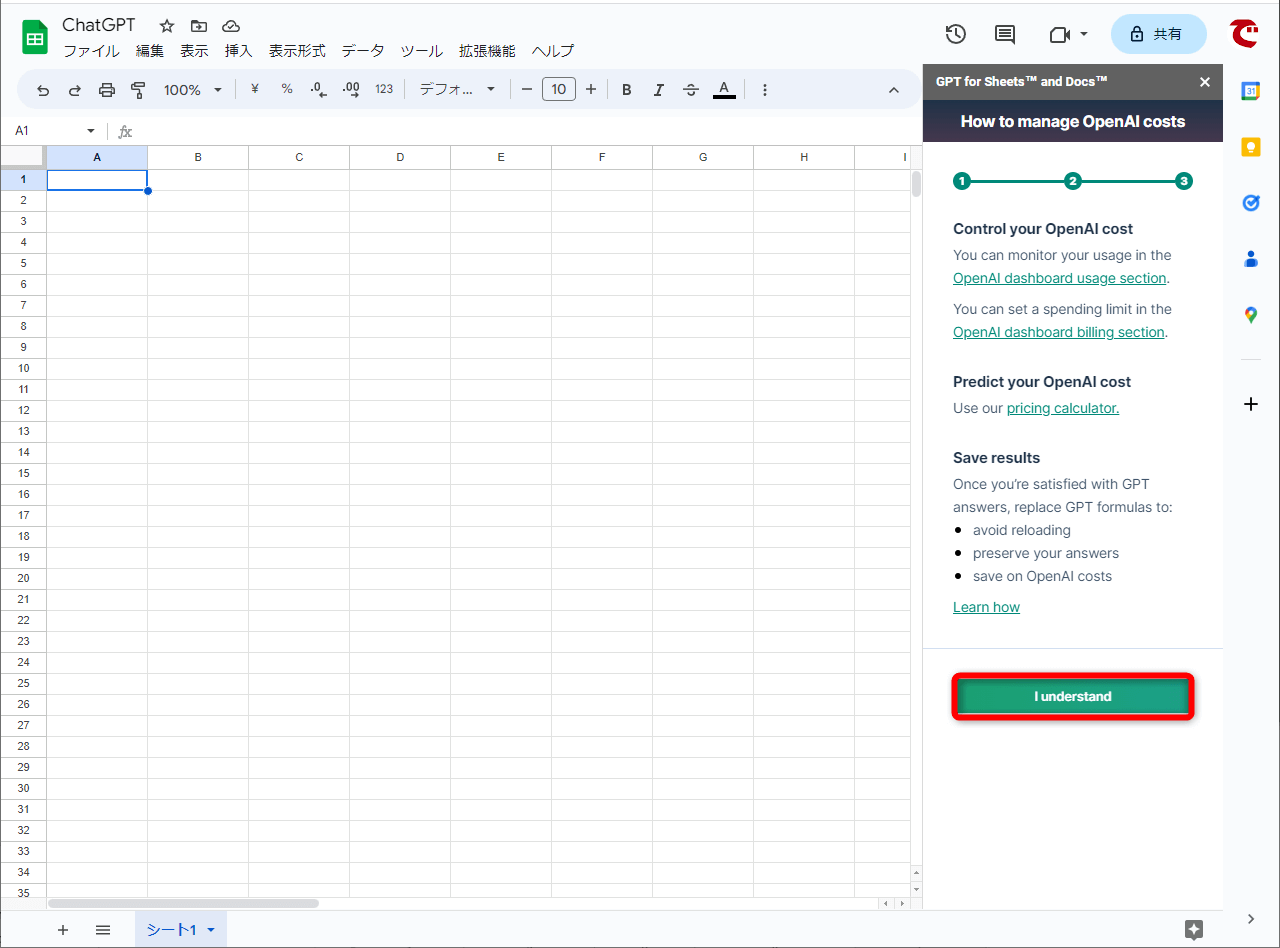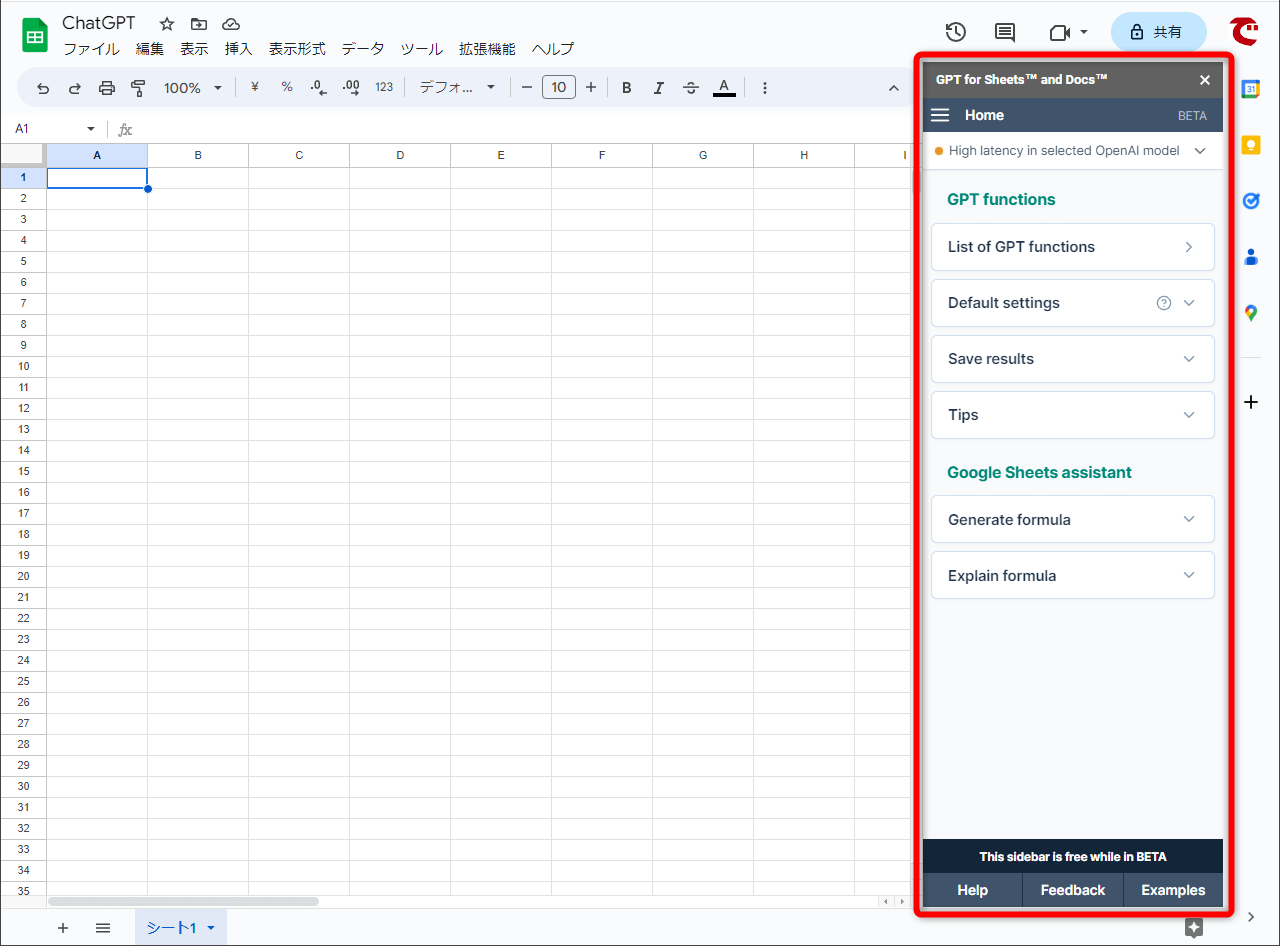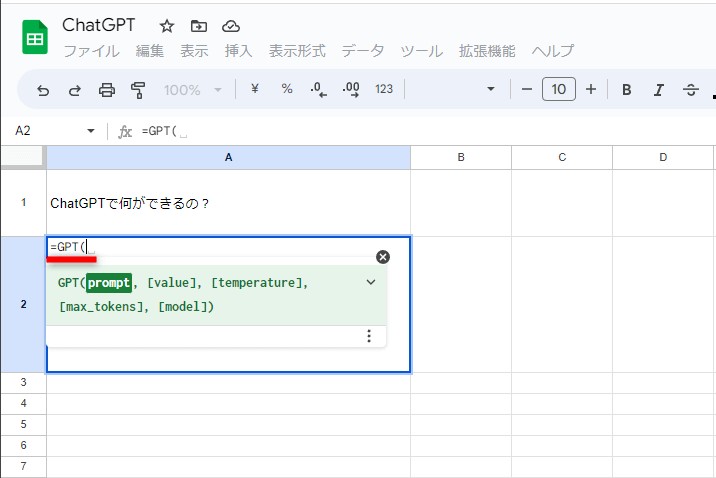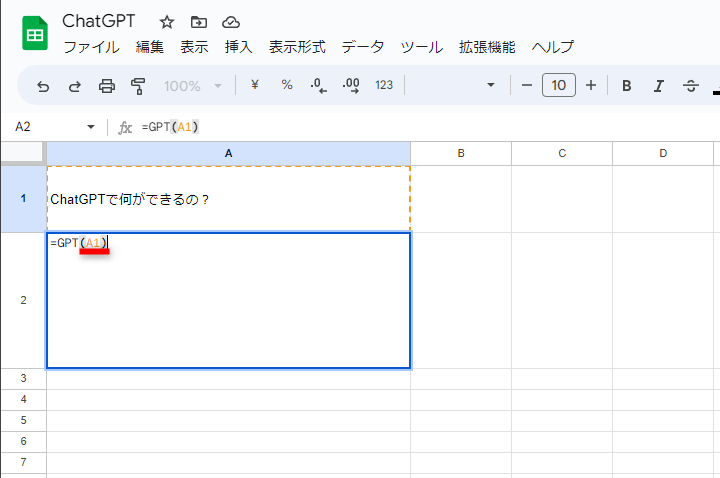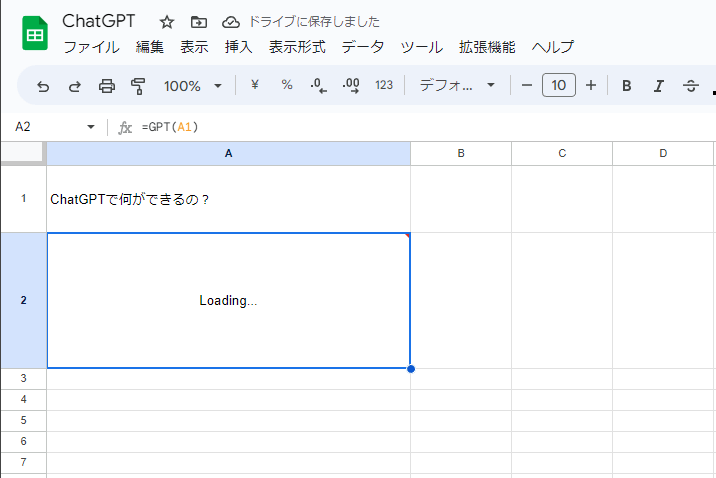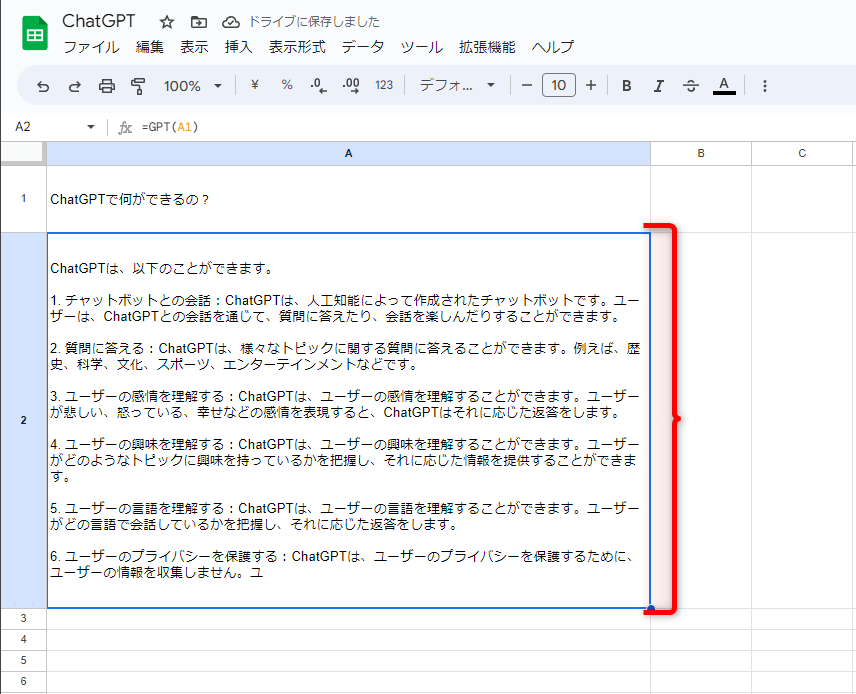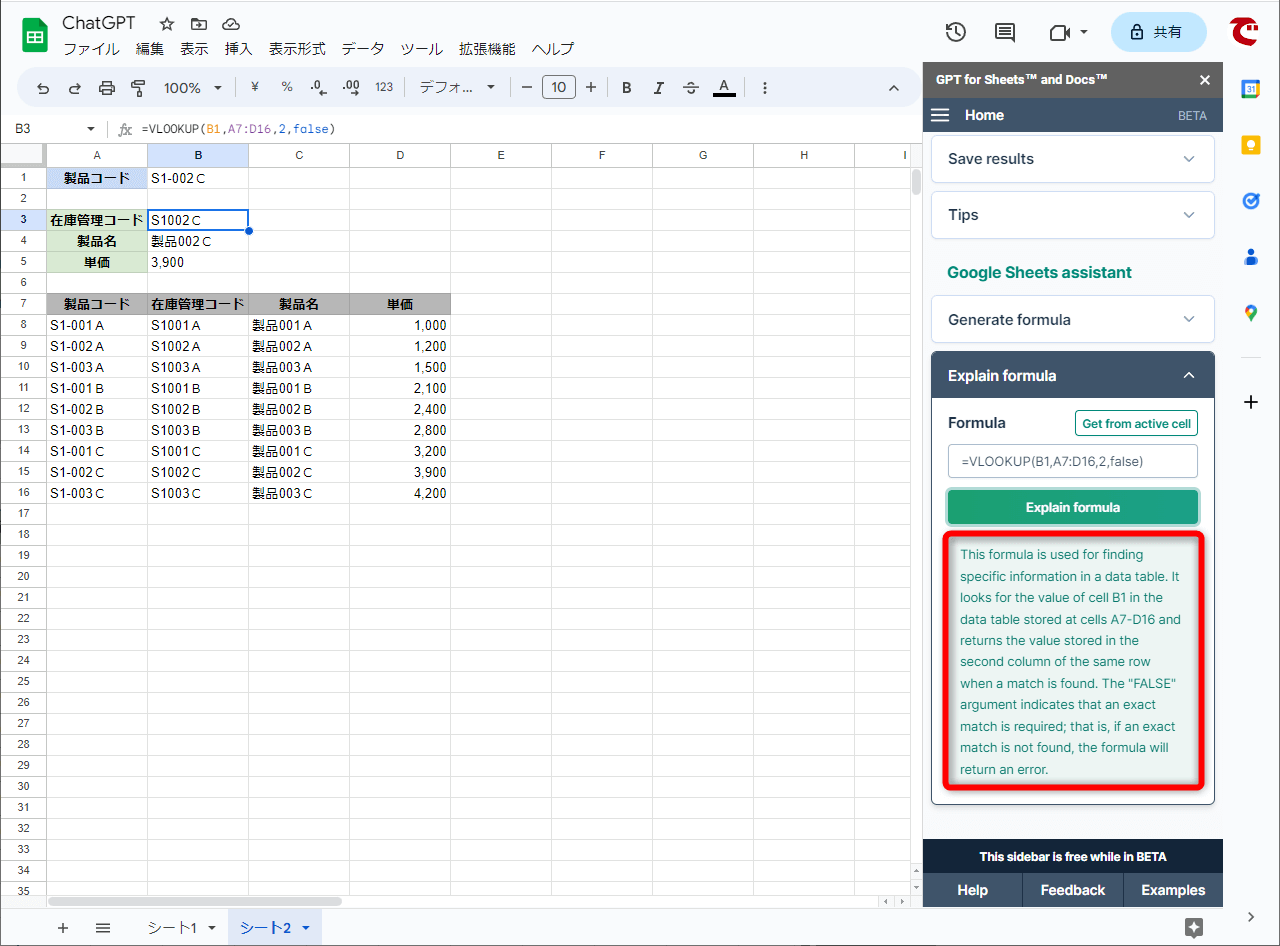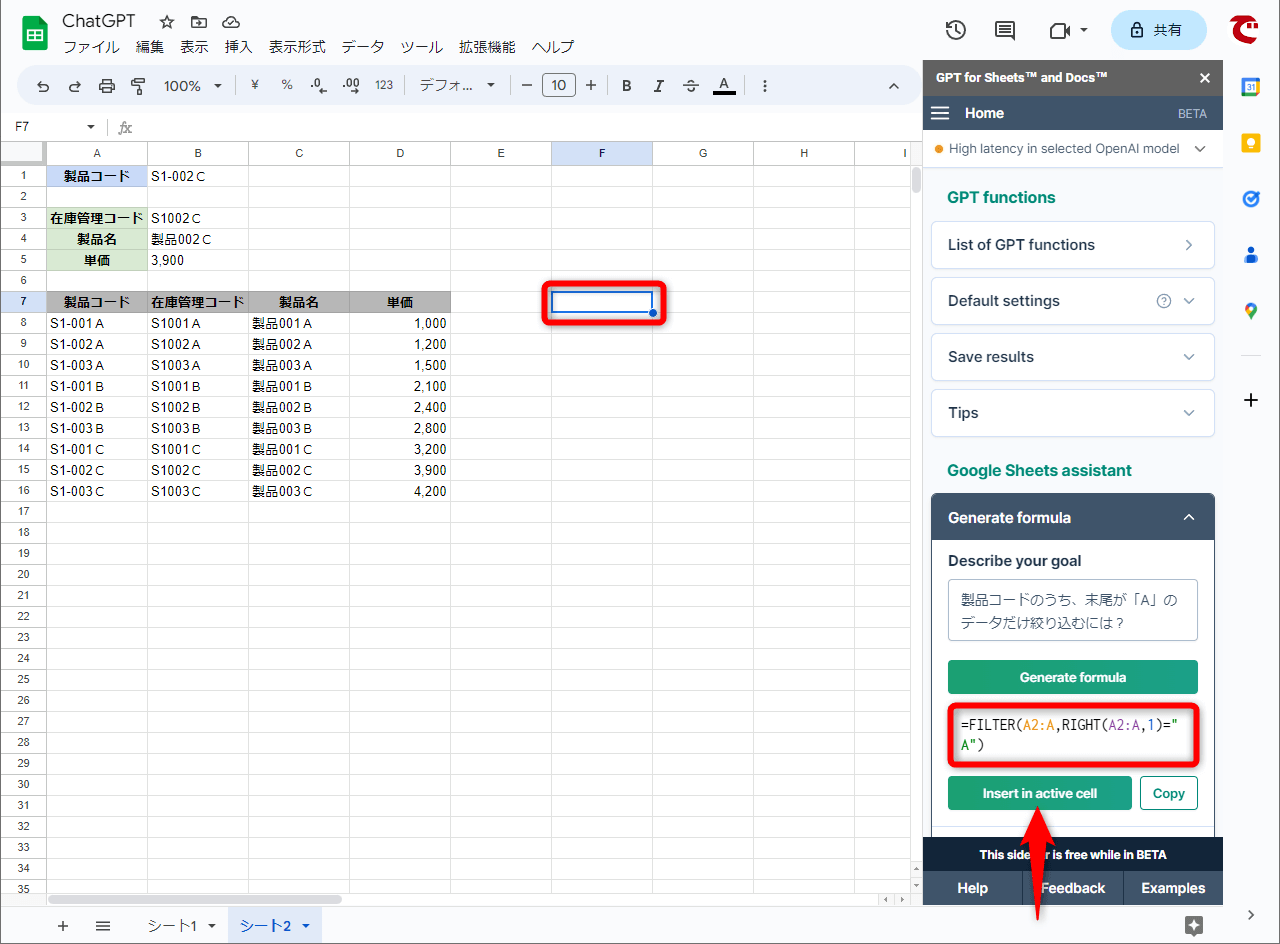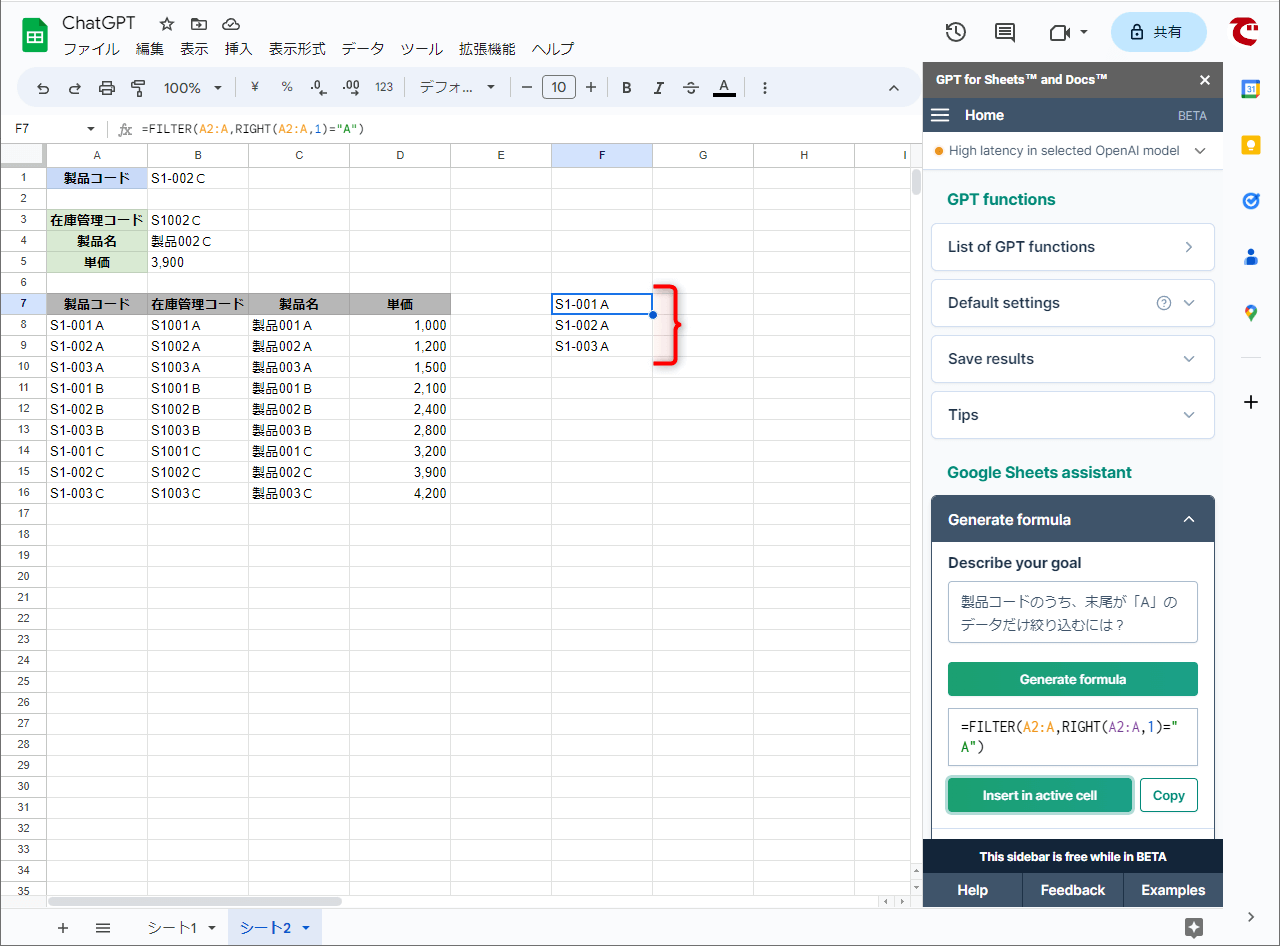スプシでの作業効率アップに期待大
話題の対話型AI「ChatGPT」は、Googleスプレッドシートに組み込んで使えることをご存じですか? Googleスプレッドシートに「GPT for Sheets and Docs」というアドオンを追加するだけで、ChatGPT(OpenAI)のサイトにアクセスする必要なく、シート内だけでChatGPTの利用が完結します。
「GPT for Sheets and Docs」は、Googleスプレッドシートのほか、Googleドキュメントでも利用できるアドオンです。無料でインストールできます。
Googleスプレッドシートに「GPT for Sheets and Docs」を追加することで、質問を引数として指定してChatGPTからの回答を表示できる「GPT関数」が利用できるほか、シート内に入力されている数式の処理をChatGPTに説明してもらったり、目的にあわせた数式をChatGPTに提案してもらったりできるようになります。
アドオンの追加そのものは簡単ですが、あらかじめChatGPT(OpenAI)のアカウントを作成しておくほか、APIキーを取得してアドオンにセットする必要があります。アカウントの作成については、以下の関連記事を参考に作成しておいてください。API連携やアドオンの利用方法については、それ以降で順に解説していきます。
ChatGPTのアカウント作成とログイン方法
Googleスプレッドシートのアドオン「GPT for Sheets and Docs」
GPT for Sheets and Docs - Chrome ウェブストア
「GPT for Sheets and Docs」をインストールする
ここではGoogleスプレッドシートで新規ファイルを作成し、「GPT for Sheets and Docs」をインストールします。アドオンからGoogleアカウントへのアクセス許可を求められるので許可しましょう。数ステップですぐに利用可能になります。
1Google Workspace Marketplaceを表示する
Googleスプレッドシートのメニューから、[拡張機能]→[アドオン]→[アドオンを取得]の順にクリックします。
2アドオンを検索する
Google Workspace Marketplaceが表示されました。検索欄に「GPT」と入力して[Enter]キーを押し、検索結果に表示された[GPT for Sheets and Docs]をクリックします。
3アドオンを追加する
「GPT for Sheets and Docs」の詳細ページが表示されました。[インストール]をクリックします。
[続行]をクリックします。
4アカウントへのアクセスを許可する
ログイン中のGoogleアカウントを選択します。
「GPT for Sheets and Docs」からのアクセスを許可するため、[許可]をクリックします。
5アドオンのインストールを完了する
[次へ]をクリックします。
[完了]をクリックします。これで「GPT for Sheets and Docs」のインストールが完了しました。
ChatGPT(OpenAI)のAPIキーを取得する
Googleスプレッドシートに追加したアドオンからChatGPTを利用できるようにするため、OpenAIのAPIキーを取得します。この操作を行わないと「GPT for Sheets and Docs」は動作しません。以下のOpenAIのWebページに、自分のアカウントでログインして進めてください。
APIキーの取得ページ(OpenAI)
取得したAPIキーは「メモ帳」アプリなどにコピー&ペーストしておくといいでしょう。ただし、APIキーが漏えいすると無断で利用され、ChatGPTを無料アカウントで利用している場合は、いつの間にか無料枠を使い果たしてしまう可能性があります。取り扱いには十分に注意してください。
1APIキーを発行する
APIキーを取得するためのWebページを表示しておきます。[Create new secret key]をクリックし、APIキーを発行します。
2アドオンを検索する
表示されたAPIキーをコピーし、控えておきます。
HINTChatGPTの無料枠には有効期限がある
ChatGPTを無料アカウントで利用していて、「GPT for Sheets and Docs」にAPIキーをセットしたにも関わらず、後述するGPT関数の結果として「#VALUE!」エラーが表示される場合があります。この場合は、APIの無料枠の有効期限が切れている可能性があります。
OpenAIのアカウントの作成時期により、有効期限はまちまちです。以下のWebページにログインして確認してみましょう。
使用状況の確認ページ(OpenAI)
OpenAIの「Usage」のページで有効期限(EXPIRES)をチェックし、「Expired」(期限切れ)と表示されていないか、確認してみてください。
なお、無料枠の上限を超えている場合も、「GPT for Sheets and Docs」の利用時にエラーメッセージが表示されます。
今後もAPIを利用する予定があれば、有料プランを検討してもいいでしょう。従量課金となりますが、本稿執筆時点で最新の「gpt-3.5-turbo」でも1000トークンあたり0.002ドルと安価に利用できます。
「GPT for Sheets and Docs」にAPIキーをセットする
取得したAPIキーを、「GPT for Sheets and Docs」にセットしていきます。
1アドオンのメニューを表示する
Googleスプレッドシートのメニューから、[拡張機能]→[GPT for Sheets and Docs]→[Launch sidebar]の順にクリックします。
2APIキーを貼り付ける
先ほど取得したAPIキーを貼り付けて[Next]をクリックします。
3利用方法を確認する
表示された利用方法を確認して[Next]をクリックします。
APIキーを利用することで、料金が発生することに関する注意書きが表示されます。とはいえ、ChatGPTの無料アカウントで、無料枠の範囲で利用している限りは、料金は発生しません。[I understand]をクリックします。
4アドオンが利用可能になった
これで「GPT for Sheets and Docs」のアドオンが利用可能になりました。
GPT関数でChatGPTを利用する
「GPT for Sheets and Docs」の準備が完了すると、ChatGPTへの質問と回答の生成が可能になるGPT関数が利用できるようになります。オプションで複数の引数を指定可能ですが、単純に回答を得るだけなら、質問を入力したセルを参照するだけでです。
1GPT関数を入力する
セルA1に質問を入力してあります。セルA2に「=GPT(」と入力します。
続けて「A1)」と入力します。これはGPT関数の1つめの引数[prompt]に、質問が入力されているセルを指定したということです。[Enter]キーを押します。
2ChatGPTの回答が表示される
ChatGPTの回答が表示されるまで、しばらく待ちます。
ChatGPTの回答が表示されました。
ChatGPTに数式の処理を説明してもらう
「GPT for Sheets and Docs」の利用例の1つとして、スプレッドシートに入力済みの数式がどのような処理をしているのか、ChatGPTに説明してもらうという使い方があります。以下の例では、製品コードをもとに対応する値を取得するために、VLOOKUP関数の数式が入力されています。ChatGPTが正しく説明できるのか、確認してみましょう。
1数式の説明を表示する
数式が入力されているセルを選択し、「GPT for Sheets and Docs」のサイドメニューにある[Explain formula]→[Get from active cell]をクリックします。シート内に入力済みの数式が表示されるので、[Explain formula]をクリックします。
2数式の説明が表示された
数式の説明が表示されました。この例で表示された説明は以下の通りです。
This formula is used for finding specific information in a data table. It looks for the value of cell B1 in the data table stored at cells A7-D16 and returns the value stored in the second column of the same row when a match is found. The "FALSE" argument indicates that an exact match is required; that is, if an exact match is not found, the formula will return an error.
Google翻訳で日本語にすると以下のようになり、正しく説明されていることが分かります。ChatGPTは間違った回答をすることもあるため過信は禁物ですが、読み解くのに苦労する数式の処理を解説してくれるのは助かります。
この式は、データ テーブル内の特定の情報を検索するために使用されます。セルA7~D16に格納されているデータ テーブル内のセルB1の値を検索し、一致が見つかった場合は、同じ行の2列目に格納されている値を返します。「FALSE」引数は、完全一致が必要であることを示します。つまり、完全に一致するものが見つからない場合、数式はエラーを返します。
ChatGPTに目的の処理から数式を提案してもらう
「GPT for Sheets and Docs」の利用例をもう1つ紹介しましょう。先ほどとは逆に、目的とする処理をChatGPTに投げかけることで、それを実現する数式の提案をしてもらうことも可能です。質問は日本語で問題ありません。
1目的の処理を入力する
「GPT for Sheets and Docs」のサイドメニューで[Generate formula]をクリックし、目的の処理を入力します。続いて[Generate formula]をクリックしましょう。
2提案された数式を入力する
入力した処理から数式が表示されました。数式を入力したいセルを選択して[Insert active cell]をクリックします。
3数式の結果が表示された
提案された数式が入力され、結果が表示されました。
ChatGPTによって提案された数式が妥当かどうかは状況によりますが、今回の例では、目的の処理が達成できています。ExcelやGoogleスプレッドシートの関数の知識がもともとある方なら、ChatGPTが提案した数式をもとに微調整して数式を完成させると、効率アップに役立つのではないでしょうか。