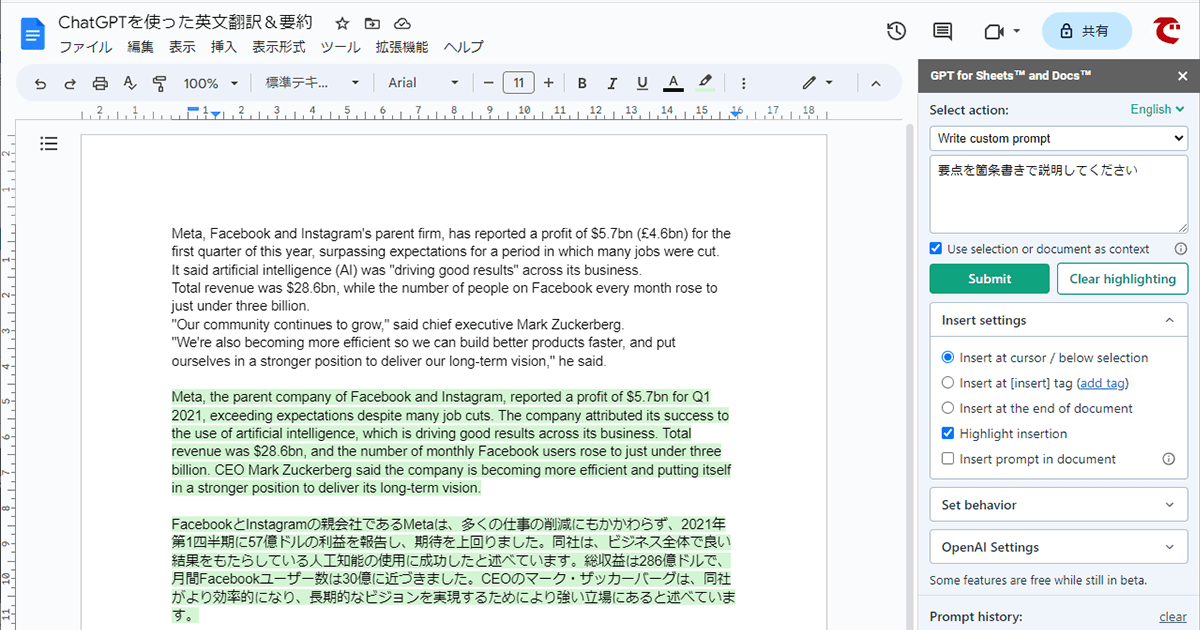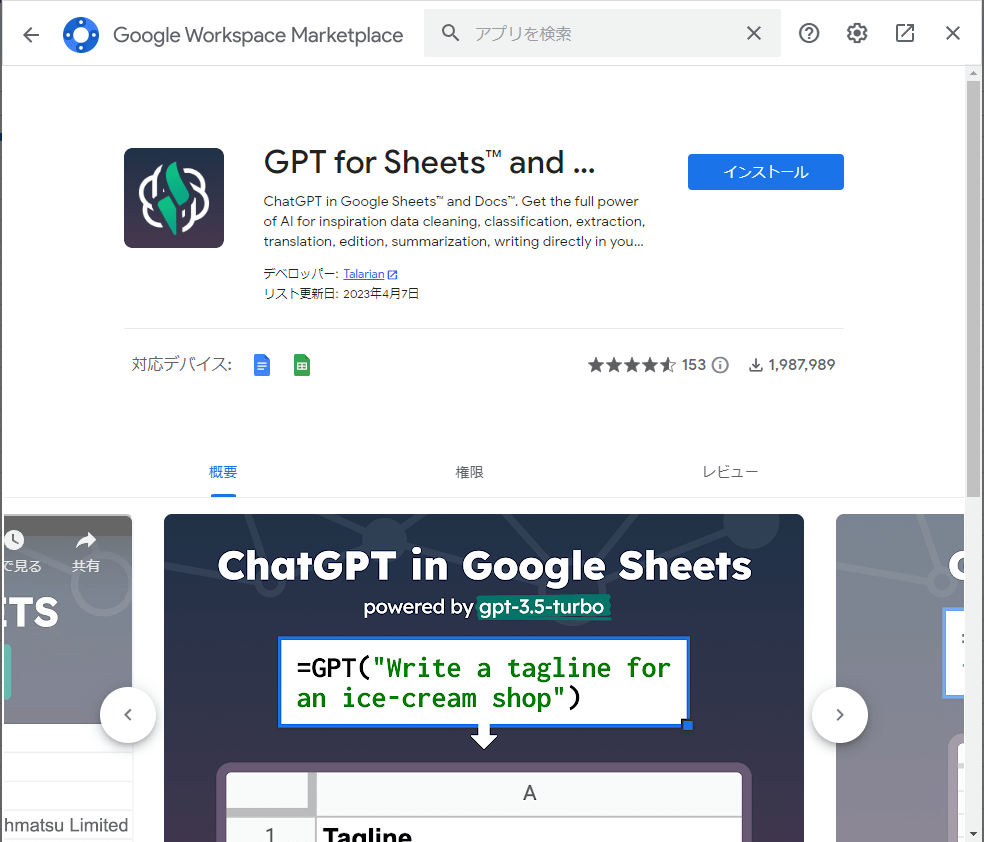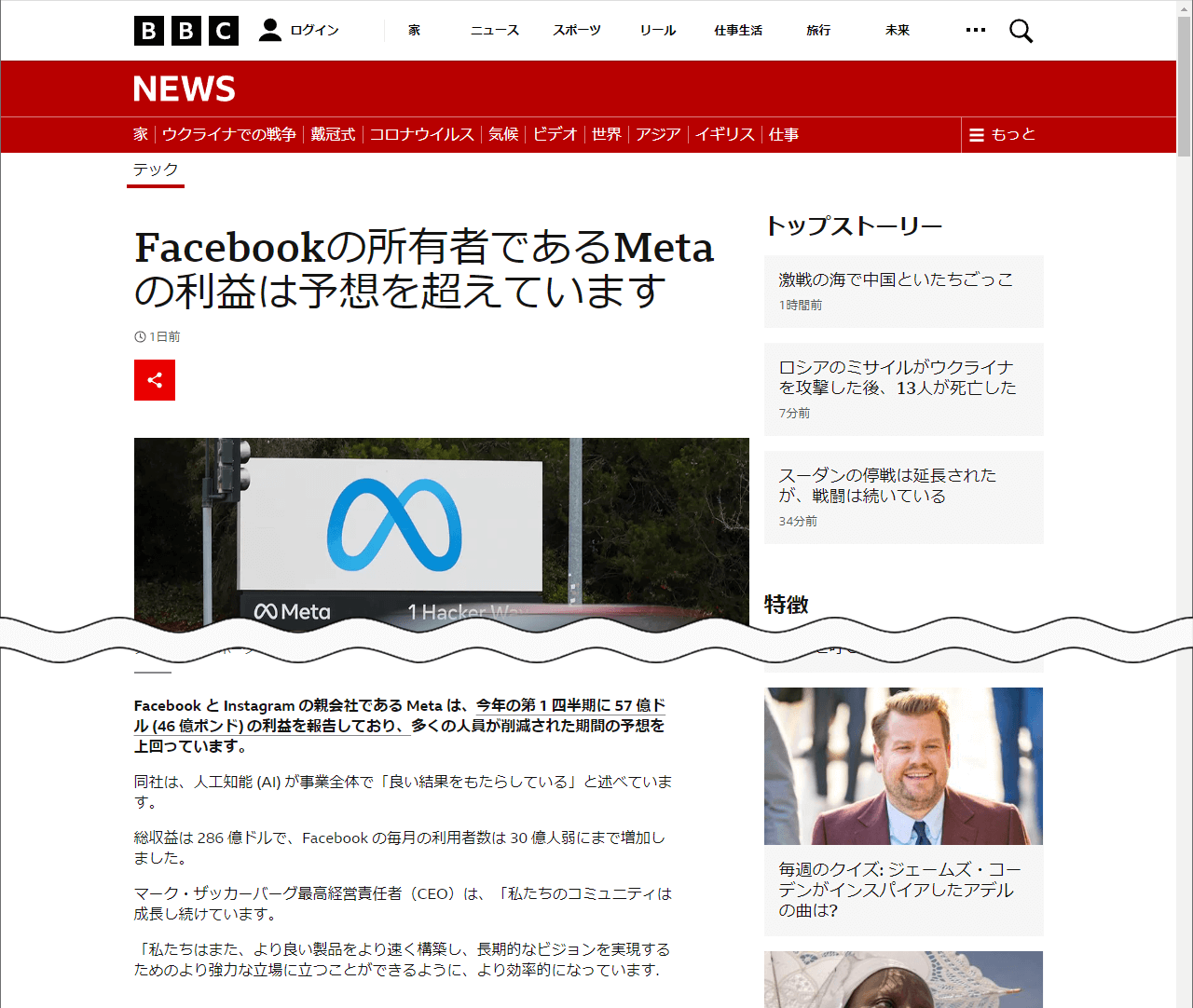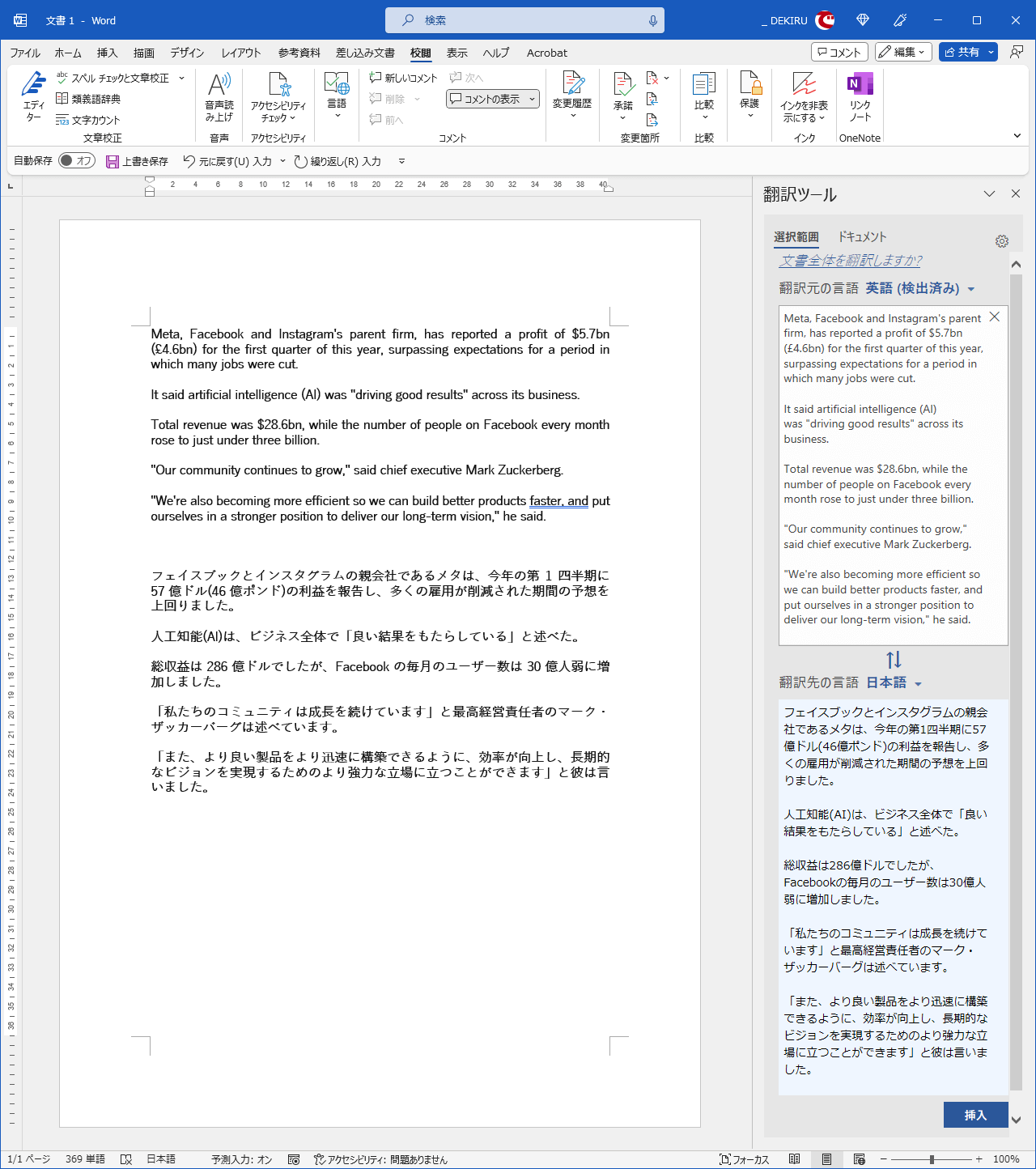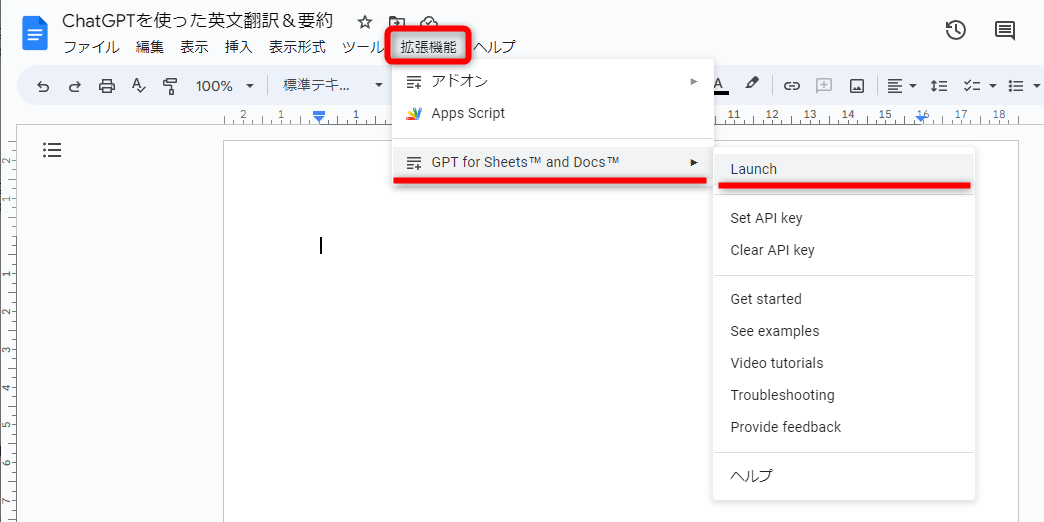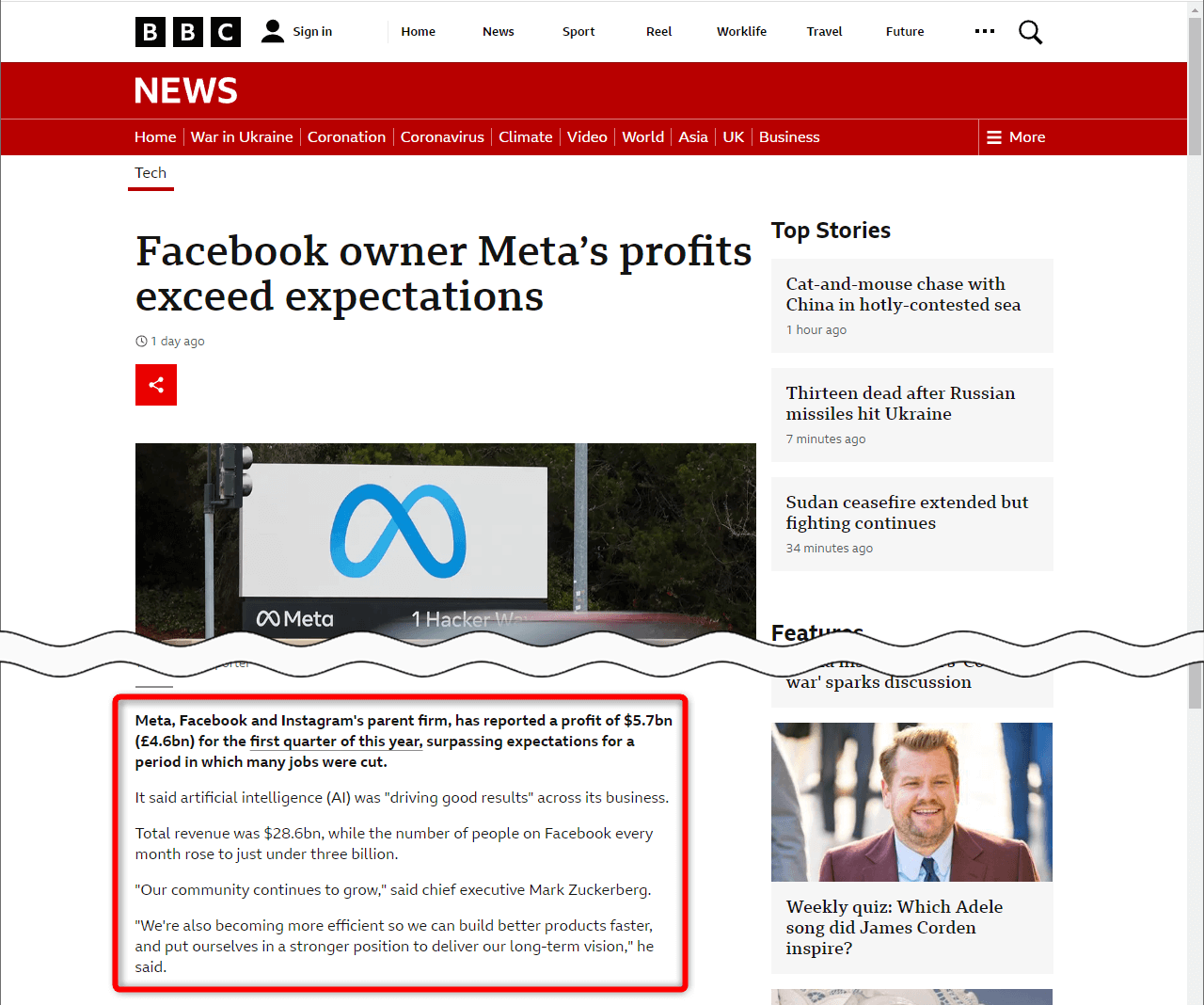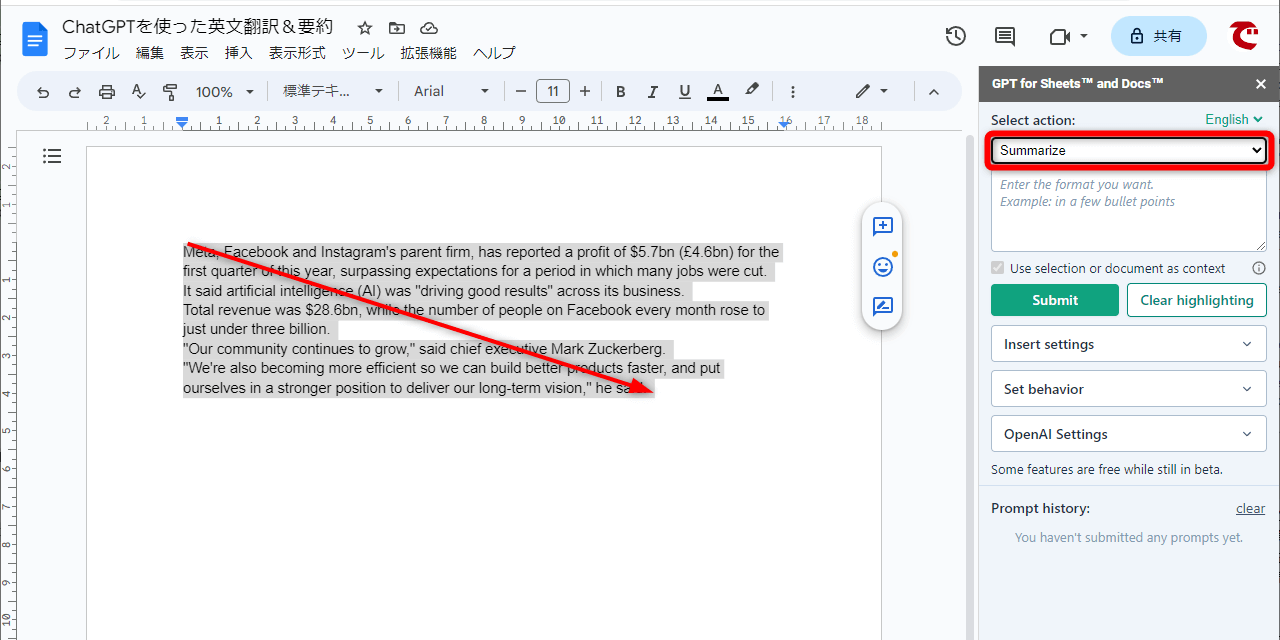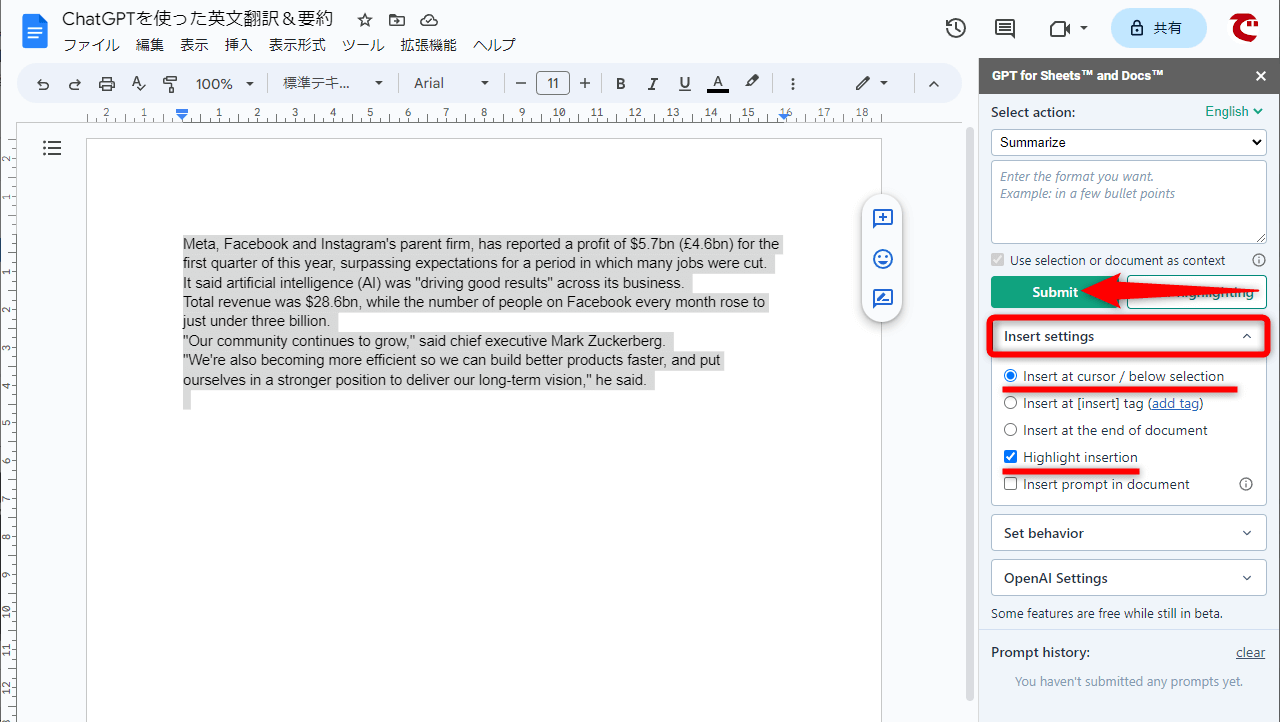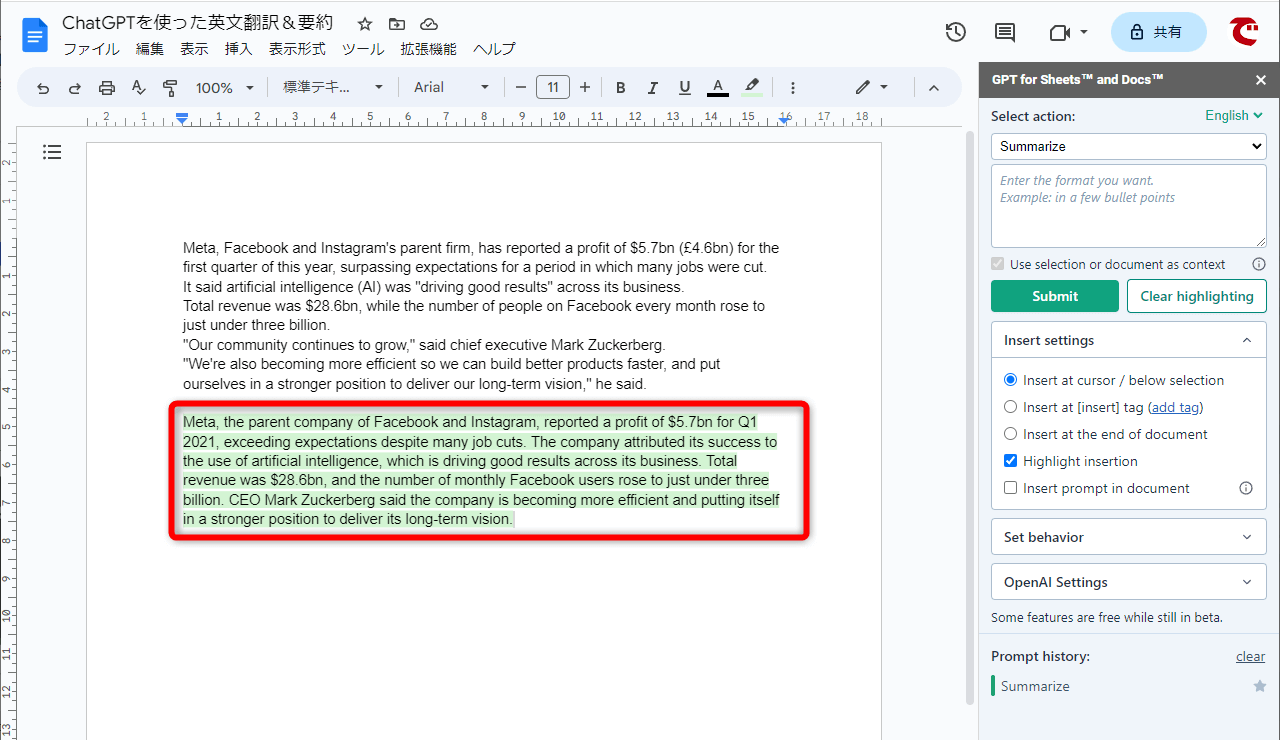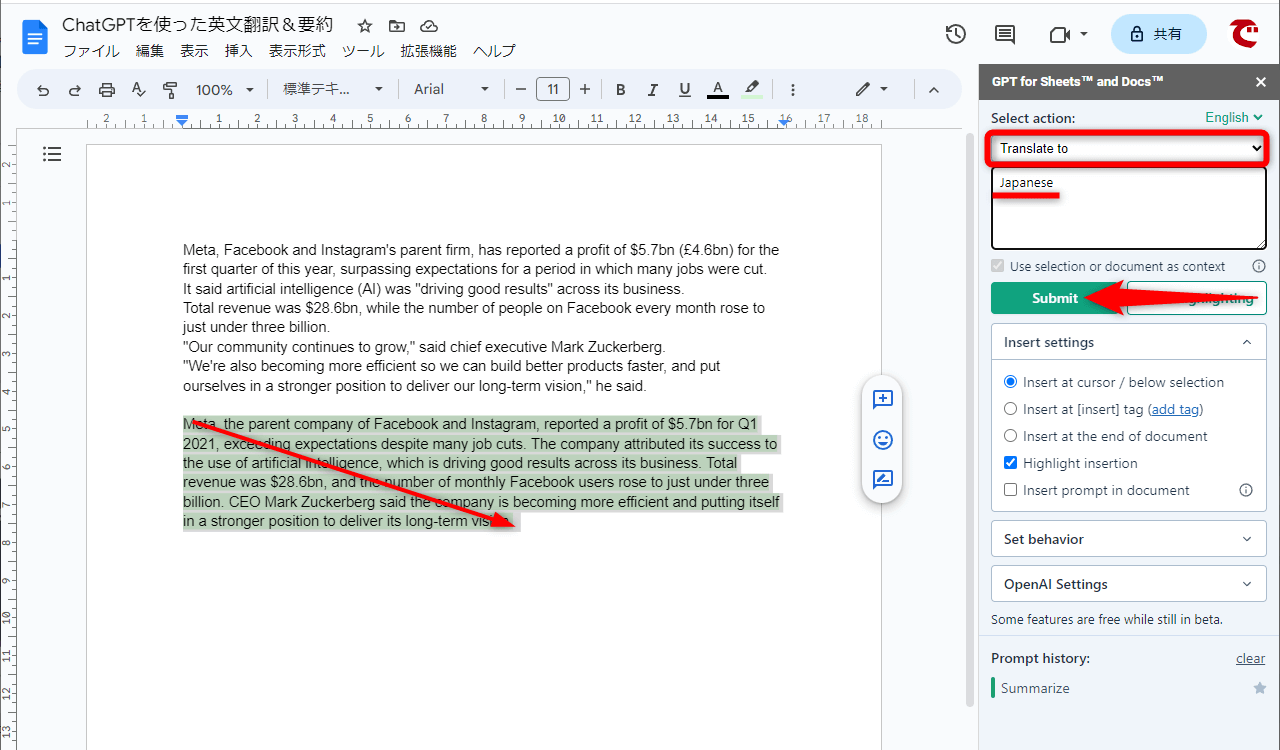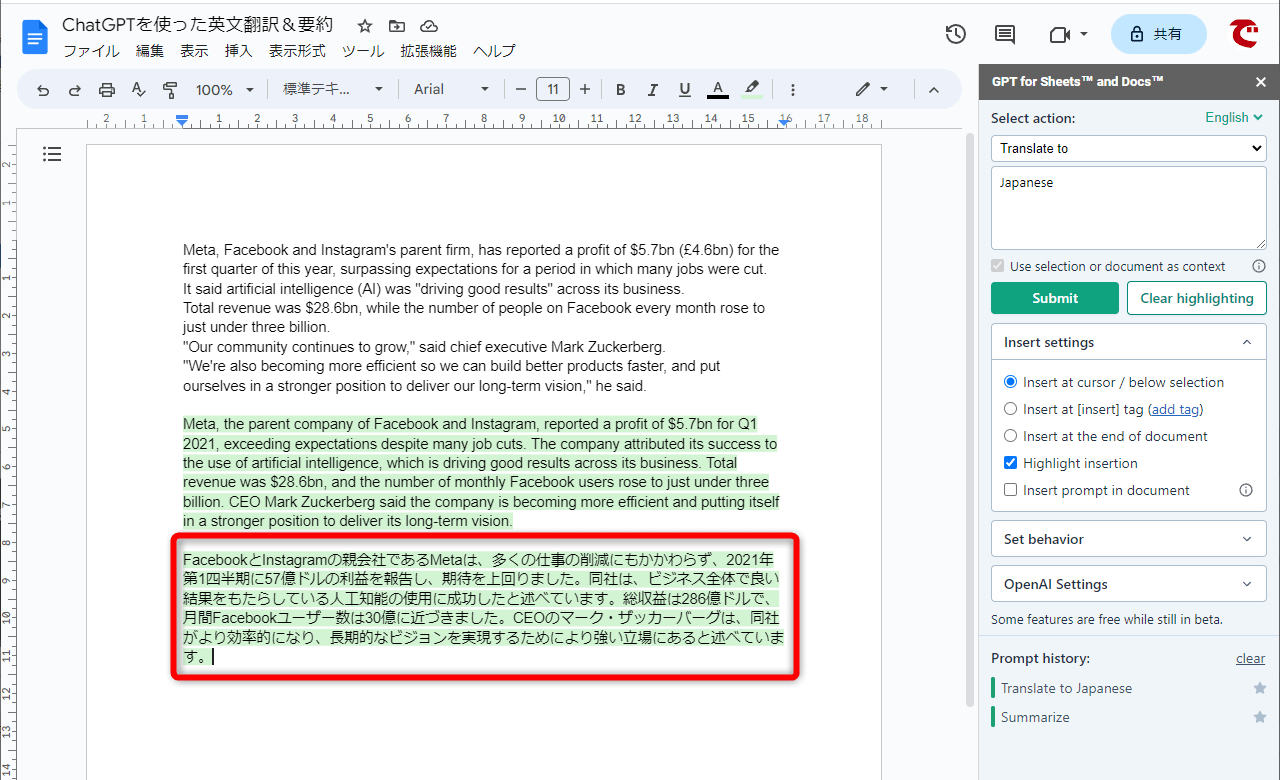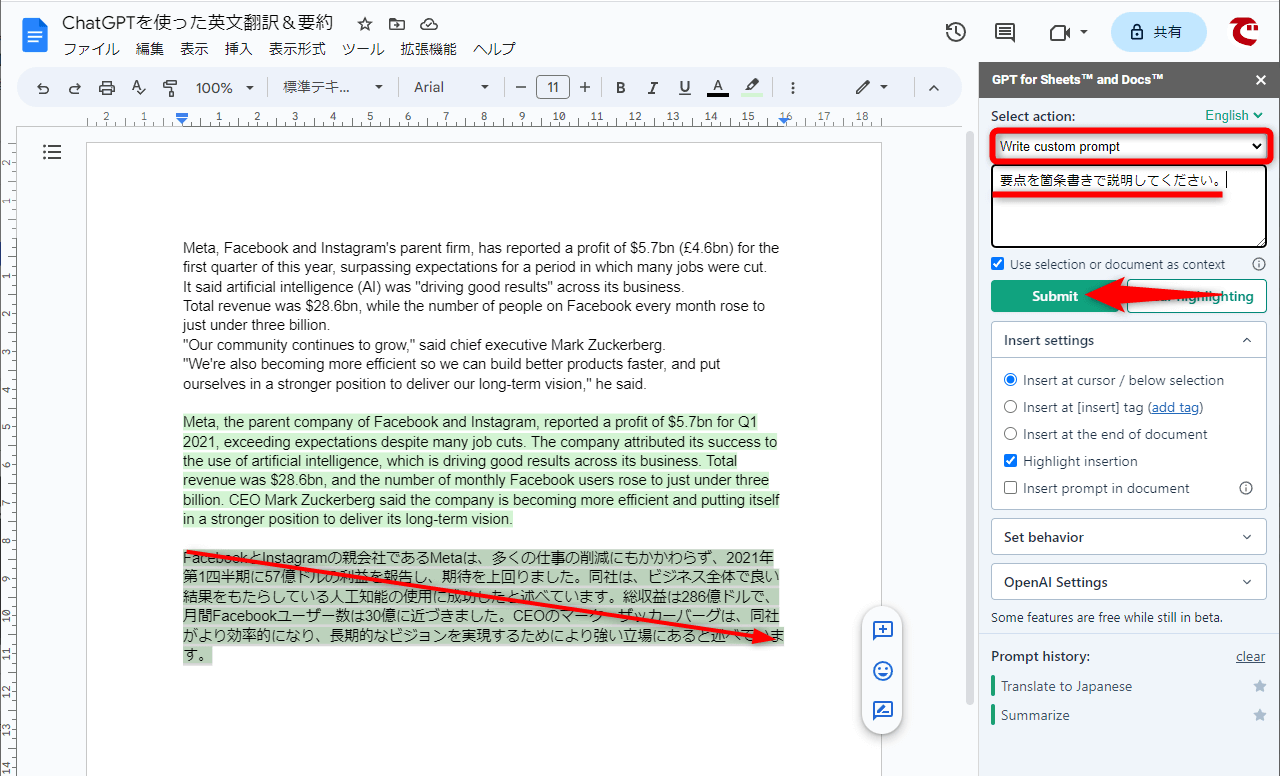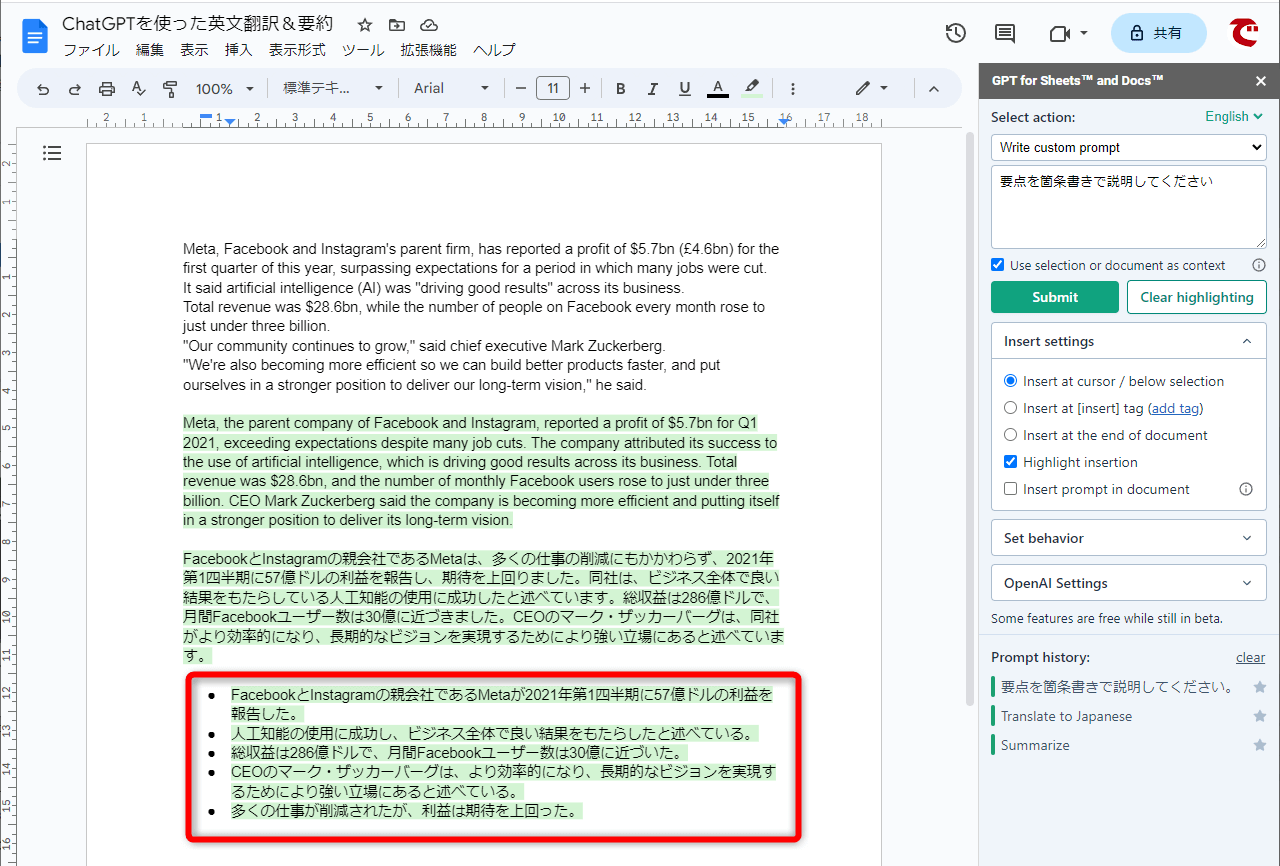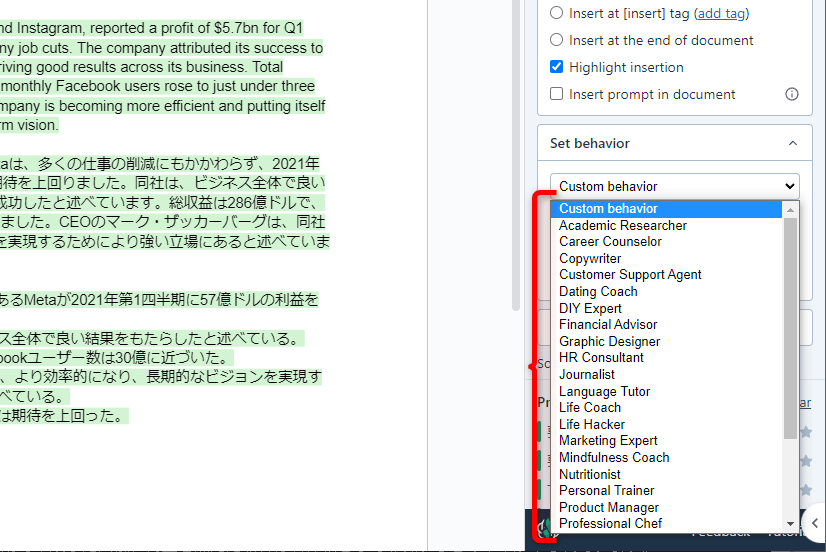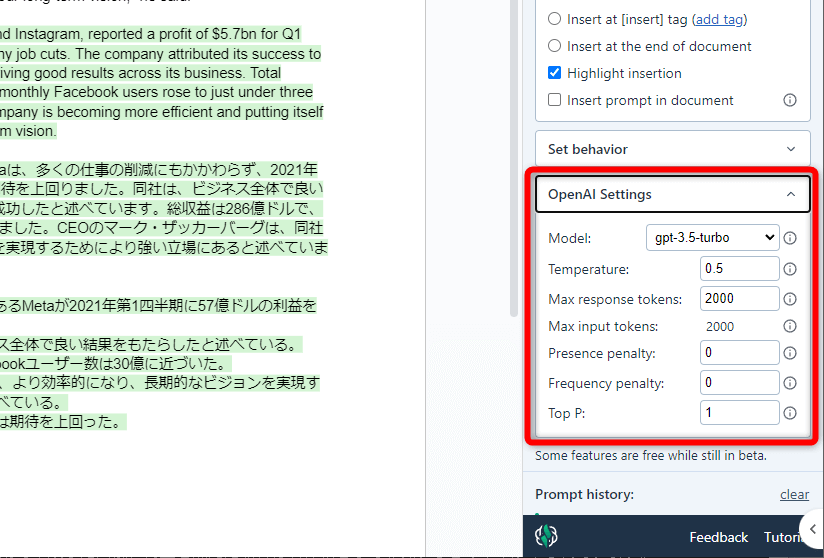翻訳ツールの弱点を克服
本サイトでは、以前にChatGPTとGoogleスプレッドシートの組み合わせを可能にする「GPT for Sheets and Docs」というアドオンを紹介しました(本記事末尾の関連記事を参照)。「GPT関数」を利用してGoogleスプレッドシートからChatGPTへ問い合わせをしたり、数式を分析したりする処理が可能です。
「GPT for Sheets and Docs」は、その名前から連想できるように、GoogleスプレッドシートだけでなくGoogleドキュメントでも活用できます。スプレッドシートに追加していれば、そのままドキュメントでも利用可能になっており、特に英語の文書を扱う機会の多い方におすすめの機能が揃っています。
「GPT for Sheets and Docs」は、GoogleスプレッドシートとGoogleドキュメントの両方で利用できるアドオンです。
Googleスプレッドシートのアドオン「GPT for Sheets and Docs」
GPT for Sheets and Docs - Chrome ウェブストア
本記事では、Googleドキュメントで「GPT for Sheets and Docs」を利用し、英語の翻訳や要約の作業を効率化する方法を紹介します。
「GPT for Sheets and Docs」の活用シーンを理解する
まずは、本記事で例とする「GPT for Sheets and Docs」の活用シーンについて説明します。
仕事や学習で英語の記事を参照するとき、翻訳ツールを使って日本語に翻訳し、内容を確認することがあると思います。「Google翻訳」を使えば、以下のようにWebページをそのまま翻訳することが可能です。
Google翻訳を使い、英語の記事を翻訳した状態です。
翻訳ツールにはGoogle翻訳以外にもさまざまなものがあり、Wordにも以下のような翻訳機能が搭載されています。英語が苦手な人でも、翻訳して内容を把握するだけなら、あまりストレスは感じないはずです。
Wordの翻訳機能を使って記事の一部を翻訳しました。
しかし、英語を翻訳したうえで、さらに指定の文字数に要約したいケースでは、Google翻訳やWordだけでは不十分です。この作業を「GPT for Sheets and Docs」で時短していきましょう。
「GPT for Sheets and Docs」のウィンドウを表示する
Googleドキュメントを開き、「GPT for Sheets and Docs」のウィンドウを表示します。あらかじめアドインを導入しておき、[拡張機能]メニューから操作します。
このウィンドウにはGoogleドキュメントで使えるChatGPTの機能がまとめられており、本文と、このウィンドウを組み合わせて利用することになります。
1「GPT for Sheets and Docs」ウィンドウを表示する
「GPT for Sheets and Docs」のアドインを導入しておき[拡張機能]メニューから[GPT for Sheets and Docs]→[Launch]の順にクリックします。
2「GPT for Sheets and Docs」ウィンドウが表示された
「GPT for Sheets and Docs」のウィンドウが表示されました。Googleドキュメントで使えるChatGPTの機能がまとめられています。
英文を要約して翻訳する
ここでは、以下の記事の英文を翻訳して要約していきます。翻訳してから要約することも可能ですが、英文の状態のまま先に要約したほうが正確です。要約には「GPT for Sheets and Docs」ウィンドウの[Select action]から[Summarize]を選択します。
なお、言語切り替えから項目を日本語に切り替えた場合、意図した結果にならないことがあるため、英語表記のまま操作を進めます。
赤枠で囲んだ部分をGoogleドキュメントにコピー&ペーストして作業を進めます。
1指示を選択する
Googleドキュメントにペーストした本文を選択し、[Select action]から[Summarize]を選択します。
2結果の挿入方法を指定する
[Insert Settings]をクリックして、結果の挿入方法を指定します。ここでは[Insert at cursor / bellow selection]を選択し、結果が目立つように[Highlight insertion]にチェックを付けました。[Submit]をクリックします。
3要約の結果が挿入された
要約の結果が挿入されました。[Highlight insertion]にチェックを付けているため、結果はハイライトされています。
4日本語に翻訳する
続けて、要約の結果を選択して日本語に翻訳します。[Select action]から[Translate to]を選択して入力欄に「Japanese」と入力します。[Submit]をクリックします。
5日本語に翻訳された
要約文が日本語に翻訳されました。
日本語を箇条書きでまとめる
ChatGPTにもうひと働きしてもらいましょう。翻訳した日本語を箇条書きにまとめます。個別の指示は[Select action]から[Write custom prompt]を選択して指定します。日本語での指示で問題ありません。
1指示を入力する
箇条書きにまとめたい範囲を選択します。[Select action]から[Write custom prompt]を選択して、入力欄に「要点を箇条書きで説明してください。」と入力しました。[Submit]をクリックします。
2結果の挿入方法を指定する
選択した文章の内容が箇条書きでまとめられました。
原文が日本語なら、すぐに要約からの箇条書きへと処理できます。長文のビジネス文書の要点をまとめる際にも便利です。GoogleドキュメントはWord形式のファイルとして保存することもできるので、業務を効率化するツールの1つとして、十分に利用価値があるのではないかと思います。