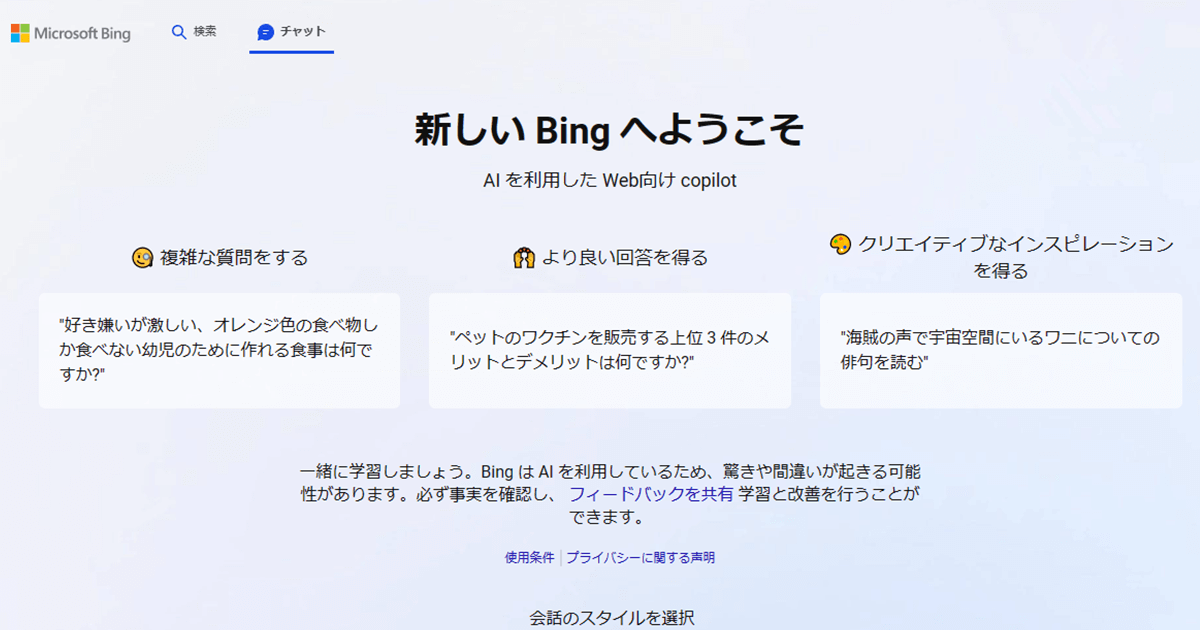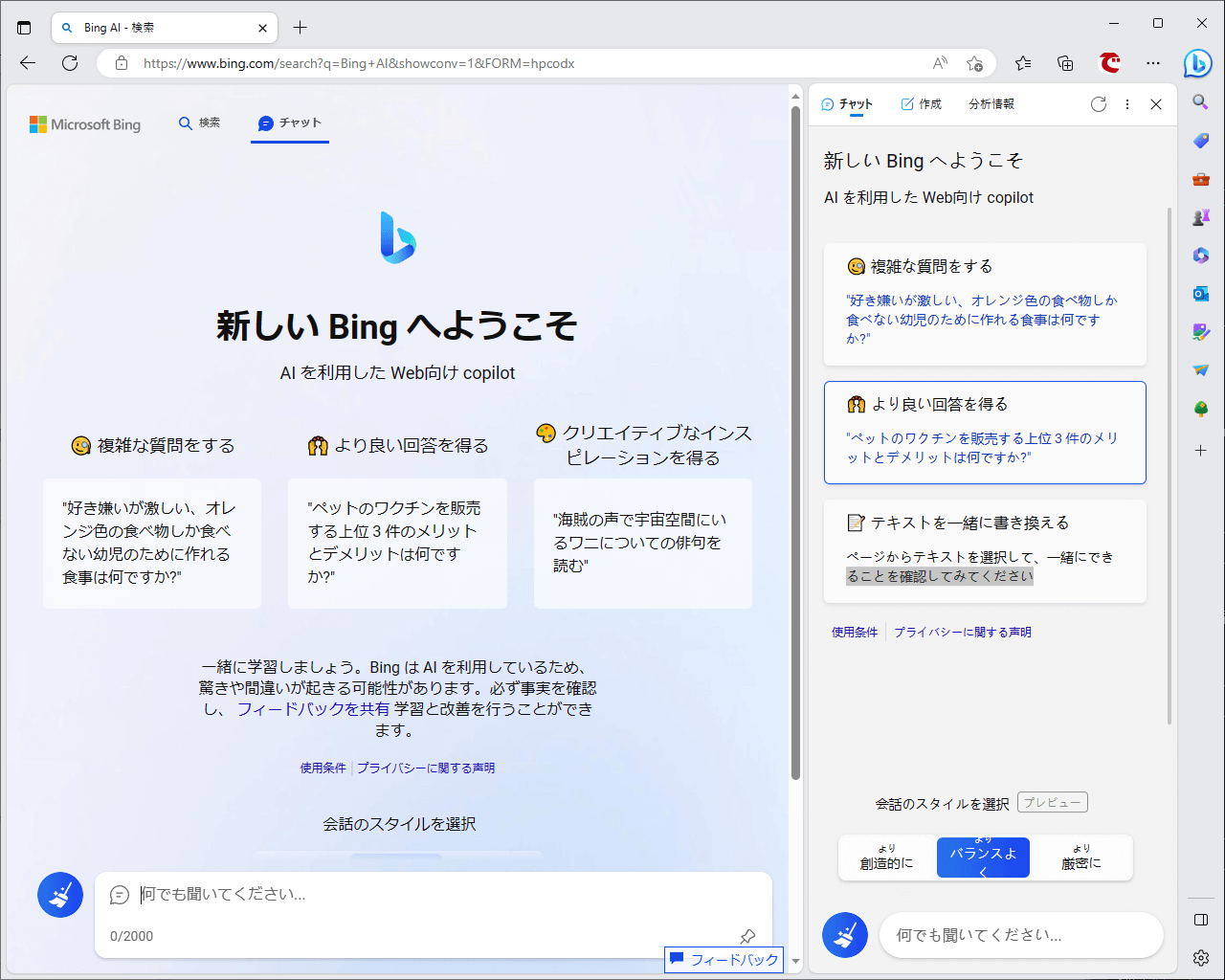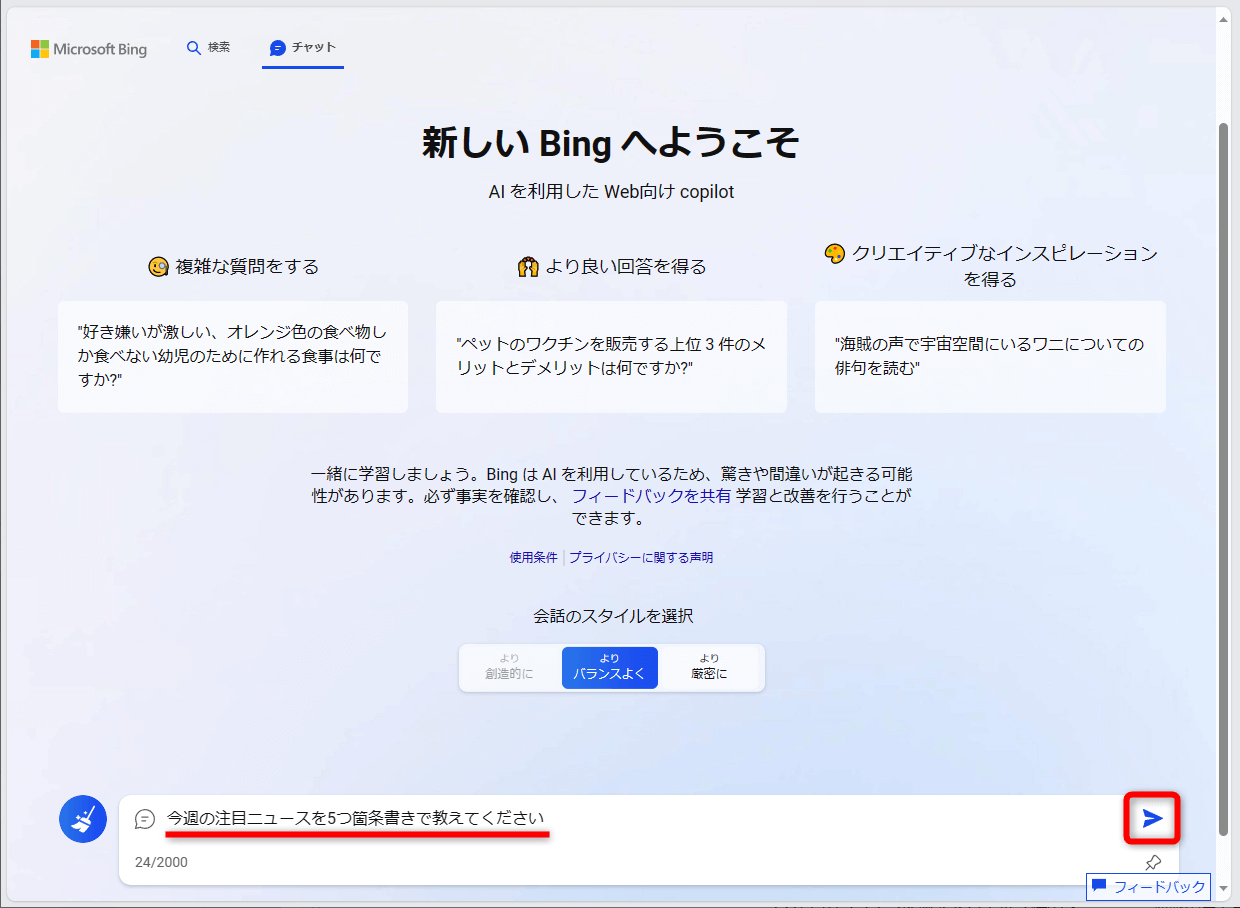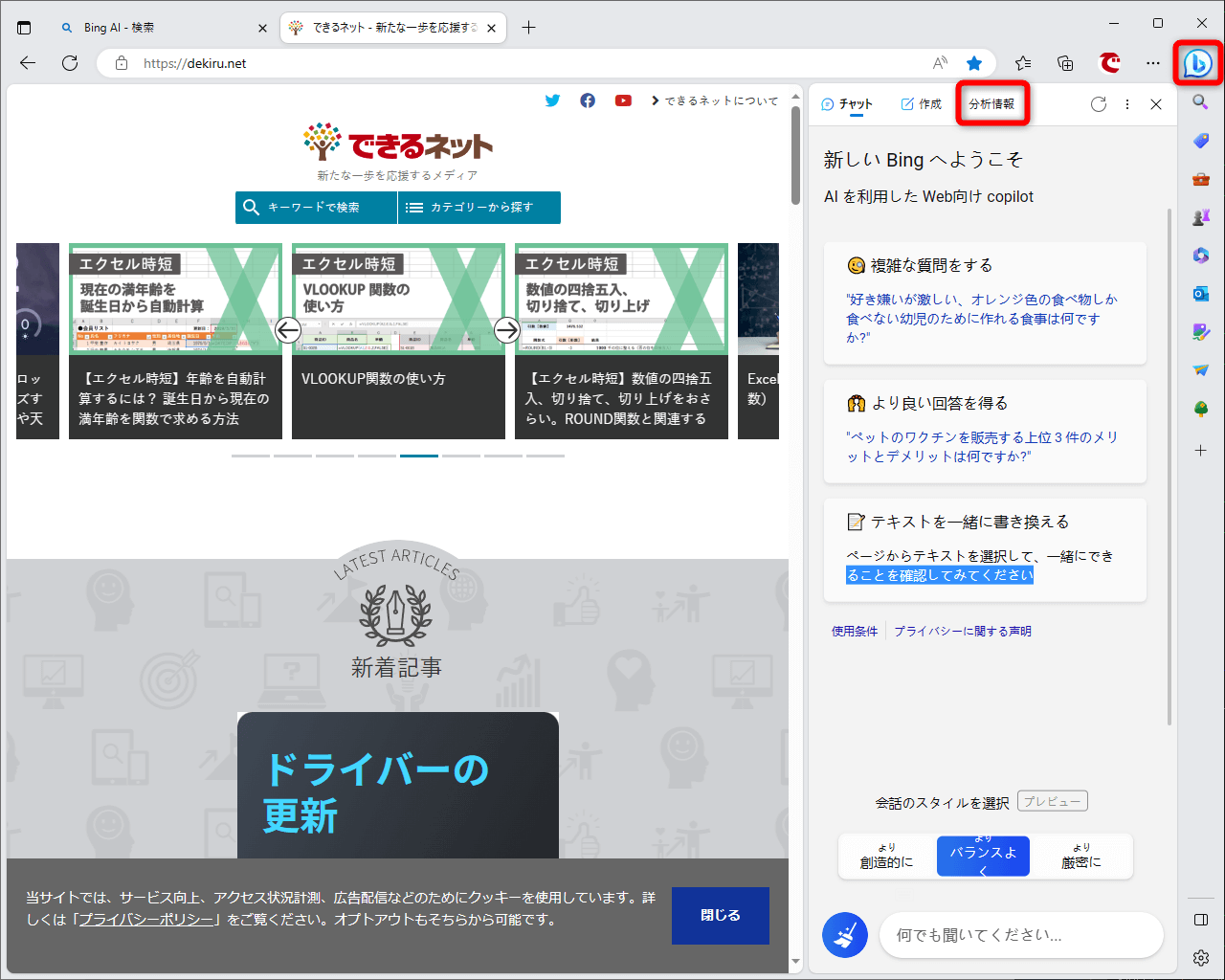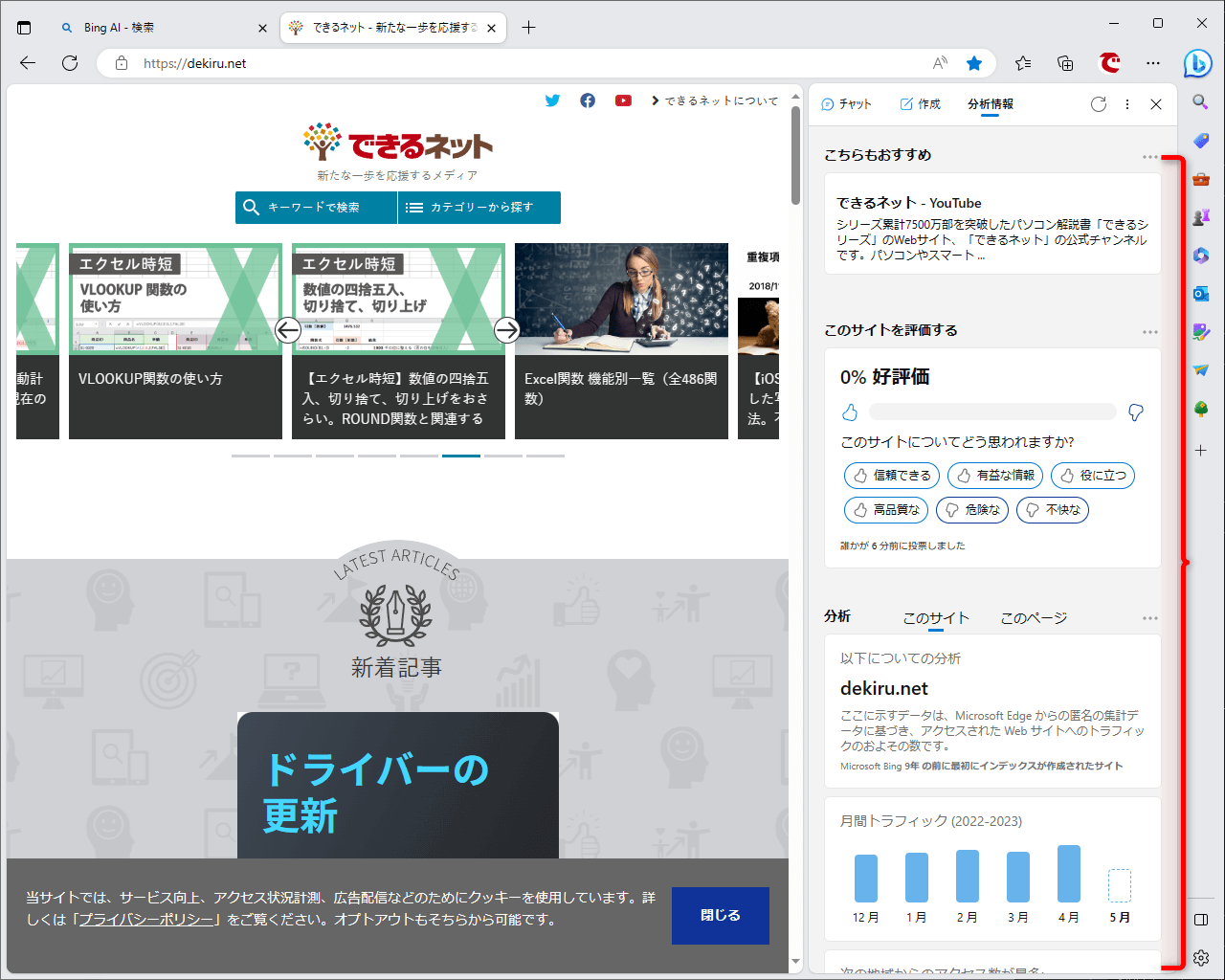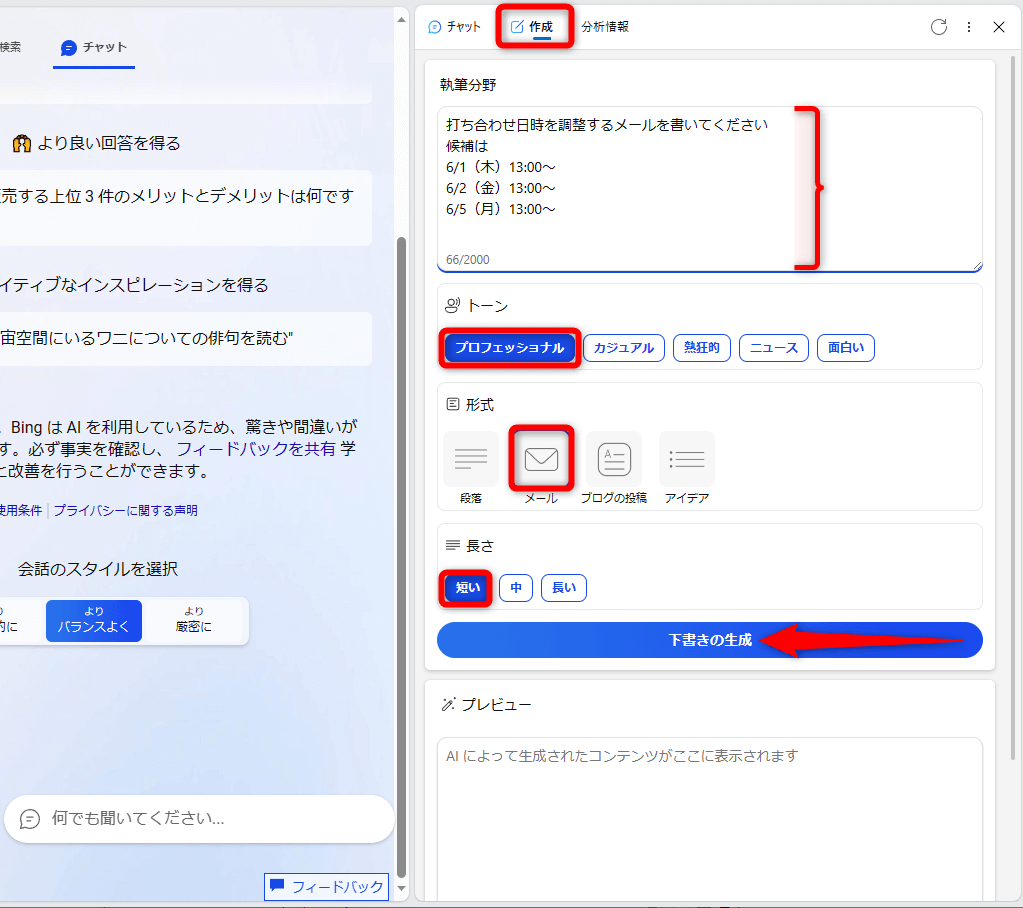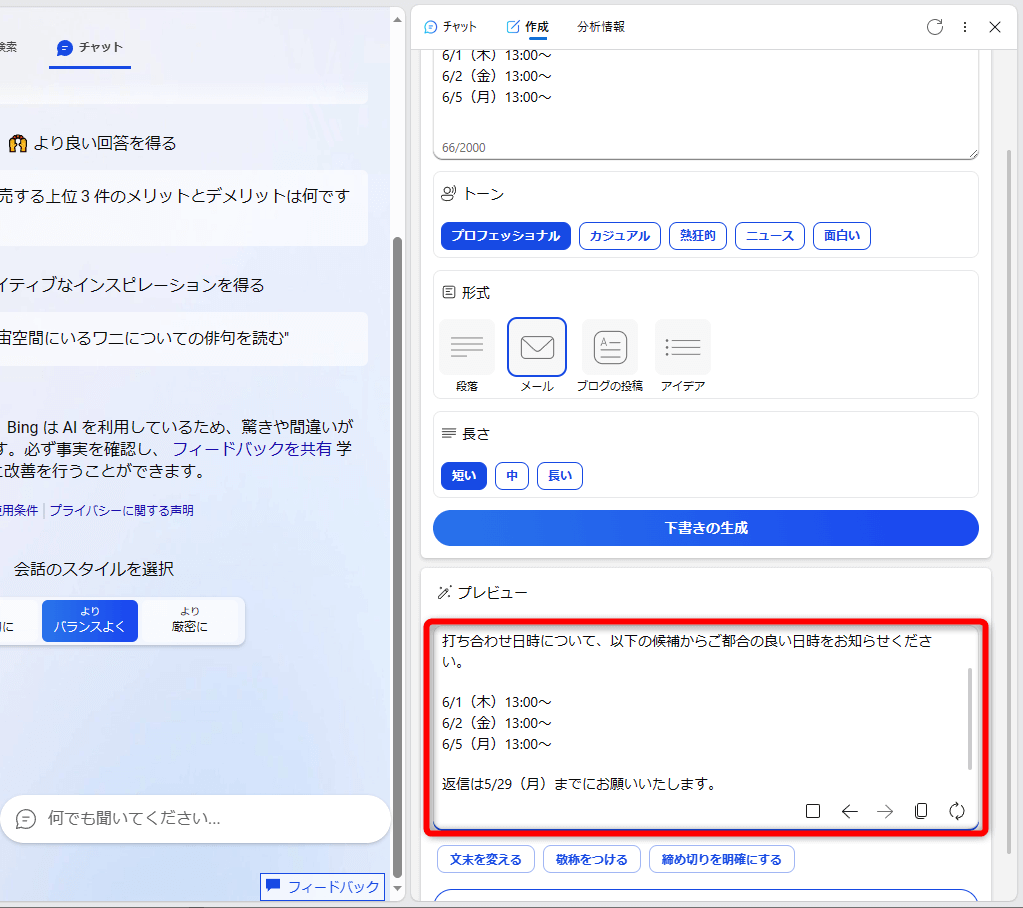Windowsの標準ブラウザーで対話型AIが使える
対話型AI「ChatGPT」(チャットGPT)が何かと話題ですが、Webサイトが英語であったり、アカウントを新規作成する必要があったりすることに抵抗を感じる方もいるでしょう。しかし、ChatGPTをはじめとした生成AIの勢いは凄まじく、私たちの仕事や生活にインパクトを与えることは間違いありません。なるべく早いタイミングで体験しておくに越したことはないでしょう。
そこでおすすめしたいのが、本記事で解説するBingの「AIチャット」(以下、Bingチャット)です。Bing(ビング)はマイクロソフトが提供しているWeb検索サービスで、その中に対話型AIを組み込んだのがBingチャットとなっています。マイクロソフトの公式情報としては「新しいBing」「AIを利用したWeb向けCopilot」と呼称されます。
BingチャットはChatGPTの技術を利用しているため、ChatGPTとほぼ同じ機能を持っている、と考えることもできます。一方、ChatGPTの無料版が2021年までのデータしか学習していないのに対し、Bingチャットでは回答の根拠としてWeb検索をすることが可能で、最新情報に基づいた回答を生成できるという違いがあります。また、ChatGPT(OpenAI)のアカウントは不要です。
Microsoftアカウントがあれば、ひとつのセッションで20ターン、ログインしていない場合は5ターンまで質問・回答が行えます。Windowsに標準でインストールされているWebブラウザー「Microdoft Edge」から専用のWebサイトにアクセスするか、サイドパネルから利用できるので、以下の操作手順を参考に試してみてください。
Microsoft Edgeで、BingチャットのWebページにアクセスしたところです。画面右側に開いているサイドパネルから利用することもできます。
最新情報についての質問をする
ChatGPTの無料版とBingチャットにおける最大の違いといえるのが、Web検索の結果をもとに回答を生成できる点です。例えば「今日のニュースを5つ教えてください」「今、流行しているファッションの傾向を教えてください」といった旬な情報が得られます。回答のもとにしたWebサイトのリンクも提示されるので、ソースの確認も簡単です。
BingチャットのWebページ
1質問を入力する
Microsoft EdgeでBingチャットのWebページにアクセスし、質問を入力します。ここでは「今週の注目ニュースを5つ箇条書きで教えてください」と入力しました。入力欄の右側にある[送信]アイコンをクリックします。
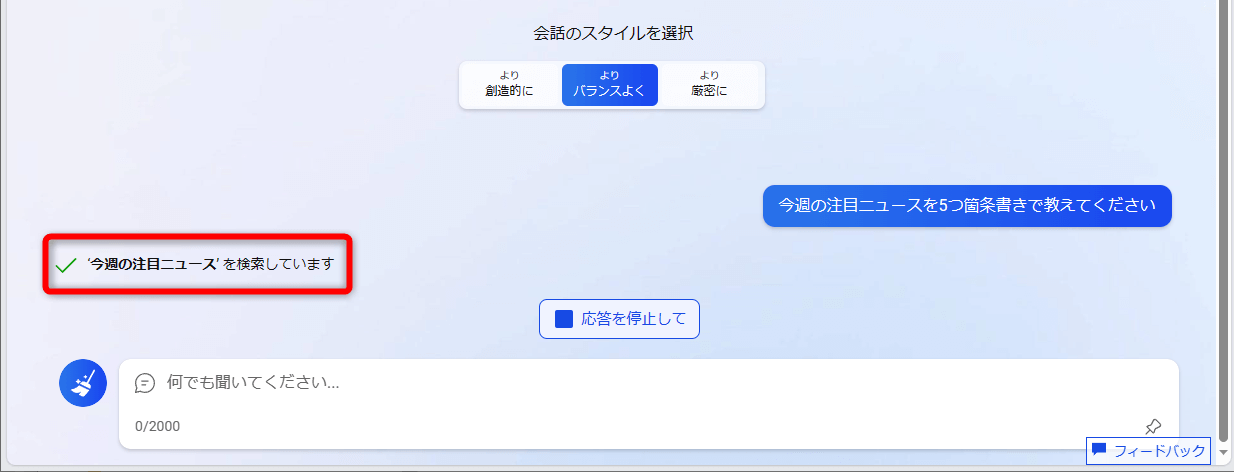
回答が表示されるまでしばらく待ちます。
2回答のもとになったWebページを表示する
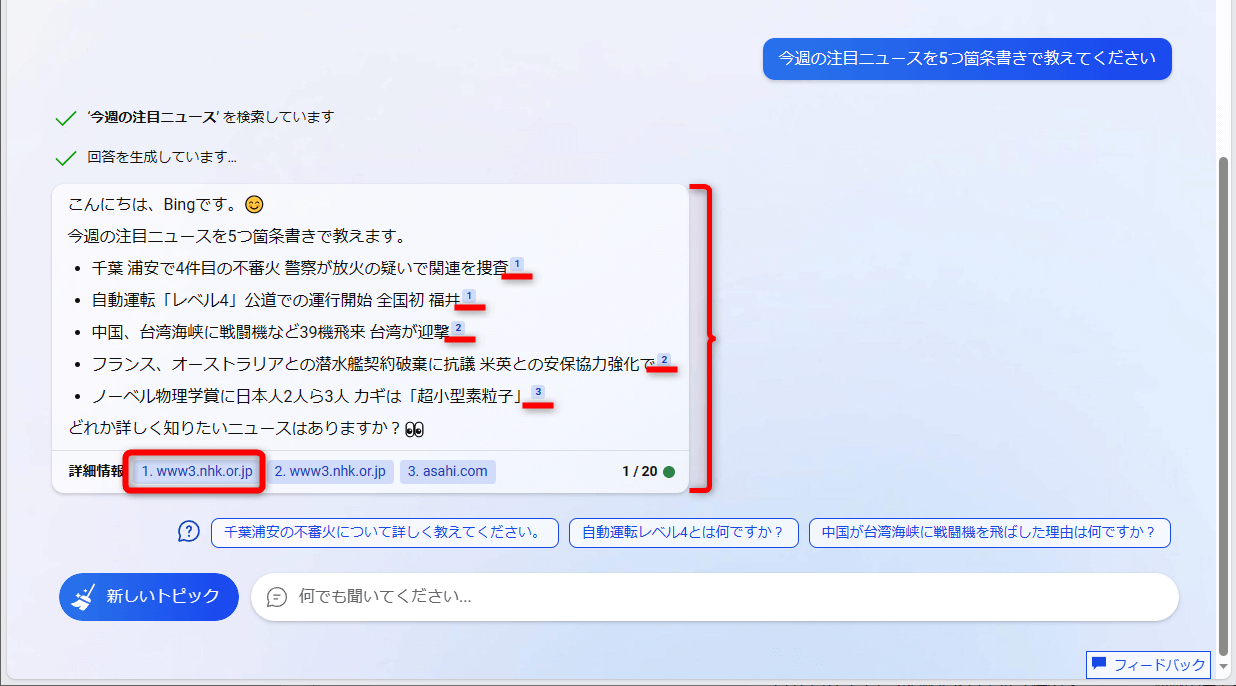
回答が表示されました。また、回答内の「詳細情報」に「1」「2」......といった番号が表示され、Webサイトのリンクが表示されます。クリックすると該当のWebサイトが表示されます。なお、同じ質問をしても、回答はその都度変わります。
3外部のWebサイトが表示された

回答のもとになったWebサイトが開きました。どのような情報をもとに回答が生成されたのかを確認できます。
ChatGPTと同じく、Bingチャットによって生成された回答が本当に正しいのかどうかは、自分であらためて確認する必要があります。しかし、自分でゼロからWebサイトを探し回る手間は省けるでしょう。
より正確な回答を取得する
Bingチャットで意図通りの回答が得られないときは、質問を繰り返しても改善しないことがほとんどです。そのようなときは「新しいトピック」を開きましょう。話題を変えるときも同様です。また、会話のスタイルを変更してみるのもよい方法です。
1トピックをクリアする

[新しいトピック]をクリックし、これまでの質問・回答をクリアします。
2会話のスタイルを切り替える
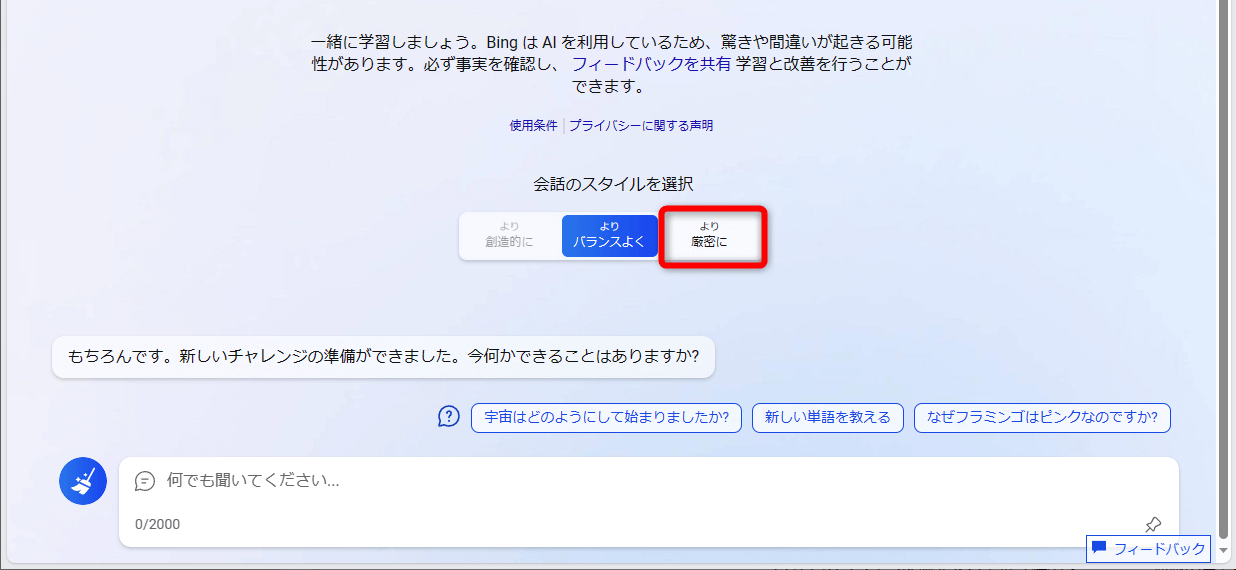
ここでは、会話のスタイルを[より厳密に]に変更します。
3質問を入力する
先ほどと同じ質問「今週の注目ニュースを5つ箇条書きで教えてください」と入力しました。入力欄の右側にある[送信]アイコンをクリックします。
4回答が表示された
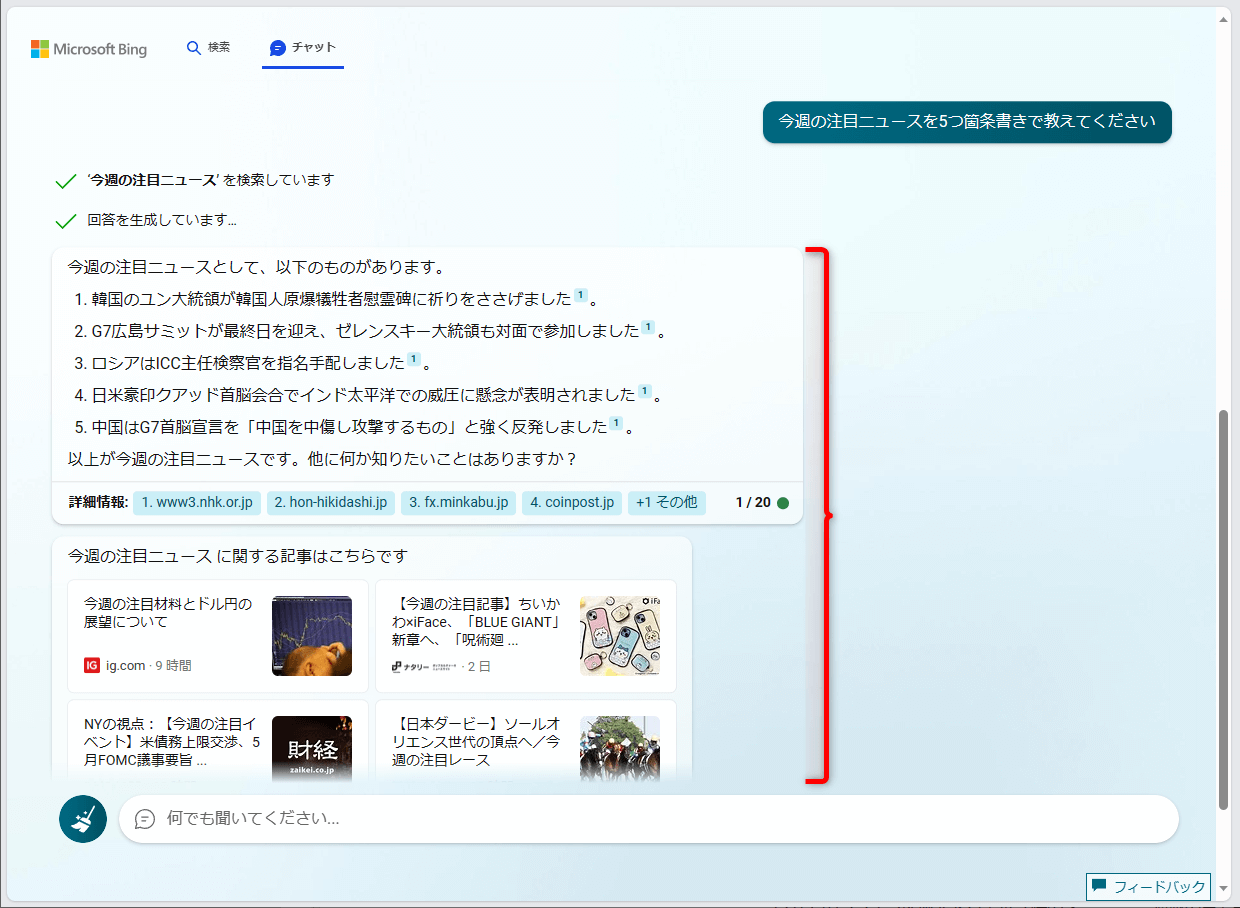
回答が表示されました。先ほどとは回答の雰囲気が変わっていることが分かります。
Webサイトを分析する
Bingチャットが備える[分析情報]機能は、Webサイトの信頼性の確認に便利です。Edgeの画面右上にある「b」のアイコンをクリックし、Bingチャットのサイドパネルを開いて利用します。
1Webページを分析する
分析したいWebページを開いておきます。Edgeの画面右上にある「b」のアイコンをクリックして、Bingチャットのサイドパネルを開きます。続けて[分析情報]をクリックします。
2Webページを分析する
表示しているWebページの情報が表示されました。このWebページの評価やアクセス数、関連する記事などの情報を確認できます。
メールの文章を作成する
Bingチャットのサイドパネルにある[作成]タブでは、キーワードから自然な文章の作成が可能です。文章のトーン、形式、長さを指定して[下書きの生成]をクリックするだけ。作業前にサイドパネルの境界線をドラッグして広げておくと使いやすくなります。
1キーワードを入力する
Bingチャットのサイドパネルを表示しておきます。ここでは打ち合わせ日時を調整するメールの文章を生成します。キーワードを入力し、[トーン][形式][長さ]を指定しましょう。さらに[下書きの生成]をリックします。
2下書きが生成された
指定したキーワードと[トーン][形式][長さ]にあわせて、メールの下書きが生成されました。